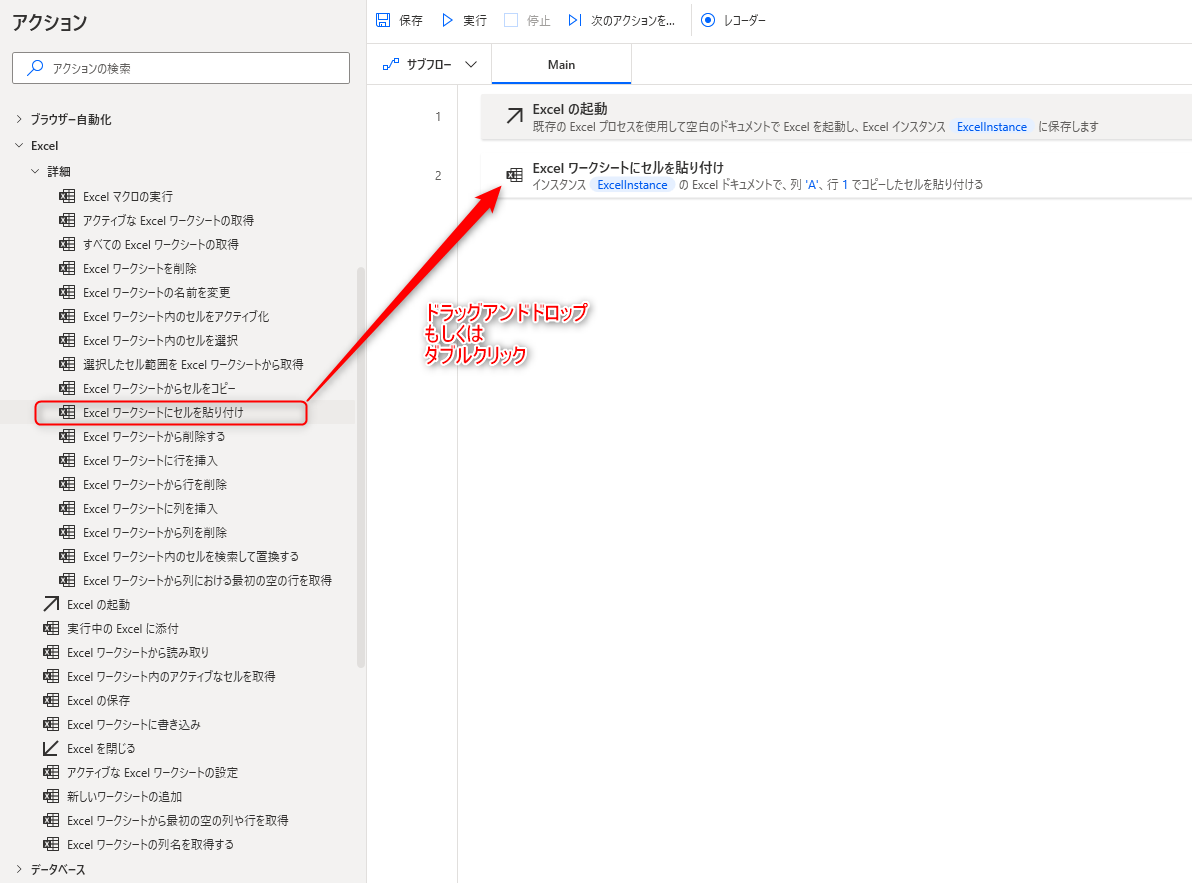Excel ワークシートにセルを貼り付け アクションは対象のExcelファイルにコピーしたセルを貼り付けるアクションです。
「Excelワークシートからセルをコピー」アクションでコピーしたセルを対象のExcelに転記する際によく使用するアクションとなりますので、セットで覚えておきましょう。
値を貼り付ける位置は単一のセルを指定、もしくはアクティブなセル(選択されているセル)から選択することができます。
また、複数セルをコピーした場合は、指定したセルを起点に一括で書き込むことが可能です。
書き込むExcelファイルを指定するためには、Excelインスタンスが必要となるため、事前に「Excelの起動」アクション、もしくは「実行中のExcelに添付」アクションで対象とするExcelファイルを開いた状態としておきましょう。
アクションの使い方
追加方法
アクションの「Excel」グループより、「Excel ワークシートにセルを貼り付け」アクションを選択し、ドラッグアンドドロップ もしくは ダブルクリックすることでフローに追加できます。
パラメータ
アクションを追加した際に、パラメータを設定します。
各パラメータと詳細について以下で説明します。
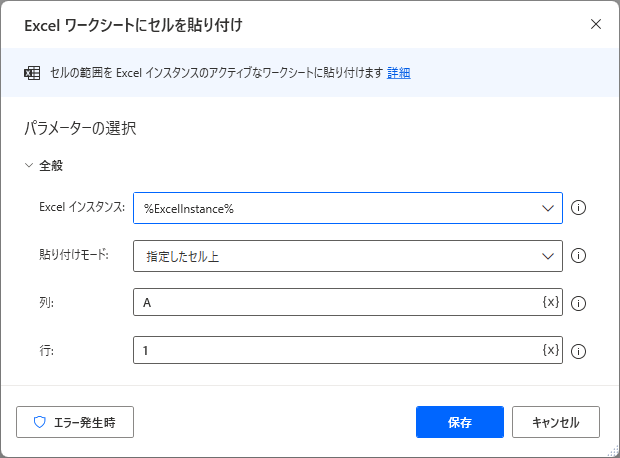
Excel インスタンス
操作対象とするExcelのインスタンスを設定します。
Excelのインスタンスは「Excel の起動」アクション、もしくは「実行中のExcel に添付」アクションで取得できるので、本アクションより前に追加しておきましょう。
Excelのインスタンスは、変数を直接入力するか、ドロップダウンリストから選択することができます。
ドロップダウンリストには作成したインスタンスのみ表示されるので、基本的にはこちらから選択すると良いでしょう。

貼り付けモード

値を貼り付けるセルを設定できます。
- 指定したセル上
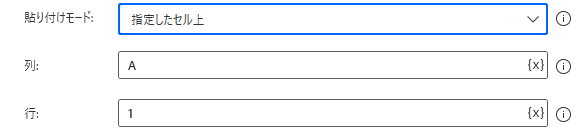
"指定したセル上" と設定すると、列・行の入力項目が表示され、値を書き込むセルを指定することができます。
列・行は直接入力、もしくは変数で入力することが可能です。
基本的にはこの設定で入力を行えば問題ありません。列の値は、「A、B、C」といったアルファベットか、「1、2、3」といったインデックスどちらでも設定が可能です。
※列をインデックスで入力した場合は、1 = A、2 = B、3 = C … として扱われます。
- 現在のアクティブなセル上

"現在のアクティブなセル上" と設定すると、以下のようにアクティブなセル(選択されているセル)に対し値を貼り付けることができます。
「Excelワークシート内のセルをアクティブ化」アクションなどと組み合わせて使用すると良いでしょう。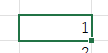
生成された変数
アクション実行時に変数は生成されません。
発生する可能性があるエラー
Excelに値を書き込めませんでした
対象のExcelファイルに値を貼り付けできない際に発生するエラーです。
対象のExcelファイルが閉じられてしまっている、書き込む値に設定している変数に値が存在しない、といった可能性があります。
処理時にExcelファイルが開かれているか、変数の値は取得できているかを確認してみましょう。
引数'Row'は整数値である必要があります
行 の値にアルファベットや記号を設定している場合に発生するエラーです。
行 の設定内容を見直してみましょう。
Power Automate for desktop アクション一覧
Power Automate for desktopのアクション一覧と使い方を以下でまとめています。
是非参考としてみて下さい。
-

Power Automate for desktop アクション一覧・使用方法
Power Automate for desktopのアクションをグループごとにまとめています。 目次から目的のアクショングループを選択して参照ください。 各アクションの使用方法については、アクション ...
続きを見る