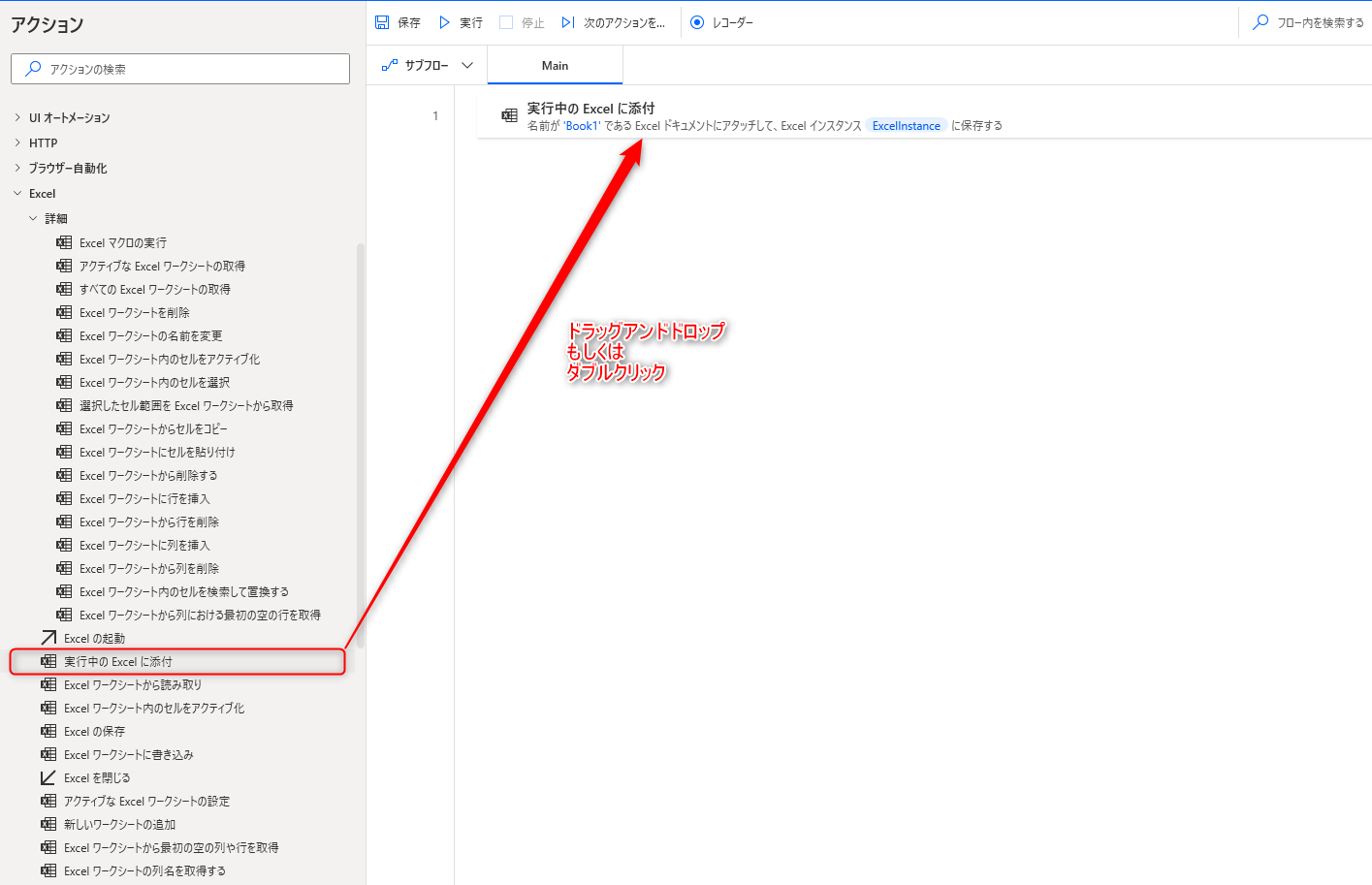実行中の Excel に添付 アクションは既に開かれているExcelファイルに対して接続し、操作を行えるようにするアクションです。
「Excel の起動」アクションと混同してしまいがちなので、その点注意しましょう。
アクションの使い方
追加方法
アクションの「Excel」グループより、「実行中の Excel に添付」アクションを選択し、ドラッグアンドドロップ もしくは ダブルクリックすることでフローに追加できます。
パラメータ
アクションを追加した際に、パラメータを設定します。
各パラメータと詳細について以下で説明します。
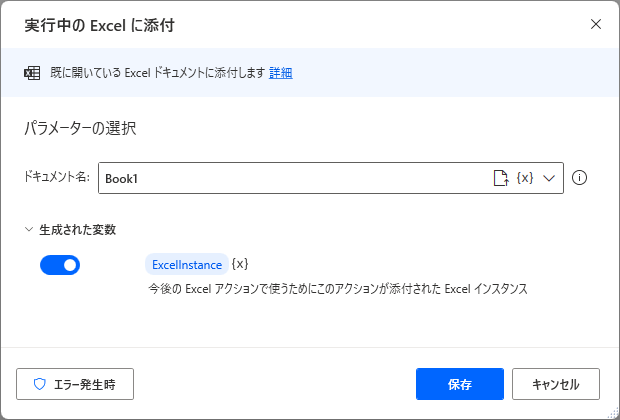
ドキュメント名
操作を行いたいExcelファイルのドキュメントパス、もしくは名称を設定します。
ドキュメントパスが決まっている場合は、「Excelの起動」アクションで起動してから操作を行えば良いので、基本的にはExcelファイルの名称を設定することになります。
名称を設定する場合は、
・直接入力
・変数を設定
・現在開かれているファイルの名前を選択
のいずれかで設定を行います。
現在開かれているファイルの名前を選択する際は、操作を行いたいExcelを開いた状態で"ドキュメント名"のドロップダウンをクリックすると表示され選択できます。
もし表示されない場合は、一度アクションのウィンドウを開きなおしてみましょう。

生成された変数
![]()
アクション実行時に設定した名前の変数が生成されます。
デフォルトの名前
%ExcelInstance%
変数の用途
操作するExcelを指定する際に使用します。
Excelのインスタンスと呼ばれます。
変数には起動したExcelの識別番号が取得されるため、複数のExcelを同時に立ち上げた場合でも、操作するExcelを識別して指定することができます。
基本的にはデフォルトの名前のまま使用して問題ないですが、複数のExcelを起動する際は%ExcelInstance%、%ExcelInstance2%のような名前だとフロー作成時や、編集時にどのファイルを指定しているか分かりづらいため、分かりやすい名前を付けるようにしましょう。
また、「Excelの起動」アクションを別途使用している場合、同じ変数名を使用してしまうと、後に処理されたアクションで指定したExcelファイルのインスタンスで上書きされてしまいます。
意図しないファイルを操作しないように注意しましょう。
発生する可能性があるエラー
指定されたExcelドキュメントが見つかりません
"ドキュメント名"で設定したドキュメントパス、もしくは名称のExcelファイルが見つからない状態です。
ドキュメントパスに誤りがないか、もしくは設定した名称のExcelファイルが開かれているかを再度確認してみましょう。
また、直接入力する際、「(ファイル名) - Excel」と -Excel まで入力してしまうと本エラーとなります。
Excelファイル名を「ウィンドウの詳細を取得する」アクションで取得している場合は、-Excel まで名称に含まれている場合があるので確認してみましょう。
Excel ドキュメントに添付できませんでした
設定した名称のファイルがExcel形式のファイルでない場合などに発生します。
Power Automate for desktop アクション一覧
Power Automate for desktopのアクション一覧と使い方を以下でまとめています。
是非参考としてみて下さい。
-

Power Automate for desktop アクション一覧・使用方法
Power Automate for desktopのアクションをグループごとにまとめています。 目次から目的のアクショングループを選択して参照ください。 各アクションの使用方法については、アクション ...
続きを見る