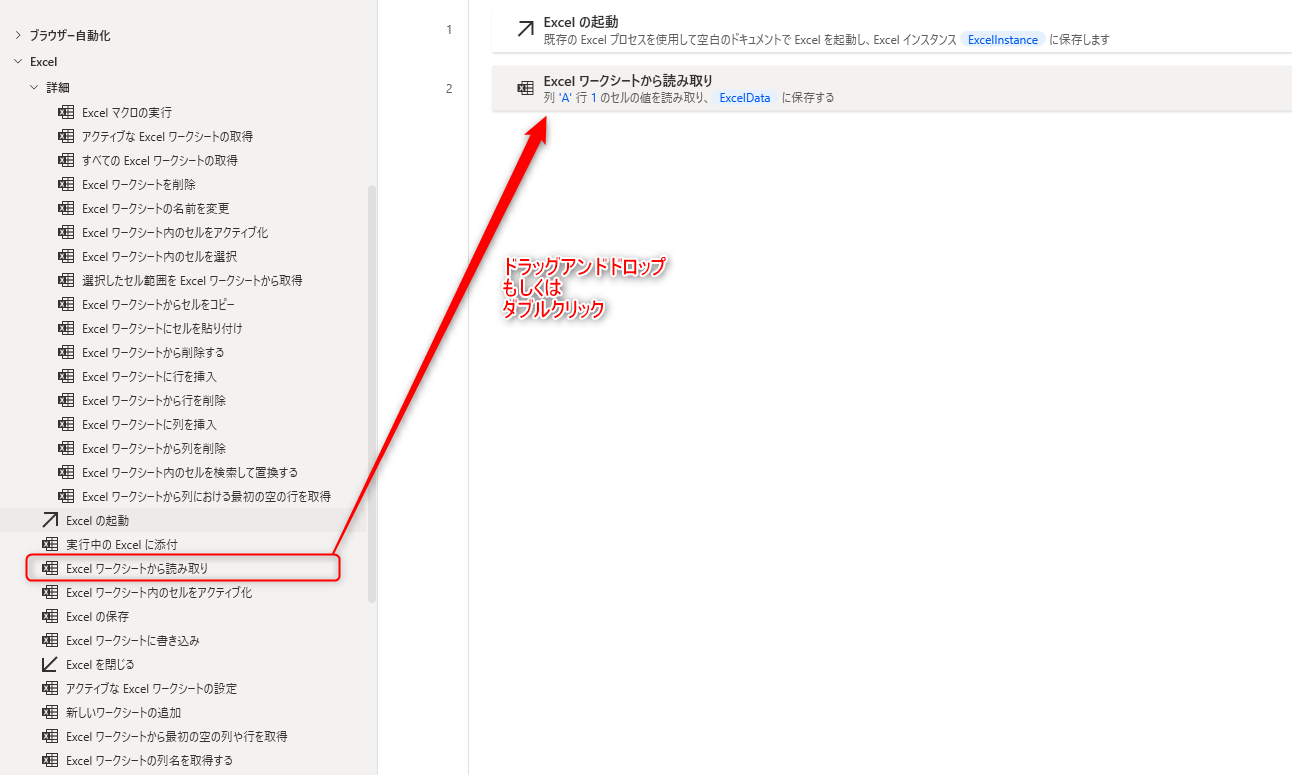Excel ワークシートから読み取り アクションは対象のExcelファイルから値を取得するアクションです。
値は単一、もしくは複数のセルから取得することができます。
読み取った値は「Excelワークシートに書き込み」アクションを使用することで、対象のExcelに転記することができるので、セットで覚えておきましょう。
読み取るExcelファイルを指定するためには、Excelインスタンスが必要となるため、事前に「Excelの起動」アクション、もしくは「実行中のExcelに添付」アクションで対象とするExcelファイルを開いた状態としておきましょう。
アクションの使い方
追加方法
アクションの「Excel」グループより、「Excel ワークシートから読み取り」アクションを選択し、ドラッグアンドドロップ もしくは ダブルクリックすることでフローに追加できます。
パラメータ
アクションを追加した際に、パラメータを設定します。
各パラメータと詳細について以下で説明します。

Excel インスタンス
操作対象とするExcelのインスタンスを設定します。
Excelのインスタンスは「Excel の起動」アクション、もしくは「実行中のExcel に添付」アクションで取得できるので、本アクションより前に追加しておきましょう。
Excelのインスタンスは、変数を直接入力するか、ドロップダウンリストから選択することができます。
ドロップダウンリストには作成したインスタンスのみ表示されるので、基本的にはこちらから選択すると良いでしょう。

取得
Excelワークシートから値を読み取る範囲を設定します。
範囲指定をした場合はデータテーブル型で値が取得されます。
- 単一セルの値
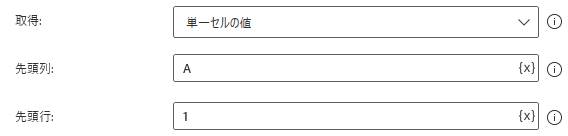
取得を「単一セルの値」と設定した場合、Excelワークシート内の一つのセルから値を取得します。
"先頭列"、"先頭行"の項目には、取得したいセルの列、行の値を直接入力、もしくは変数で設定します。
先頭列の値は、「A、B、C」といったアルファベットか、「1、2、3」といったインデックスどちらでも設定が可能です。
※列をインデックスで入力した場合は、1 = A、2 = B、3 = C … として扱われます。
- セル範囲の値
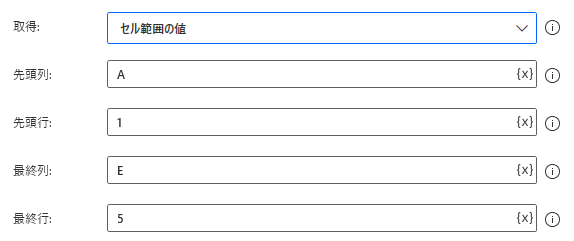
取得を「セル範囲の値」と設定した場合、Excelワークシート内の複数のセルから値を取得します。
"先頭列"、"先頭行"の項目には、取得したいセルの列、行の開始位置を、"最終列"、"最終行"の項目には、セルの終了位置を直接入力、もしくは変数で設定します。
先頭列の値は、「単一セルの値」と同じく「A、B、C」といったアルファベットか、「1、2、3」といったインデックスどちらでも設定が可能です。
※列をインデックスで入力した場合は、1 = A、2 = B、3 = C … として扱われます。
- 選択範囲の値

取得を「選択範囲の値」と設定した場合、対象のExcelワークシートでアクティブになっているセル(選択されているセル)から値を取得します。
基本的には使用されませんが、使用する場合は「Excel ワークシート内のアクティブなセルを取得」アクションと組み合わせて使用されることが多いです。
アクティブになっているセルはExcel上では以下のように表示されます。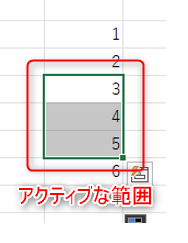
- ワークシートに含まれる使用可能なすべての値

ワークシート内に存在するすべての値を取得します。
値と値の間に空のセルがある場合は、空白の値が取得されます。
ワークシート内の値を一括で取得する場合は、「セル範囲の値」ではなく、こちらで取得すると非常に処理が簡単になります。
セルの内容をテキストとして取得

値を"テキスト型"として取得できます。
数値や日付などの値はそのまま取得すると"数値型"、"datetime型"で取得されるので、ただの文字列として取得したい場合は本項目をオンに設定します。
※例えば、頭に0が付いている場合は数値型で取得すると取得時に省略されてしまうため、テキスト型として取得するなどです。
範囲の最初の行に列名が含まれています

取得を「単一セルの値」以外に設定した場合に設定可能な項目です。
値を取得する際に設定した範囲の一番先頭の行が、列名として変数に取得されます。
列名として取得することで、後に変数内の列を指定する際、列名で指定を行うことが可能となるので、列名が設定されている場合はオンとしておきましょう。

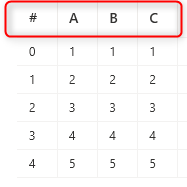
生成された変数
![]()
アクション実行時に設定した名前の変数が生成されます。
デフォルトの名前
%ExcelData%
変数の用途
Excelワークシートから取得した値が格納されます。
「単一セルの値」として取得した場合は、テキスト型、数値型、日付型として取得され、範囲を設定した場合は、リスト型、データテーブル型として取得されます。
基本的にはデフォルトの名前のまま使用して問題ないですが、取得する対象のExcelワークシートが複数存在する場合は、どのワークシートから取得した値か分からなくなるため、分かりやすい名前を付けておきましょう。
発生する可能性があるエラー
セルの値を読み取れませんでした
セルからうまく値を取得できない際に発生するエラーです。
主にセルの列指定がおかしい(列にAAAAといった大きすぎる値を設定している、記号を設定している等)といったことが原因であるため、設定内容を見直してみましょう。
引数'StartRow'は整数値である必要があります
行 の値にアルファベットや記号を設定している場合に発生するエラーです。
行 の設定内容を見直してみましょう。
Power Automate for desktop アクション一覧
Power Automate for desktopのアクション一覧と使い方を以下でまとめています。
是非参考としてみて下さい。
-

Power Automate for desktop アクション一覧・使用方法
Power Automate for desktopのアクションをグループごとにまとめています。 目次から目的のアクショングループを選択して参照ください。 各アクションの使用方法については、アクション ...
続きを見る