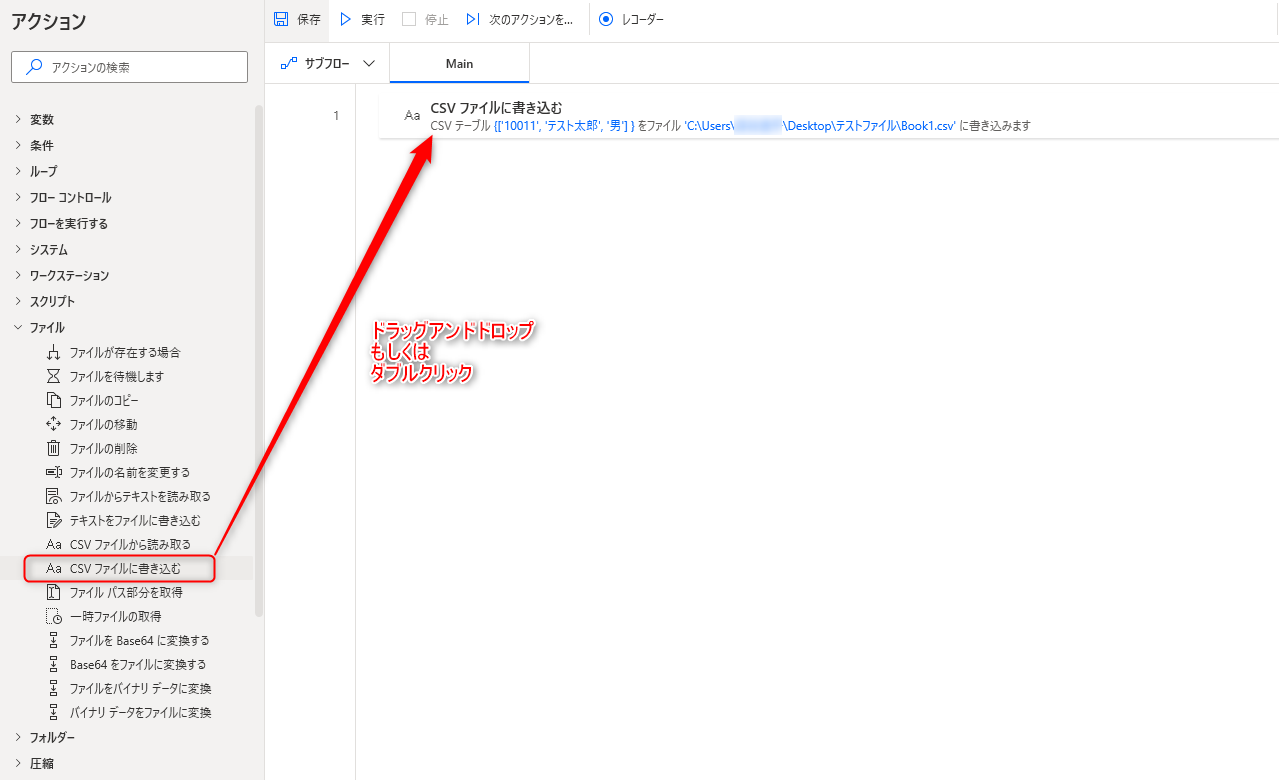CSVファイルに書き込む アクションは、CSVファイルに対し値を追加、上書きするアクションです。
アクションの使い方
追加方法
アクションの「ファイル」グループより、「CSV ファイルに書き込む」アクションを選択し、ドラッグアンドドロップ もしくは ダブルクリックすることでフローに追加できます。
パラメータ
アクションを追加した際に、パラメータを設定します。
各パラメータと詳細について以下で説明します。
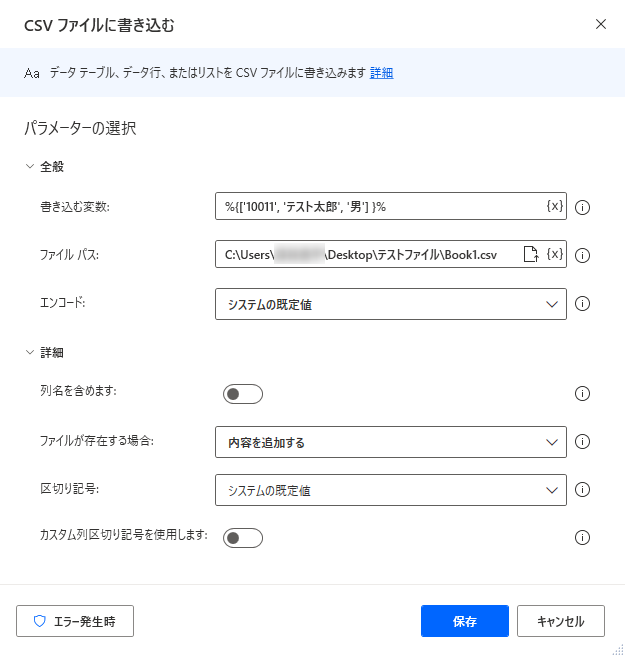
書き込む変数
![]()
CSVファイルに入力する値を設定します。
値は、データテーブル形式、リスト形式、DataRow形式のいずれかである必要があります。
直接入力、変数が設定可能ですが、直接入力する場合は、上記形式として扱われる入力形式とする必要があります。
ファイル パス
条件の対象となるファイルのフルパス(場所)を設定します。
処理が上手くいかない場合は、拡張子など、入力漏れがないか確認しましょう。

エンコード
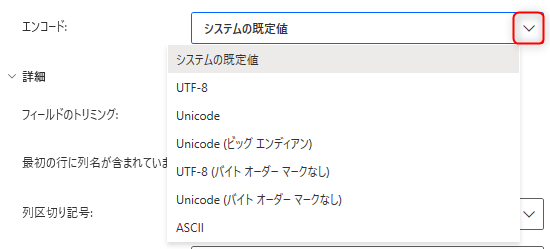
テキストを取得する際の文字コードを選択します。
文字コードは以下7種類から選択できます。
システムの規定値を選んだ場合は Shift-JIS 形式で取得されます。
Excelファイルなどの形式はこのShift-JIS形式で取得できます。
- システムの規定値
- UTF-8
- Unicode
- Unicode(ビッグ エンディアン)
- UTF-8(バイト オーダー マークなし)
- Unicode(バイト オーダー マークなし)
- ASCⅡ
列名を含めます
![]()
オンにすると1行目の値として入力した値が列名として扱われます。
ファイルが存在する場合
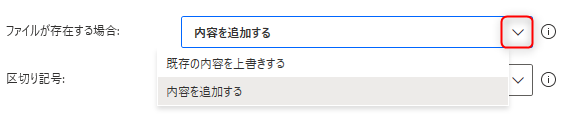
ファイルパスに設定したファイルが既に存在する場合の処理を、以下から選択することができます。
- 既存の内容を上書きする
既に存在するファイルの内容を上書きします。
元々入力されていた内容は削除されます。
- 内容を追加する
既に存在するファイルの内容を保持したまま、値を追加します。
値はファイルの最終行に追加されます。
区切り記号
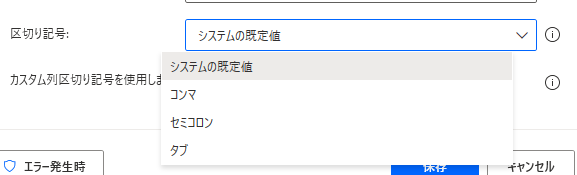
入力する値の区切り記号の設定を行います。
既に存在するファイルに値を追加する場合は、CSVの各データが区切られている記号に合わせて設定することで、同じ列に値を入力できます。
- コンマ( , )(システムの規定値)
- セミコロン( ; )
- タブ( )
カスタム区切り記号

カスタム列区切り記号を使用します をオンにすると、区切り記号を任意で設定することが可能です。
区切り記号は、直接入力、もしくは変数にて設定できます。
生成された変数
アクション実行時に変数は生成されません。
発生する可能性があるエラー
書き込めませんでした
CSVファイルに値を書き込めなかった場合に発生するエラーです。
対象のファイルが存在していない、入力する値がデータテーブル形式、リスト形式、DataRow形式以外の形式となっている可能性が考えられます。
入力内容に誤りが無いかなど、再度確認してみましょう。
Power Automate for desktop アクション一覧
Power Automate for desktopのアクション一覧と使い方を以下でまとめています。
是非参考としてみて下さい。
-

Power Automate for desktop アクション一覧・使用方法
Power Automate for desktopのアクションをグループごとにまとめています。 目次から目的のアクショングループを選択して参照ください。 各アクションの使用方法については、アクション ...
続きを見る