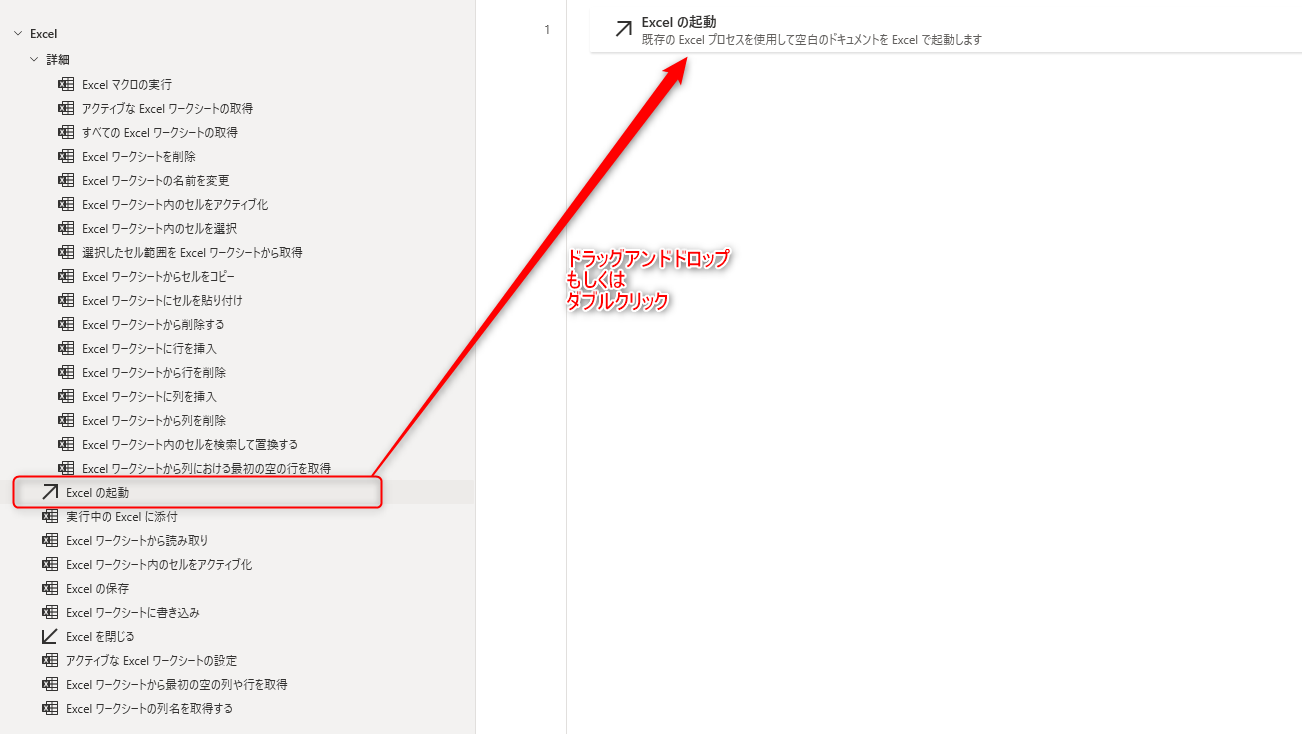Excelの起動 アクションは新規のExcelブック、もしくは既存のExcelファイルを起動する(開く)アクションです。
Excelの操作を行う前に、本アクションを使用してExcelを立ち上げる必要があるため、Power Automate for desktop(以下PA4d)ではExcelを操作する上で最も基本となるアクションです。
似たアクションに「実行中のExcelに添付」アクションがありますが、こちらは既に起動しているExcelファイルに対して行うアクションとなりますので、使い分けには注意しましょう。
アクションの使い方
追加方法
アクションの「Excel」グループより、「Excelの起動」アクションを選択し、ドラッグアンドドロップ もしくは ダブルクリックすることでフローに追加できます。
パラメータ
アクションを追加した際に、パラメータを設定します。
各パラメータと詳細について以下で説明します。
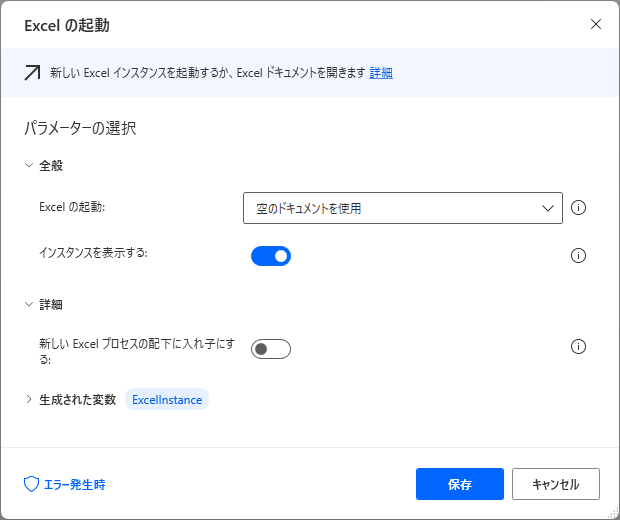
Excelの起動
新しく空のExcelファイルを作成するか、既存のExcelファイルを開くかを選択できます。
- 空のドキュメントを使用

Excelの起動を「空のドキュメントを使用」と設定した場合、新しく空のExcelファイルを作成します。
- 次のドキュメントを開く

Excelの起動を「次のドキュメントを開く」と設定した場合、ドキュメント パスで指定したExcelファイルを開きます。
ドキュメント パスに設定するファイルパス(ファイルの場所)は、・直接入力
・ファイルから選択
・変数を設定
のどれかの方法で設定することができます。必ず決まったファイルを開きたいのであれば、直接入力 or ファイルから選択 で設定し、フローの中で動的に開くファイルが変わる場合は 変数を設定すると良いでしょう。
インスタンスを表示する
開いたExcelファイルを画面に表示するかを選択することができます。
開発時には値や、処理が正常に行われているかを確認するため、基本的には"オン"にした状態で使用します。
"オフ"とすることで、処理をより高速化することができますが、途中でエラーが発生した場合などはバックグラウンドで開かれたままとなってしまうため、その際はタスクマネージャーからExcelを終了する必要があります。
また、開かれていることに気づけない可能性があるため、慣れない内は"オン"のまま使用すると良いでしょう。
読み取り専用として開く
![]()
Excelの起動 を 「次のドキュメントを開く」と設定した際にのみ設定できます。
指定したExcelファイルを読み取り専用ファイルとして開くかを選択できます。
ファイルに対し値を書き込むといった更新を行わず、共有で使用する可能性のあるファイル等については、読み取り専用で開くようにすると他に影響なく作業を行うことができます。
新しいExcelプロセスの配下に入れ子にする
"オフ"とすることで、同じExcelプロセス内にExcelブックを起動することができます。(画像参照)
同プロセス内であれば、マクロを共有して使用できるため、特定のファイルにのみあるマクロを別のファイルにも使用する際には非常に便利です。
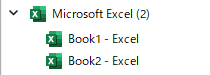
"オン"とした場合、別々のプロセスとしてExcelブックを起動することができます。(画像参照)
マクロの処理を他のブックに影響させたくない場合や、個々にExcelブックの処理を行いたい場合は"オン"とすると良いでしょう。
基本的には"オフ"で問題ありません。
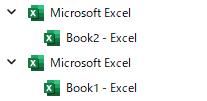
アドインとマクロの読み込み
![]()
新しいExcelプロセスの配下に入れ子にする を"オン"とした場合のみ設定できます。
別々のプロセスで起動しているマクロを共有したい場合や、アドインを読み込むことが可能です。
生成された変数
![]()
アクション実行時に設定した名前の変数が生成されます。
デフォルトの名前
%ExcelInstance%
変数の用途
起動したExcelを指定する際に使用します。
Excelのインスタンスと呼ばれます。
変数には起動したExcelの識別番号が取得されるため、複数のExcelを同時に立ち上げた場合でも、操作するExcelを識別して指定することができます。
基本的にはデフォルトの名前のまま使用して問題ないですが、複数のExcelを起動する際は%ExcelInstance%、%ExcelInstance2%のような名前だとフロー作成時や、編集時にどのファイルを指定しているか分かりづらいため、分かりやすい名前を付けるようにしましょう。
発生する可能性があるエラー
Excelを起動できませんでした
使用している端末にExcelがインストールされていない可能性があります。
Excelがインストールされているか確認し、されていない場合はインストールしましょう。
Excel ドキュメントを開くことができませんでした
対象としたExcelが指定先に存在していない、もしくはExcelファイルではないファイルを指定している可能性があります。
次のドキュメントを開く のドキュメントパスで設定したファイルパスが正しいかを確認、再設定してみましょう。
Power Automate for desktop アクション一覧
Power Automate for desktopのアクション一覧と使い方を以下でまとめています。
是非参考としてみて下さい。
-

Power Automate for desktop アクション一覧・使用方法
Power Automate for desktopのアクションをグループごとにまとめています。 目次から目的のアクショングループを選択して参照ください。 各アクションの使用方法については、アクション ...
続きを見る