どうも、黒井(@Kuroi_engineer)です。
RPAでフローを作る際、基本的には対象の要素や画像を取得して操作を行うと思います。
が、対象のアプリケーションやWebページ、操作内容によってはショートカットキーの方が確実かつ簡単に操作が行える、といった場合もあります。
今回はそんな、RPAでフローを作成する際に覚えておくとより作成するフロー、シナリオの幅が広がるショートカットキーを紹介していきたいと思います。
もちろん普段の業務においても非常に便利ですので、参考となれば幸いです。
もしショートカットキーを本格的にしっかり学びたい場合は、以下のような書籍を購入するのも一つの手です。
では、早速見ていきましょう。
汎用的な操作
ファイルやフォルダーパス(場所)の取得
ファイルやフォルダーに対して操作を行う場合、
C:\Users\ユーザー名\Desktop\テストファイル
のようなフォルダーやファイルの場所を表す文字列を見たことがあると思います。
このような、ファイルやフォルダーが保存されている場所のことを"パス"と呼びます。
このパスは、普段操作するうえでもよく使用するかと思いますが、RPAを使用する際はフォルダーやファイルを呼び出したり、保存先を指定したり等と非常によく使用します。
このパスは、パスを取得したいファイルもしくはフォルダーに対し、
Shiftキー + 右クリック
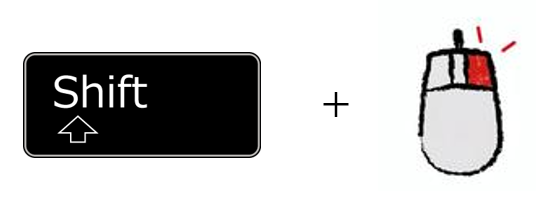
を行うことで、右クリックメニュー内に「パスのコピー」の項目が表示され、パスが取得できます。
これで毎回フォルダーのアドレスバーからパスを取得する必要をなくすことができます。
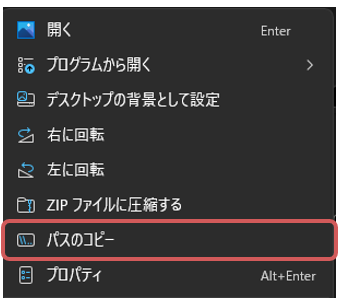
コピー&ペースト(貼り付け)
基本的な操作となりますが、このショートカットキーを使用するかしないかで、作業効率が大きく変わるためここで紹介します。
これまで、右クリックからコピーを選択し、再度右クリックから貼り付けを行ってきた場合は、このショートカットキーを使用することで圧倒的に作業が早くなるでしょう。
まずコピーですが、
Controlキー + C
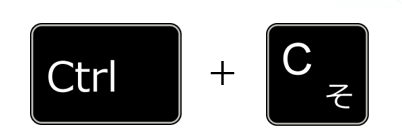
で行うことができます。
コピーしたい対象(ファイルやフォルダ、文字など)を選択後、Controlキーを押しながらCキーを押すことでコピーができます。
これはRPAのアクションに対しても同様で、同じアクションをほかの箇所でもコピーして使用したいときはよくこのショートカットキーを使用します。
次に、コピーした後は貼り付けを行いますよね。
貼り付けは、
Controlキー + V
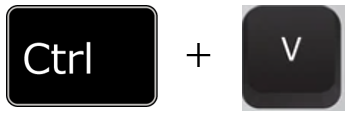
で行うことができます。
コピーしたファイルやテキストを貼り付けたい箇所で、このショートカットキーを使用しましょう。
このコピー、貼り付けのショートカットキーは必ずセットで覚えておきましょう。
また、貼り付けを
Windowsキー + V
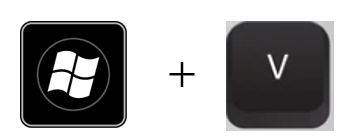
で行うことで、クリップボードから過去にコピーした履歴から貼り付けるものを選択できます。
以下はこの記事を書いていた際にクリップボードを開いた状態です。
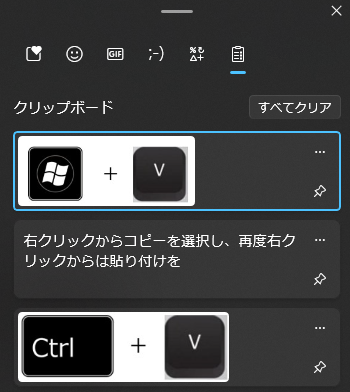
貼り付けはこれらを使い分けることで、より作業効率を上げることができるでしょう。
操作する対象の要素を切り替え
ここからはRPAで"キーの送信"を行う際に便利なショートカットキーとなります。
まずご紹介するのは TABキー です。
RPAでフローを作成する際、操作する対象のUI要素が取れない、なんて経験はないでしょうか。
そんな時、TABキーを使用することで、操作する対象の要素を切り替えることができます。
TABキー
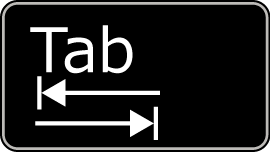
yahooのトップページを例に動きを見てみると、検索バーが選択された状態からTABキーを1回押すと、"検索ボタン"が選択され、2回ではサジェストの表示ボタン(▼ボタン)、3回では「プレミアム会員ならPayPayアプリクーポンでお得に」のリンクと、操作する要素を順番に切り替えることができます。
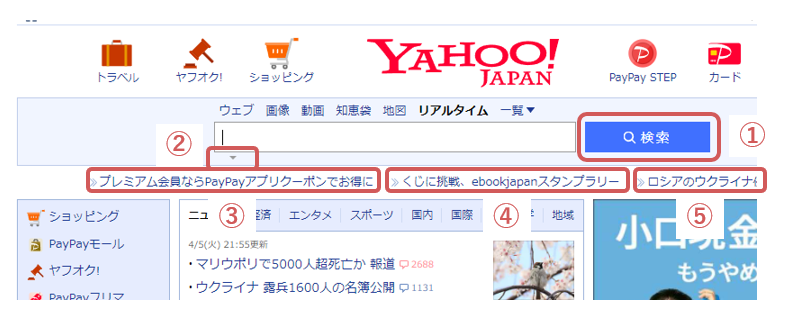
Webページやアプリケーションの構造次第では、対象の要素が取得できないといったことはよく起こりえます。
そのような場合は、「キーの送信」を行うアクションを使用し、TABキーで操作対象を選択しましょう。
さらに
Enterキー
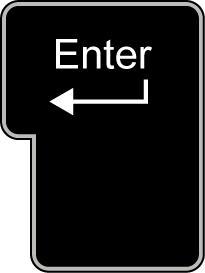
を使用することで、選択した要素に対し、実行を行うことができます。
ボタンであれば押下、リンクであればクリック代わりとして使用できるので、TABキーとEnterキーの操作はセットで覚えておくと良いでしょう。
名前を付けて保存
RPAを使用していると、ExcelやWord、PowerPoint等のファイル操作後に名前を入力して保存を行いたい場合があります。
そのような時は、
F12キー

を使用することで、名前を付けて保存のウィンドウを表示することができます。
"名前を付けて保存"ウィンドウを開き、RPAで操作を行うことで、任意の保存先、ファイル名で保存を行うことができます。
印刷
ファイルやWebページの対象ページを印刷して保存したり、Excelなどを印刷してPDF形式に変更したい、といったケースは多いです。
そのような時は、印刷のショートカットキーが便利です。
印刷は、
Controlキー + P
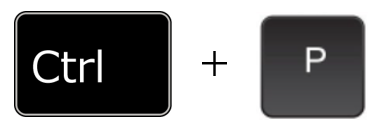
RPAでは名前を付けて印刷を行うアクションはないため、このショートカットキーを使用する機会が多いです。
また、Webページの印刷を行う場合は、
Controlキー + Shiftキー + P
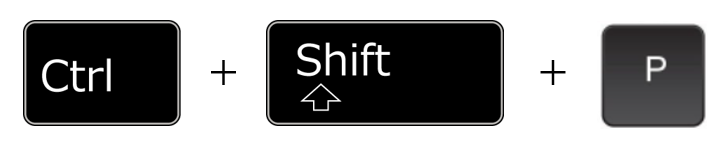
と押すことで、WebページでもWindowsの以下の印刷ウィンドウを開くことができます。
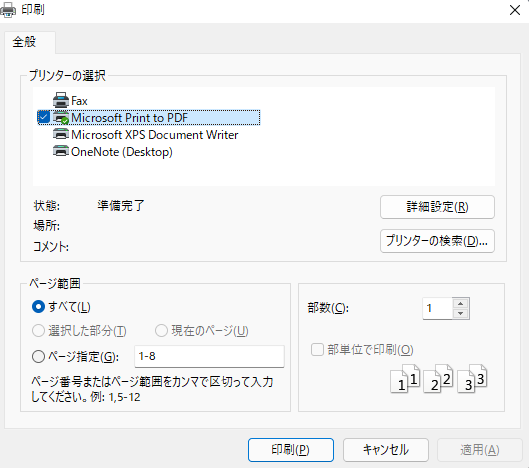
Controlキー + Pだと以下のウィンドウが開きますが、UI要素が取得できないのでRPAで操作する場合はControlキー + Shiftキー + P で印刷ウィンドウを開くと良いでしょう。
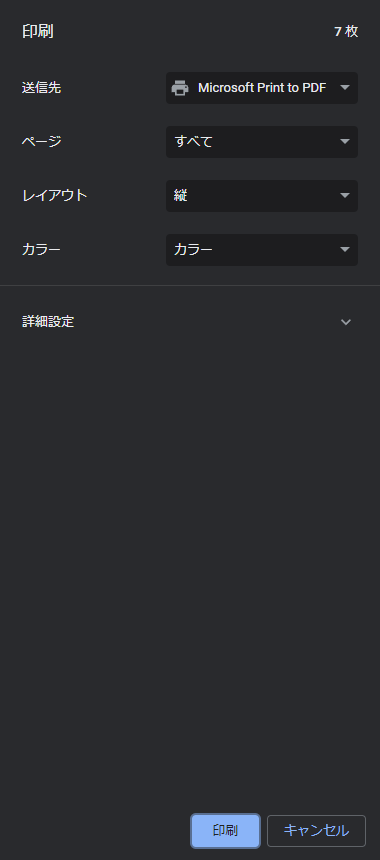
WordやPower Pointで使える操作
検索・置換
WordやPower Pointで名入れや、特定の文字を置換する場合は、ショートカットキーで操作を行うのがおススメです。
特にRPAではWordやPower Pointを操作するアクションがないため、検索、置換にて文字を入れ替え、名入れしたりすることが多いので、ぜひ覚えておくと良いでしょう。
まず、検索を行う場合は
Controlキー + F
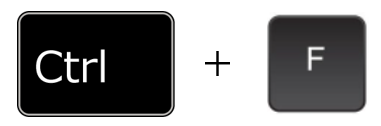
で検索ウィンドウを開くことができます。
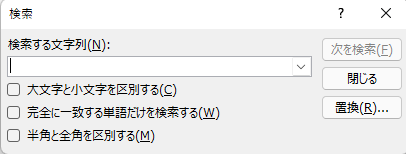
さらに、検索ウィンドウを開いた状態で、
Altキー + R
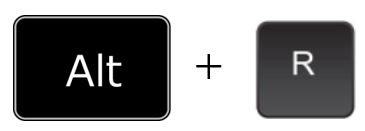
を押すことで、置換を行うことができるようになります。
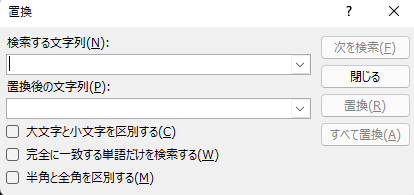
RPAで操作する場合、あとは置換前後の文字列をテキストフィールドに入力するアクションなどで入力し、すべて置換をすることで一括で置換を行うことができます。
まとめ
今回はRPAでフローを作成する際は覚えておいた方が良いショートカットキーを紹介しました。
もし、使えるショートカットキーがあれば本記事に追記していきたいと思います。
これらのショートカットキーは、普段の業務においてもかなり活用できるので、業務効率化にぜひ覚えてみてはいかがでしょうか。