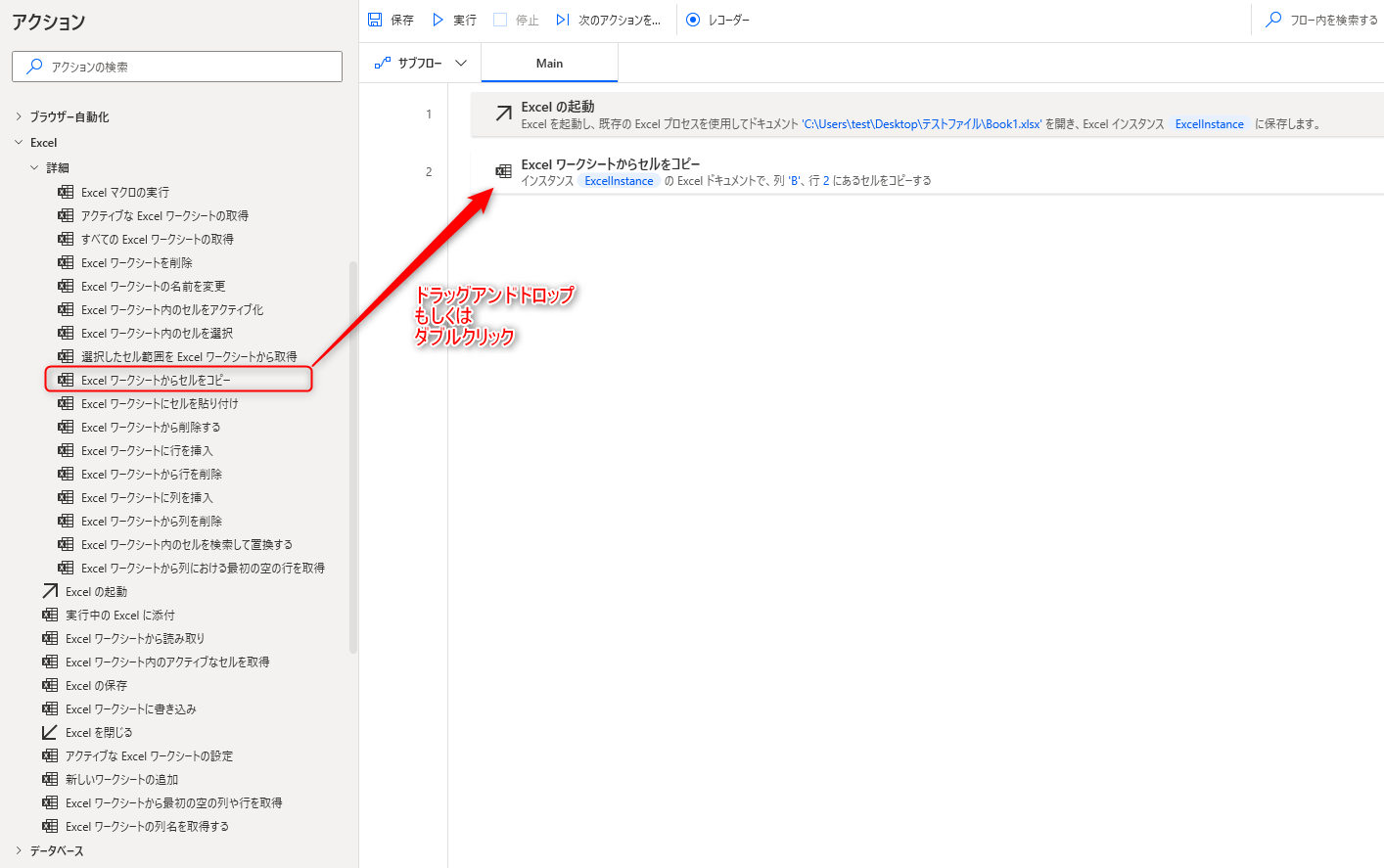Excel ワークシートからセルをコピー アクションは対象のExcelファイルから任意のセルをコピーするアクションです。
値は単一、もしくは複数のセルからコピーすることができます。
Excelのセルはコピーすると以下のようにセル周りに破線が表示されます。
![]()
コピーした値は「Excelワークシートにセルを貼り付け」アクションを使用することで、対象のExcelに値を貼り付けることができるためセットで覚えておきましょう。
また、「キーの送信」アクションにてショートカットキー(Ctrl + V)を使用することでExcel以外の対象に入力したり、「クリップボードテキストを取得」アクションにて変数に取得した値を格納することも可能です。
ショートカットキーに関しては以下の記事で色々便利なキーを紹介しているので是非参考にしてください。
-

【初心者向け】RPAでフローを作成する際に覚えておいた方が良いショートカットキー【時短】
どうも、黒井(@Kuroi_engineer)です。 RPAでフローを作る際、基本的には対象の要素や画像を取得して操作を行うと思います。 が、対象のアプリケーションやWebページ、操作内容によってはシ ...
続きを見る
読み取るExcelファイルを指定するためには、Excelインスタンスが必要となるため、事前に「Excelの起動」アクション、もしくは「実行中のExcelに添付」アクションで対象とするExcelファイルを開いた状態としておきましょう。
アクションの使い方
追加方法
アクションの「Excel」グループより、「Excel ワークシートからセルをコピー」アクションを選択し、ドラッグアンドドロップ もしくは ダブルクリックすることでフローに追加できます。
パラメータ
アクションを追加した際に、パラメータを設定します。
各パラメータと詳細について以下で説明します。
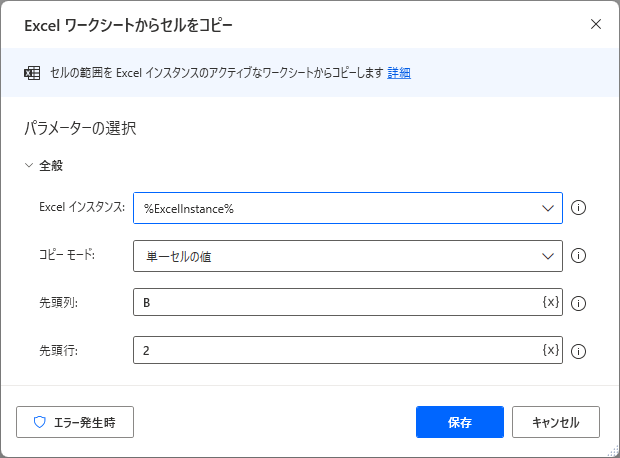
Excel インスタンス
操作対象とするExcelのインスタンスを設定します。
Excelのインスタンスは「Excel の起動」アクション、もしくは「実行中のExcel に添付」アクションで取得できるので、本アクションより前に追加しておきましょう。
Excelのインスタンスは、変数を直接入力するか、ドロップダウンリストから選択することができます。
ドロップダウンリストには作成したインスタンスのみ表示されるので、基本的にはこちらから選択すると良いでしょう。

コピーモード
Excelワークシートからコピーするセルの範囲を設定します。
- 単一セルの値
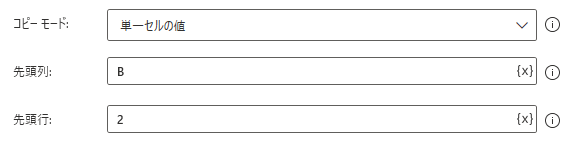
取得を「単一セルの値」と設定した場合、Excelワークシート内の一つのセルをコピーします。
"先頭列"、"先頭行"の項目には、取得したいセルの列、行の値を直接入力、もしくは変数で設定します。
先頭列の値は、「A、B、C」といったアルファベットか、「1、2、3」といったインデックスどちらでも設定が可能です。
※列をインデックスで入力した場合は、1 = A、2 = B、3 = C … として扱われます。
- セル範囲の値
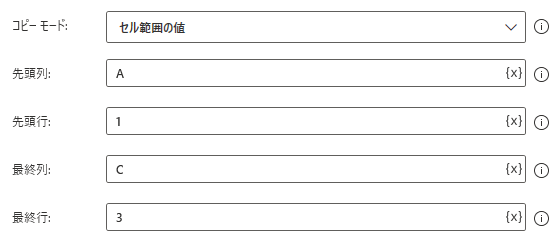
取得を「セル範囲の値」と設定した場合、Excelワークシート内の複数のセルをコピーします。
"先頭列"、"先頭行"の項目には、取得したいセルの列、行の開始位置を、"最終列"、"最終行"の項目には、セルの終了位置を直接入力、もしくは変数で設定します。
先頭列の値は、「単一セルの値」と同じく「A、B、C」といったアルファベットか、「1、2、3」といったインデックスどちらでも設定が可能です。
※列をインデックスで入力した場合は、1 = A、2 = B、3 = C … として扱われます。
- 選択範囲の値

コピーモードを「選択範囲の値」と設定した場合、対象のExcelワークシートでアクティブになっているセル(選択されているセル)をコピーします。
基本的には使用されませんが、使用する場合は「Excel ワークシート内のアクティブなセルを取得」アクションと組み合わせて使用されることが多いです。
アクティブになっているセルはExcel上では以下のように表示されます。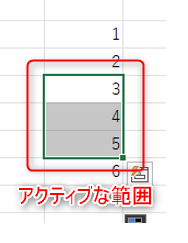
- ワークシートに含まれる使用可能なすべての値

ワークシート内に値が存在するすべてのセルをコピーします。
値と値の間に空のセルがある場合は、空白のままコピーされます。
ワークシート内の値が存在するセルを一括でコピーする場合は、「セル範囲の値」ではなく、こちらでコピーすると非常に処理が簡単になります。
生成された変数
アクション実行時に変数は生成されません。
発生する可能性があるエラー
セルをコピーできませんでした
セルをうまくコピーできない際に発生するエラーです。
主にセルの列指定がおかしい(列にAAAAといった大きすぎる値を設定している、記号を設定している等)といったことが原因であるため、設定内容を見直してみましょう。
引数'StartRow'は整数値である必要があります
行 の値にアルファベットや記号を設定している場合に発生するエラーです。
行 の設定内容を見直してみましょう。
Power Automate for desktop アクション一覧
Power Automate for desktopのアクション一覧と使い方を以下でまとめています。
是非参考としてみて下さい。
-

Power Automate for desktop アクション一覧・使用方法
Power Automate for desktopのアクションをグループごとにまとめています。 目次から目的のアクショングループを選択して参照ください。 各アクションの使用方法については、アクション ...
続きを見る