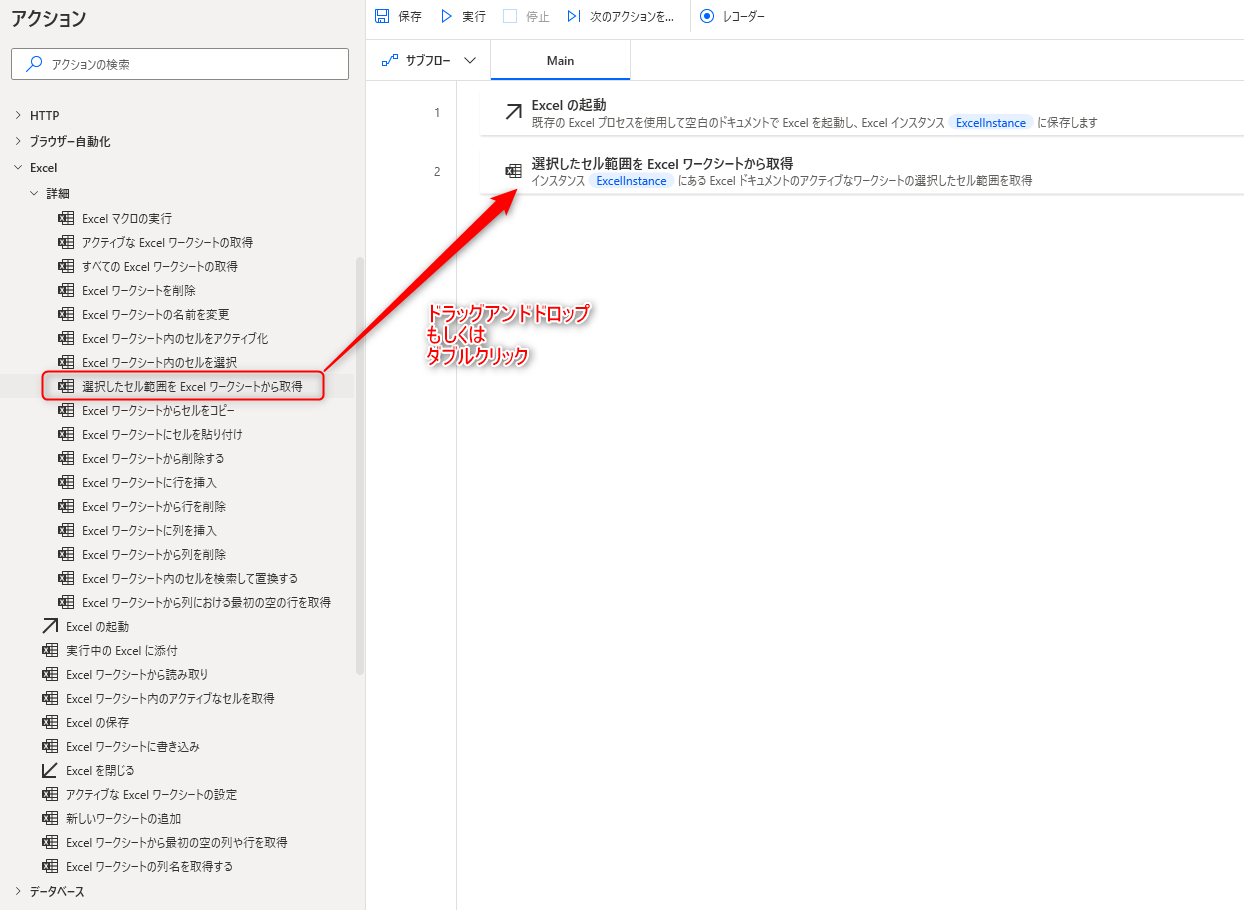選択したセル範囲を Excel ワークシートから取得 アクションは、対象のExcelファイルでアクティブ化(選択)されている複数セルの列、行を取得するアクションです。
単一セルの列、行を取得したい場合は「Excelワークシート内のアクティブなセルを取得」アクションを使用しましょう。
アクティブなセルとは以下のように、選択された状態を指します。
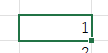
セルを選択するためには、Excelインスタンスが必要となるため、事前に「Excelの起動」アクション、もしくは「実行中のExcelに添付」アクションで対象とするExcelファイルを開いた状態としておきましょう。
アクションの使い方
追加方法
アクションの「Excel」グループより、「選択したセル範囲を Excel ワークシートから取得」アクションを選択し、ドラッグアンドドロップ もしくは ダブルクリックすることでフローに追加できます。
パラメータ
アクションを追加した際に、パラメータを設定します。
各パラメータと詳細について以下で説明します。
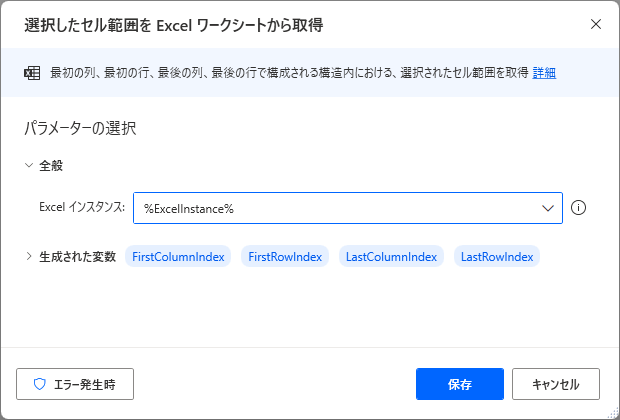
Excel インスタンス
取得対象とするExcelのインスタンスを設定します。
Excelのインスタンスは「Excel の起動」アクション、もしくは「実行中のExcel に添付」アクションで取得できるので、本アクションより前に追加しておきましょう。
Excelのインスタンスは、変数を直接入力するか、ドロップダウンリストから選択することができます。
ドロップダウンリストには作成したインスタンスのみ表示されるので、基本的にはこちらから選択すると良いでしょう。

生成された変数
![]()
アクション実行時に設定した名前の変数が生成されます。
本アクションでは、列と行の開始と終了の範囲それぞれの変数が生成されます。
デフォルトの名前
%FirstColumnIndex%
%FirstRowIndex%
%LastColumnIndex%
%LastRowIndex%
変数の用途
Excelファイルで選択されている開始、終了セルの列、行の値がそれぞれ格納されます。
以下に選択セルと取得例を記載します。
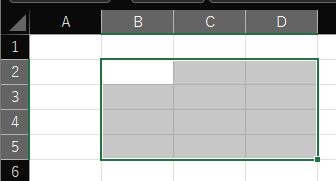
開始列
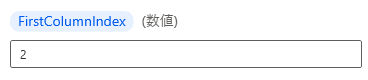
開始行
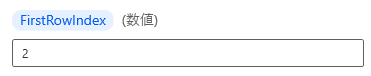
終了列
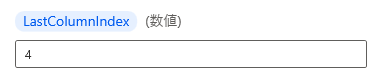
終了行
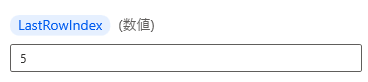
基本的にはデフォルトの名前のまま使用して問題ないですが、取得する対象のExcelワークシートが複数存在する場合は、どのワークシートから取得した値か分からなくなるため、分かりやすい名前を付けておきましょう。
発生する可能性があるエラー
選択したセル範囲を取得できませんでした
対象のセルを取得できない場合に発生するエラーです。
対象のExcelファイルが本アクション前に閉じられてしまっている、といった場合にこのエラーが発生します。
処理の流れで対象としているExcelファイルがアクション、もしくはExcel側の処理で閉じられていないかを確認してみましょう。
Power Automate for desktop アクション一覧
Power Automate for desktopのアクション一覧と使い方を以下でまとめています。
是非参考としてみて下さい。
-

Power Automate for desktop アクション一覧・使用方法
Power Automate for desktopのアクションをグループごとにまとめています。 目次から目的のアクショングループを選択して参照ください。 各アクションの使用方法については、アクション ...
続きを見る