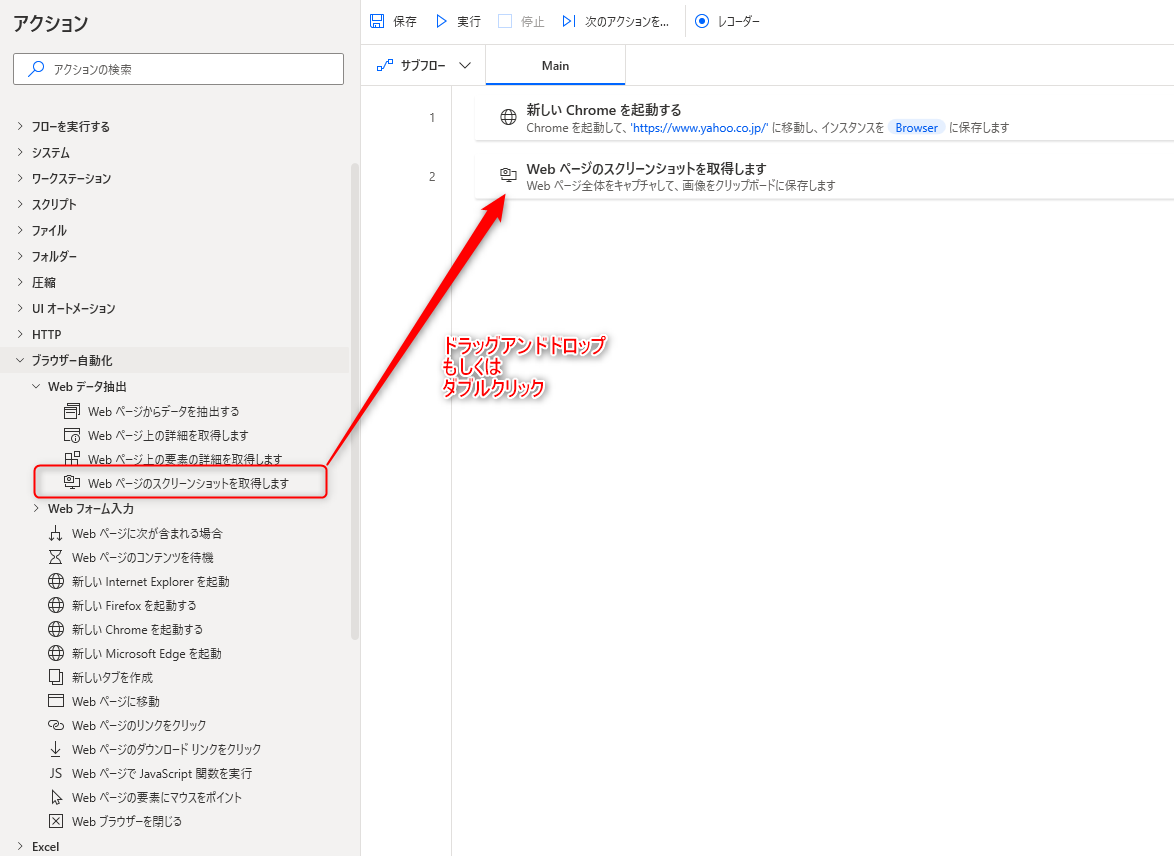Web ページのスクリーンショットを取得します アクションは、表示されているWebページのスクリーンショットをクリップボード、もしくはファイルとして取得するアクションです。
本アクションを使用することで、画面上のデータを取得してメールやTeamsで共有したり、エラー時の状況を保存しておく、といったことが可能となります。
対象のコンテンツが表示されるブラウザーを指定するためには、ブラウザーインスタンスが必要となります。
事前に以下のブラウザーを起動するアクションで、使用するブラウザーを開いた状態としておきましょう。
アクションの使い方
追加方法
アクションの「ブラウザー自動化」グループより、「Web ページのスクリーンショットを取得します」アクションを選択し、ドラッグアンドドロップ もしくは ダブルクリックすることでフローに追加できます。
パラメータ
アクションを追加した際に、パラメータを設定します。
各パラメータと詳細について以下で説明します。
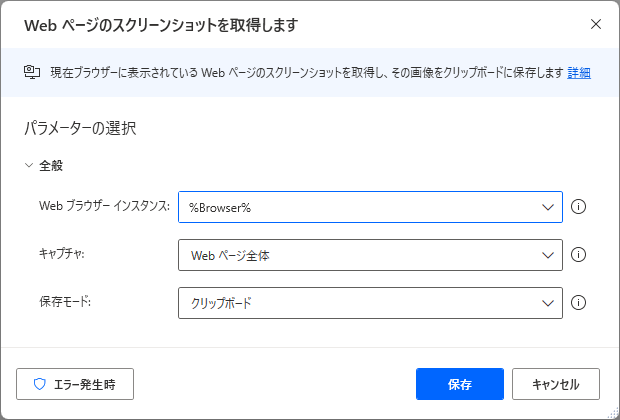
Webブラウザー インスタンス
リンクをクリックする対象のブラウザーのインスタンスを設定します。
ブラウザーのインスタンスは以下のアクションで取得できるので、本アクションより前に追加しておきましょう。
ブラウザーのインスタンスは、変数を直接入力するか、ドロップダウンリストから選択することができます。
ドロップダウンリストには作成したインスタンスのみ表示されるので、基本的にはこちらから選択すると良いでしょう。

キャプチャ
スクリーンショットを取得する対象を選択します。

- Web ページ全体
表示しているWebページ全体のスクリーンショットを取得します。
画面に表示されている部分だけではなく、ページの上から下までスクロールしてスクリーンショットを取得します。
余りにも長いためトリミングしていますが、以下のようなイメージとなります。
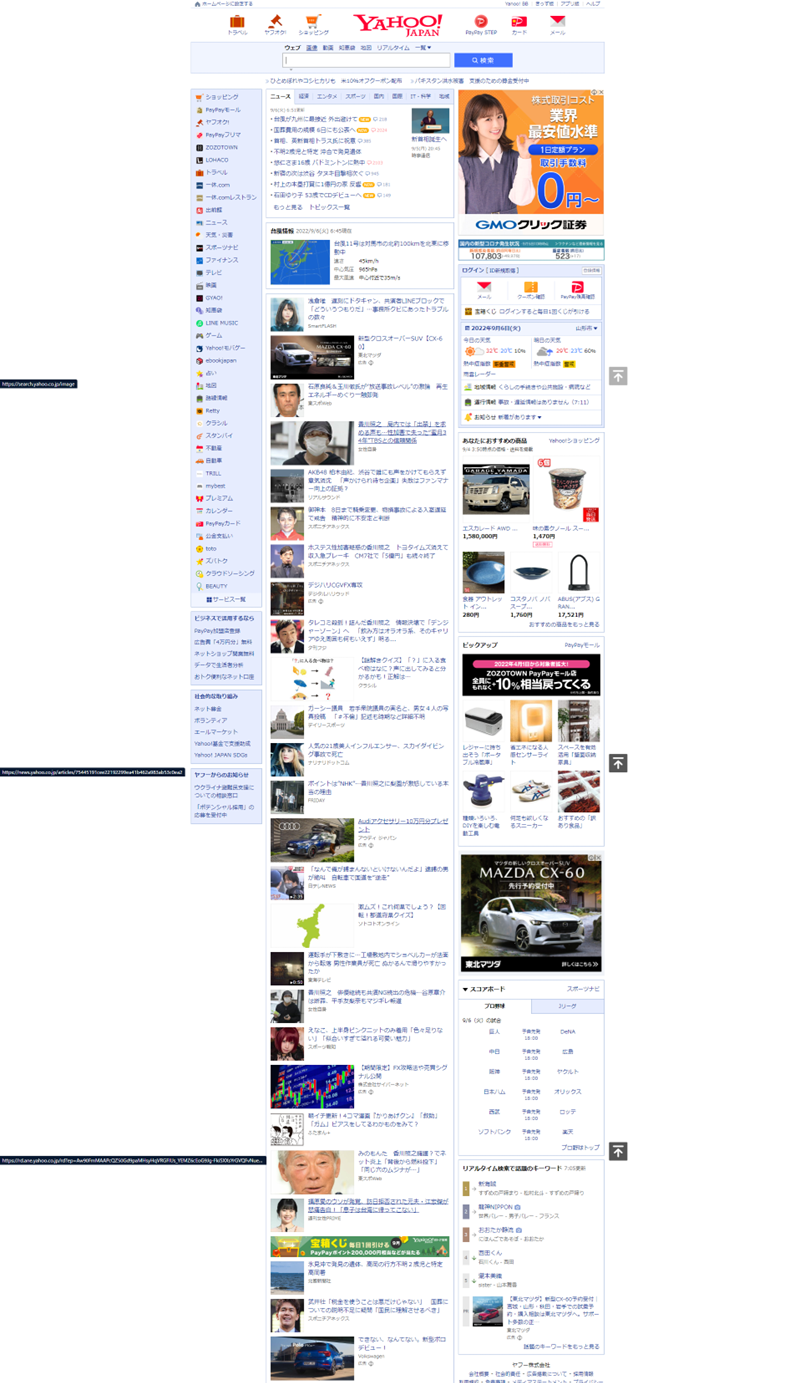
- 特定の要素
指定したUI要素のスクリーンショットを取得します。
以下は、Yahooトップページから、Yahooのロゴを取得した際のイメージとなります。
取得位置
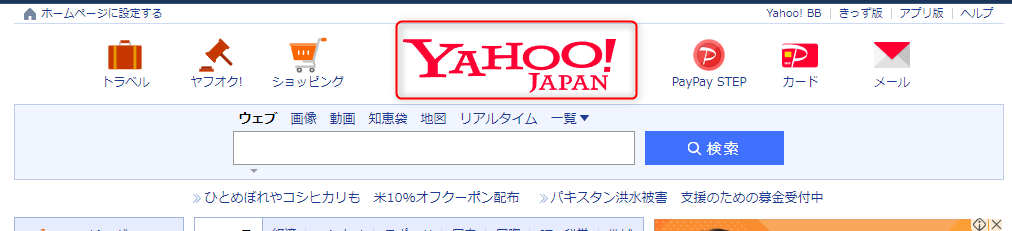
取得結果

UI要素
キャプチャの項目を「特定の要素」と設定した際に表示されます。
スクリーンショットを取得する対象のUI要素を設定します。
![]()
ドロップダウンをクリックすることで操作するUI要素を選択することができます。
UI要素を取得していない場合は、「UI要素の追加」から操作したいUI要素を選択して追加しましょう。
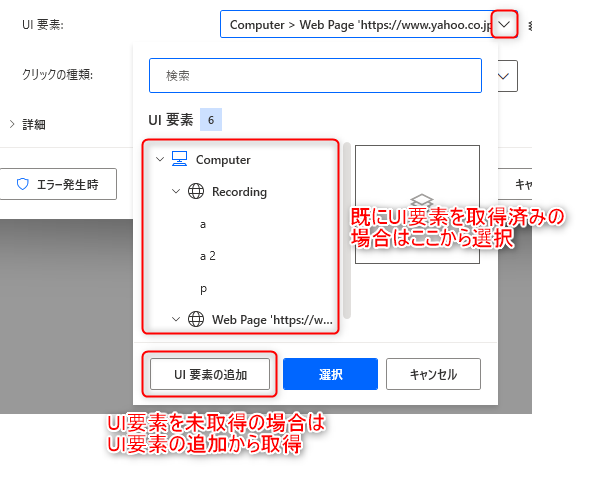
保存モード
スクリーンショットを取得した際の保存形式を選択します。

- クリップボード
クリップボードはコピーやスクリーンショットを取得した際に保存される一時的な領域です。
コピー(Ctrl + C)して貼り付け(Ctrl + V)といった操作はよく使用されるかと思いますが、コピーした文字列や画像はこのクリップボードに保存されています。
クリップボードは「スタートキー(Windowsマークのキー) + V 」のショートカットキーで保存されているデータを確認することができます。
クリップボードに保存した場合は、「キーの送信」アクションなどを使用し、貼り付けを行ったりすることで使用することが可能です。
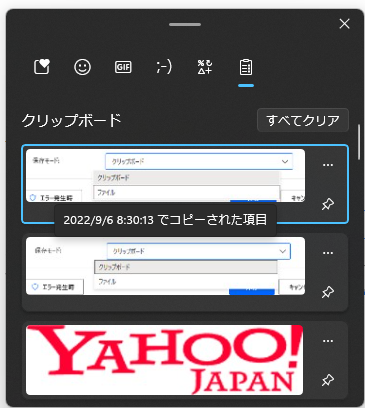
- ファイル
取得したスクリーンショットを画像ファイル形式で保存します。
ファイルを選択すると、画像ファイルの保存先(パス)と保存形式が表示されるので設定します。
保存先は、直接入力、ファイルの選択、変数 の3種類から設定できます。

ファイル形式は以下8種類から選択可能です。
- BMP
- EMF
- EXIF
- GIF
- JPG
- PNG
- TIFF
- WMF
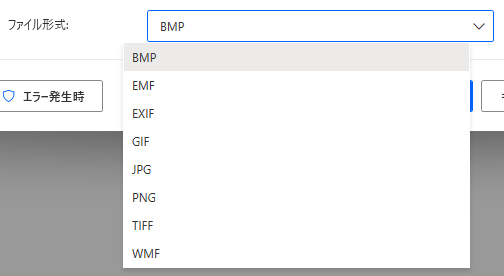
生成された変数
アクション実行時に変数は生成されません。
発生する可能性があるエラー
ブラウザーとの通信が失敗しました
ブラウザーとの通信に失敗した際に発生するエラーです。
ブラウザーを操作する際の拡張機能がインストールされていない場合にこちらのエラーが発生します。
インストール済みでも発生する場合は一度拡張機能をアンインストールし、再インストールしてから試してみましょう。
Internet Explorerのみ、インターネットオプションの保護モードがオンだとこのエラーとなるため、保護モードの設定を見直してみましょう。
拡張機能のインストール手順、および保護モードの設定方法は、以下の各ブラウザーを起動するアクションのページにて記載しているのでご参照ください。
引数 'BrowserInstance' は 'Web ブラウザー インスタンス' である必要があります。
設定しているWeb ブラウザーインスタンスに値が無い場合に発生するエラーです。
ブラウザー自動化のアクションは、操作対象とするブラウザーが必要なため、必ず以下のブラウザーを起動するアクションから処理を開始する必要があります。
フローを「ここから実行」する際には気を付けましょう。
セレクター を含む要素が見つかりません
取得 で設定した項目の要素がWebページ上に存在しない場合に発生するエラーです。
対象とする要素がWebページ上に存在するか、またUI要素やセレクター情報が正しく設定できているか確認してみましょう。
ファイルを保存できませんでした
画像ファイル で設定したファイルパスに問題がある場合に発生するエラーです。
存在しないフォルダーを設定している等ファイルパスに誤りがないか、同名のファイルが開かれていないかなどを確認してみましょう。
スクリーンショットを取得できませんでした(画像をキャプチャできませんでした)
スクリーンショットが取得できなかった際に発生するエラーです。
対象とするブラウザーが前面に表示されていないとスクリーンショットが取得できないので、画面が前面に来ているか確認しましょう。
Power Automate for desktop アクション一覧
Power Automate for desktopのアクション一覧と使い方を以下でまとめています。
是非参考としてみて下さい。
-

Power Automate for desktop アクション一覧・使用方法
Power Automate for desktopのアクションをグループごとにまとめています。 目次から目的のアクショングループを選択して参照ください。 各アクションの使用方法については、アクション ...
続きを見る