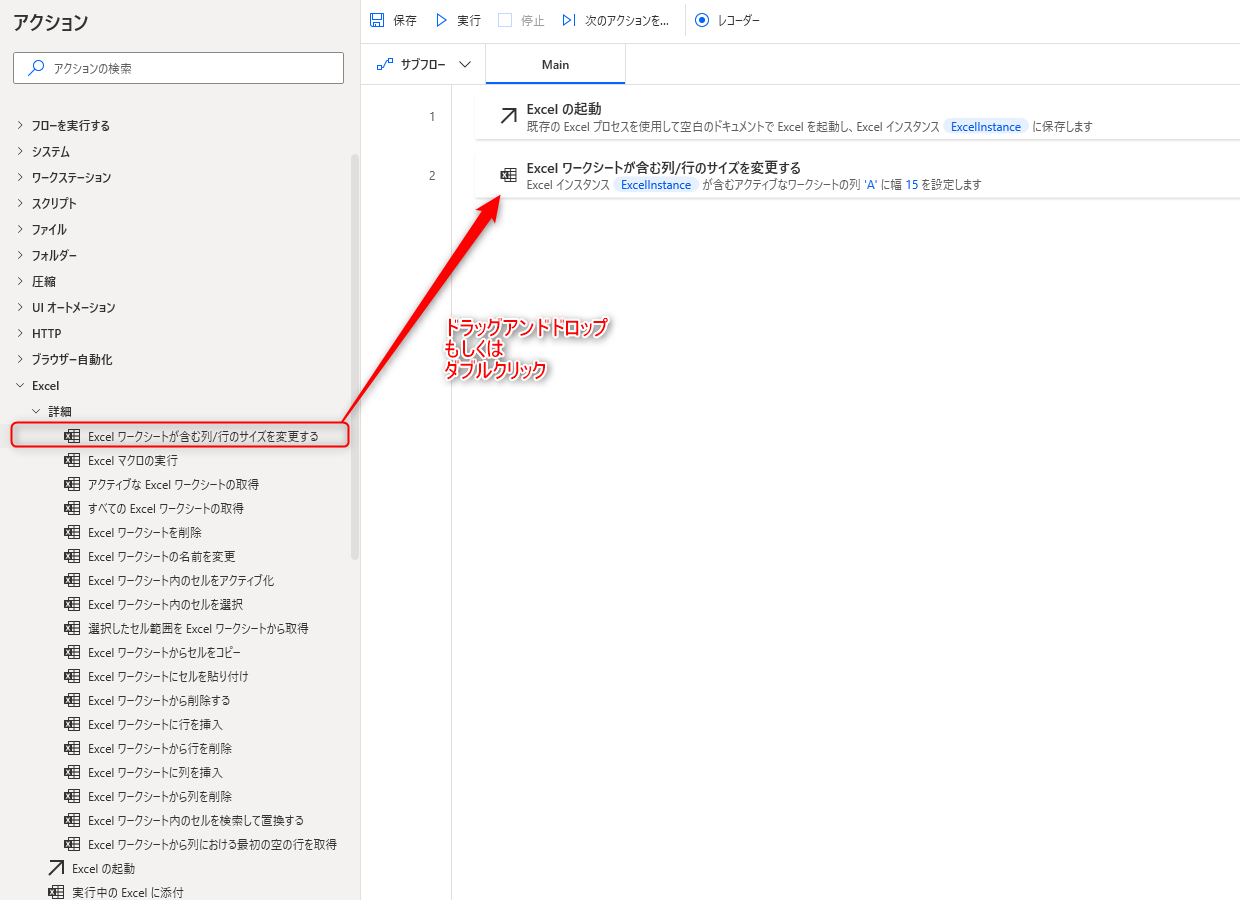Excel ワークシートが含む列/行のサイズを変更する アクションは対象とするExcelファイルの、指定した列もしくは行のサイズ(幅)を設定するアクションです。
2022年8月のアップデートで追加されたアクションで、これまではショートカットキーで行っていた列、行の幅を指定することが可能となりました。
もしアクションが存在しない場合はPower Automate for desktopのバージョンが2.23以上であるか確認してみましょう。
列、行の幅は以下の部分を指します。
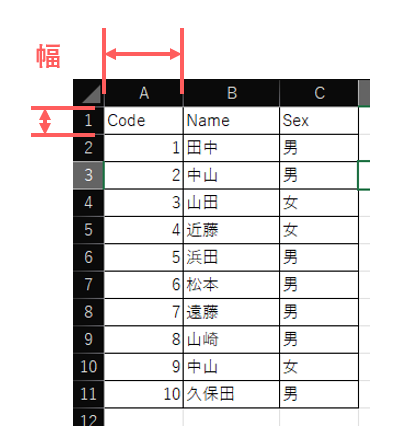
Excelワークシートを指定するためには、Excelインスタンスが必要となるため、事前に「Excelの起動」アクション、もしくは「実行中のExcelに添付」アクションで対象とするExcelファイルを開いた状態としておきましょう。
アクションの使い方
追加方法
アクションの「Excel」グループより、「Excel ワークシートが含む列/行のサイズを変更する」アクションを選択し、ドラッグアンドドロップ もしくは ダブルクリックすることでフローに追加できます。
パラメータ
アクションを追加した際に、パラメータを設定します。
各パラメータと詳細について以下で説明します。
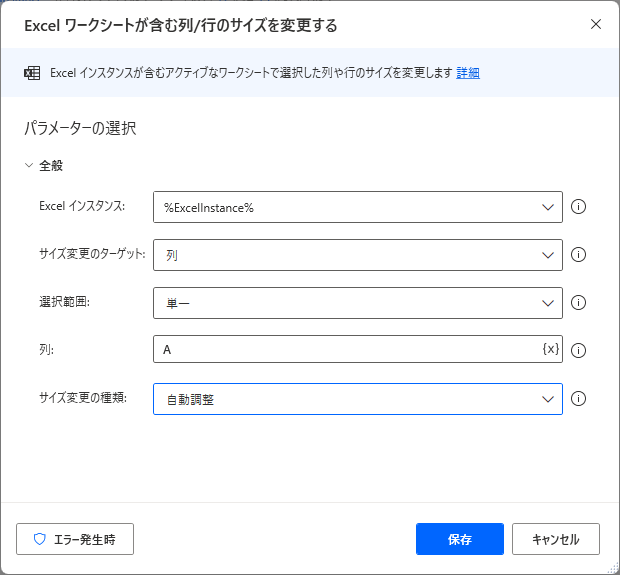
Excel インスタンス
操作対象とするExcelのインスタンスを設定します。
Excelのインスタンスは「Excel の起動」アクション、もしくは「実行中のExcel に添付」アクションで取得できるので、本アクションより前に追加しておきましょう。
Excelのインスタンスは、変数を直接入力するか、ドロップダウンリストから選択することができます。
ドロップダウンリストには作成したインスタンスのみ表示されるので、基本的にはこちらから選択すると良いでしょう。

サイズ変更のターゲット

サイズ変更の対象を列、行どちらとするのかを選択します。
選択範囲
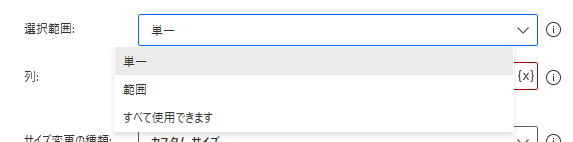
サイズ変更を行う範囲を設定します。
範囲は以下の3種類から選択可能です。
- 単一
指定する1列もしくは1行のサイズを変更します。
- 範囲
指定する範囲の複数の列、もしくは複数の行のサイズを変更します。
- すべて使用できます
全ての列、もしくは行のサイズを一律に変更します。
列 / 行
![]()
"設定範囲"を 単一 とした場合のサイズを変更する対象の列、もしくは行を設定します。
列、行の項目は、"サイズ変更のターゲット"の設定で決まります。
列の値は、「単一セルの値」と同じく「A、B、C」といったアルファベットか、「1、2、3」といったインデックスどちらでも設定が可能です。
※列をインデックスで入力した場合は、1 = A、2 = B、3 = C … として扱われます。
行の値は、「1、2、3」といったインデックスで設定する必要があります。
先頭列 / 行・最終列 / 行

"設定範囲"を 範囲 とした場合のサイズを変更する対象の先頭・最終列、もしくは行を設定します。
列、行の項目は、"サイズ変更のターゲット"の設定で決まります。
列の値は、「単一セルの値」と同じく「A、B、C」といったアルファベットか、「1、2、3」といったインデックスどちらでも設定が可能です。
※列をインデックスで入力した場合は、1 = A、2 = B、3 = C … として扱われます。
行の値は、「1、2、3」といったインデックスで設定する必要があります。
サイズ変更の種類

セルのサイズを自動、もしくは任意の値に調整します。
- 自動調整
指定した列、行に入力されている値に合わせて自動でセルの幅を調整します。
- カスタム サイズ
![]()
カスタムサイズと設定すると、幅の項目が表示されます。
幅の項目で設定した値にセルの幅を調整します。
生成された変数
アクション実行時に変数は生成されません。
発生する可能性があるエラー
列/行のサイズ変更に失敗しました
対象のExcelファイルのサイズ変更に失敗した際に発生するエラーです。
設定している幅のサイズが設定可能な範囲を超えている場合や、対象のExcelが閉じられている場合にこのエラーが発生します。
カスタムサイズの幅で設定している値や、処理時にExcelファイルが開かれているかを確認してみましょう。
列が見つかりません
対象のExcelファイルから列が見つからない際に発生するエラーです。
設定した列の削除の値がExcelの最大列を超えている(16384列 もしくは XFD)、もしくは対応していない文字列(0、ひらがなや全角文字、記号等)を設定した場合にこのエラーが発生します。
また、対象のExcelファイルが閉じられてしまっている可能性があります。
列の値を見直したうえで、処理時にExcelファイルが開かれているか、一時停止したタイミングでないかを確認してみましょう。
行が見つかりません
対象のExcelファイルから行が見つからない際に発生するエラーです。
設定した行インデックスの値がExcelの最大行を超えている(1048576行)、もしくは対象のExcelファイルが閉じられてしまっている可能性があります。
行インデックスを見直したうえで、処理時にExcelファイルが開かれているか、一時停止したタイミングでないかを確認してみましょう。
<Row> は 0 より大きい整数にする必要があります。
行 の値に0が設定されている場合に発生するエラーです。
行 の値は0以上に設定しましょう。
Power Automate for desktop アクション一覧
Power Automate for desktopのアクション一覧と使い方を以下でまとめています。
是非参考としてみて下さい。
-

Power Automate for desktop アクション一覧・使用方法
Power Automate for desktopのアクションをグループごとにまとめています。 目次から目的のアクショングループを選択して参照ください。 各アクションの使用方法については、アクション ...
続きを見る