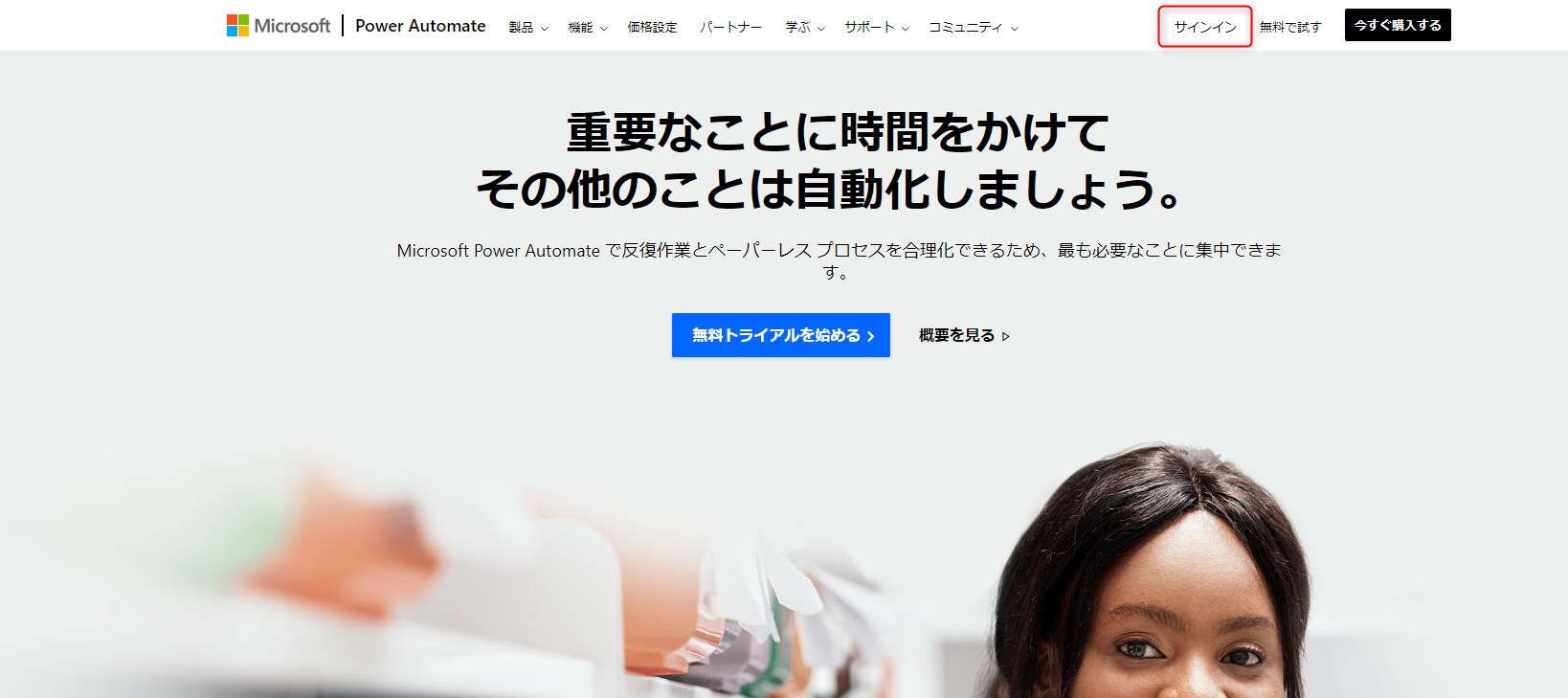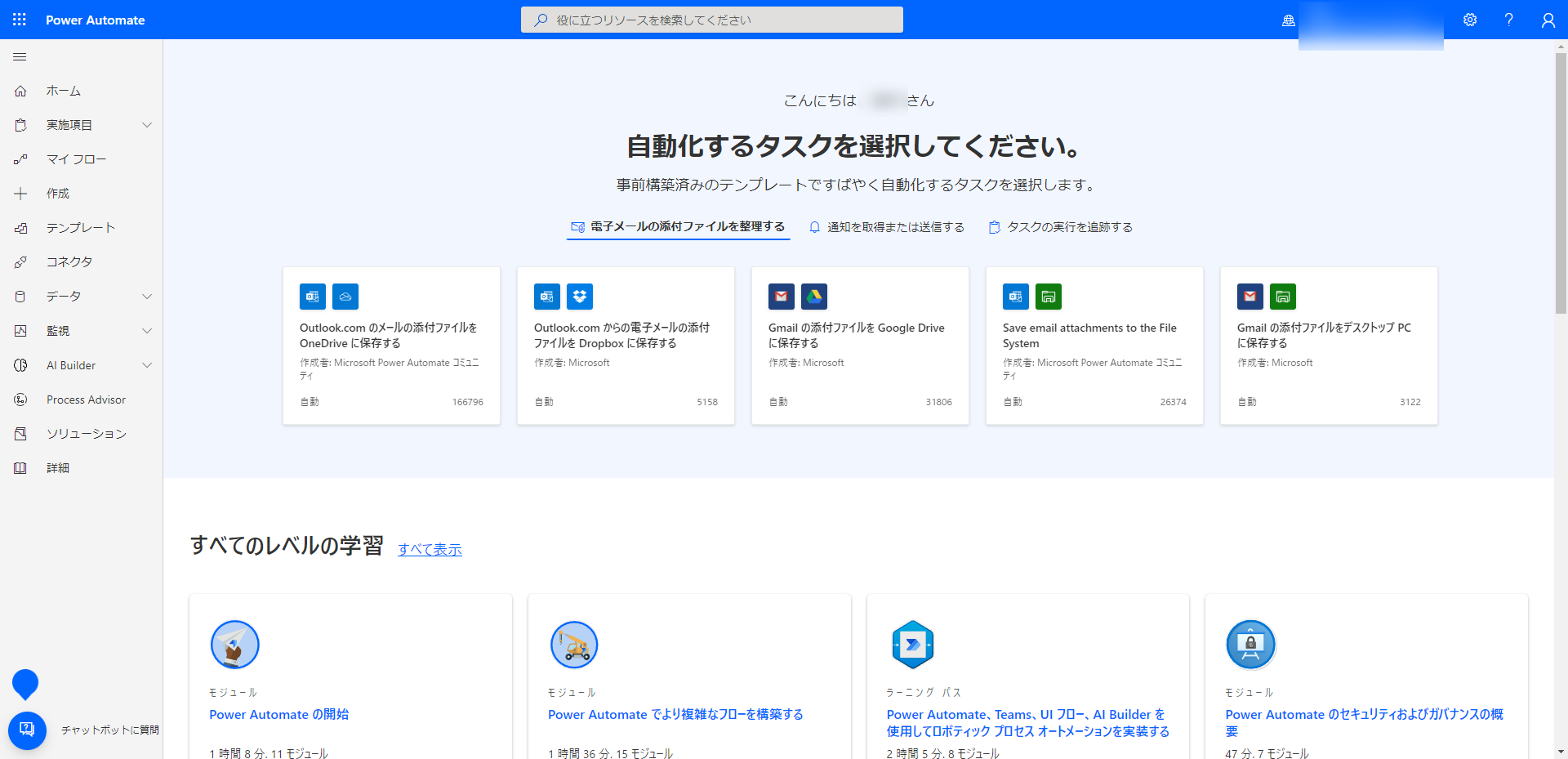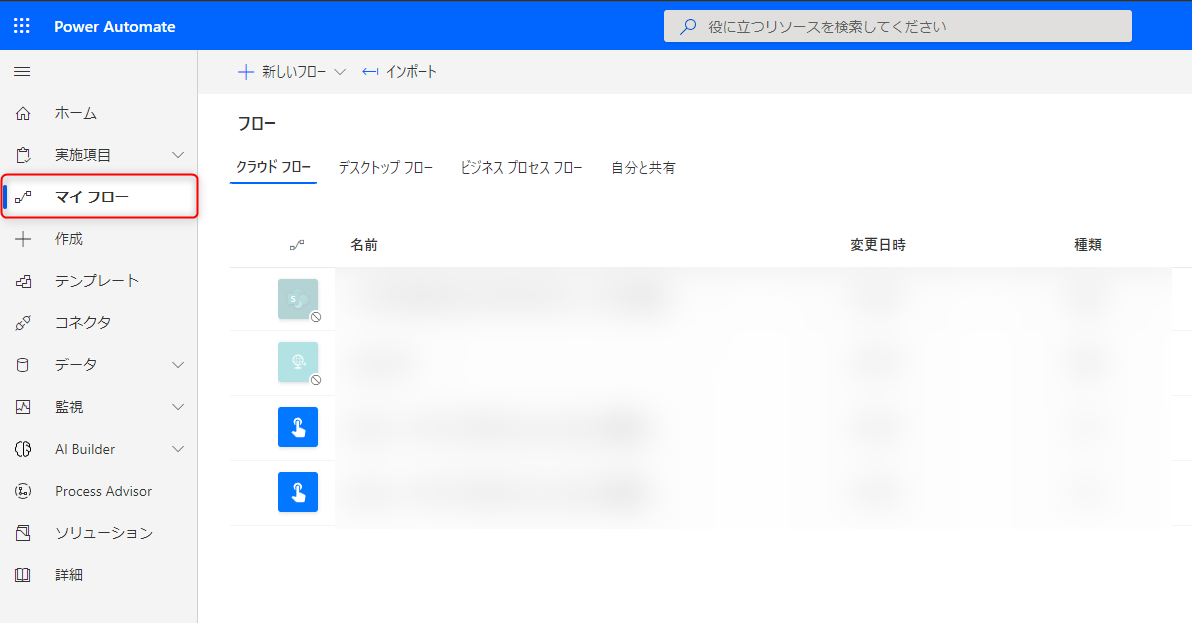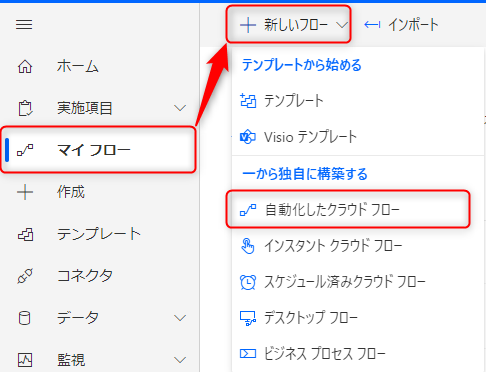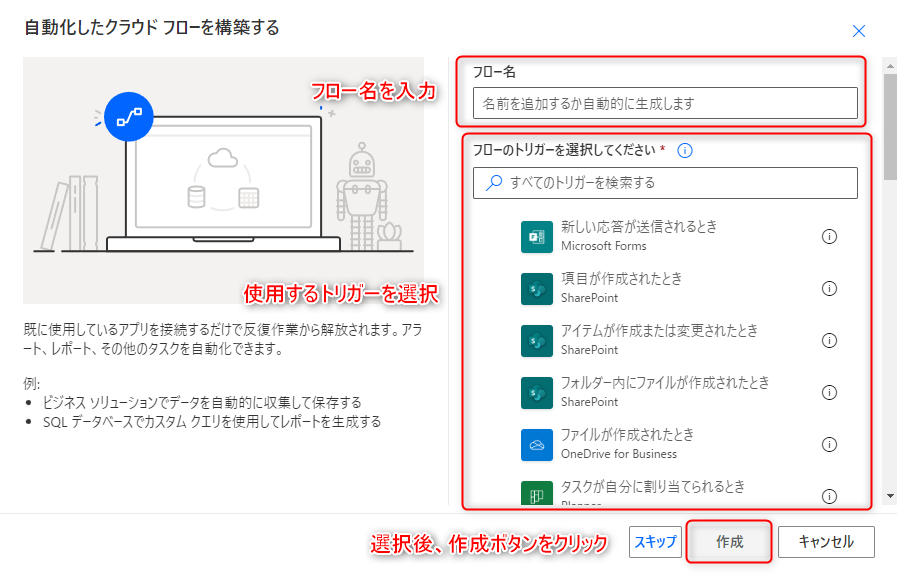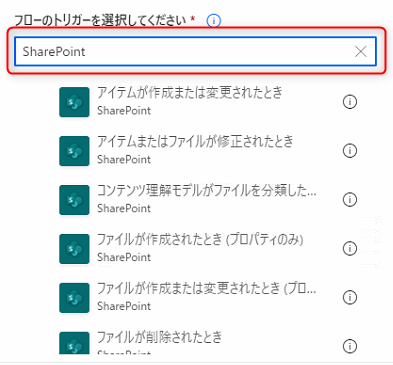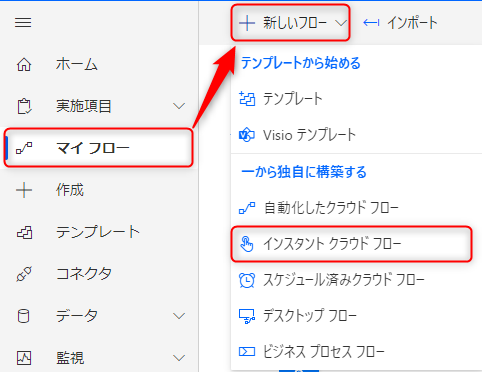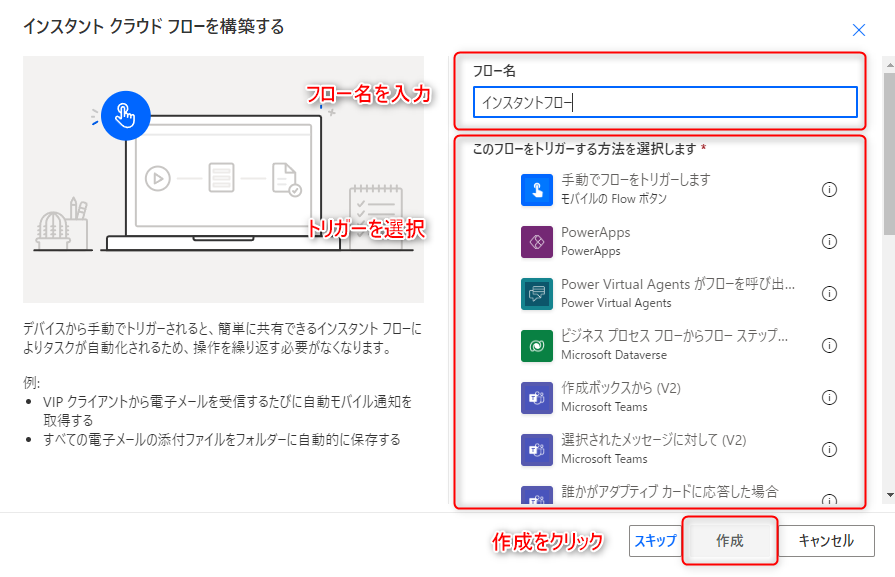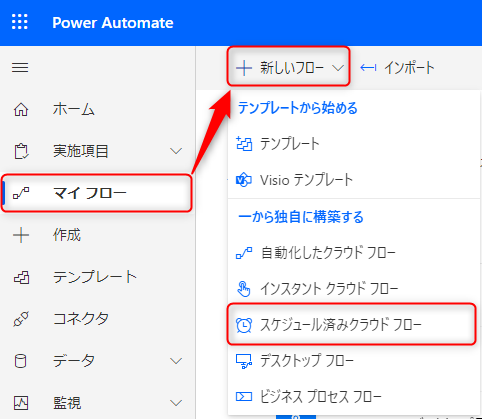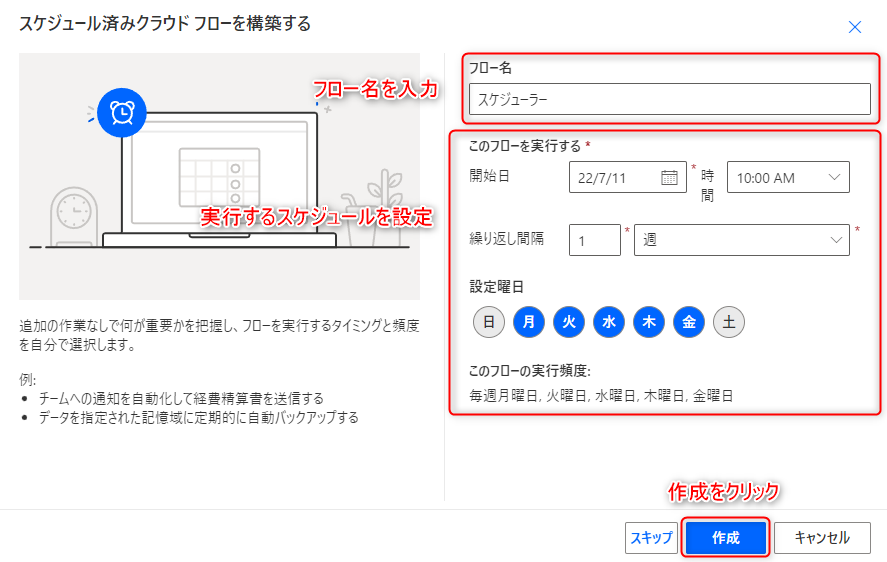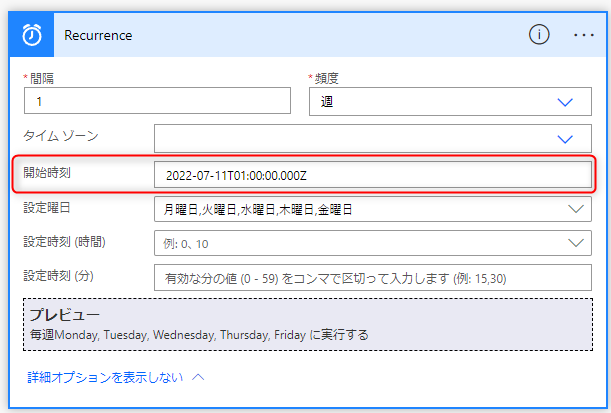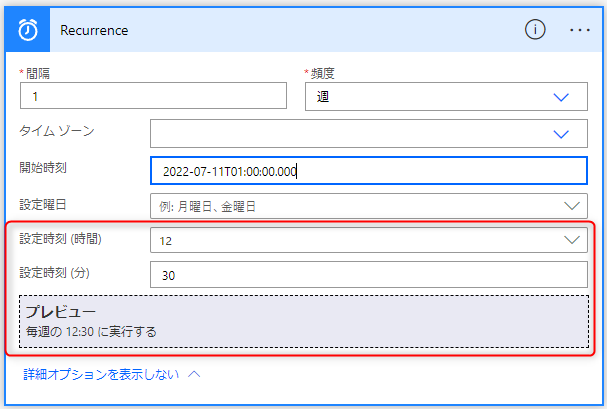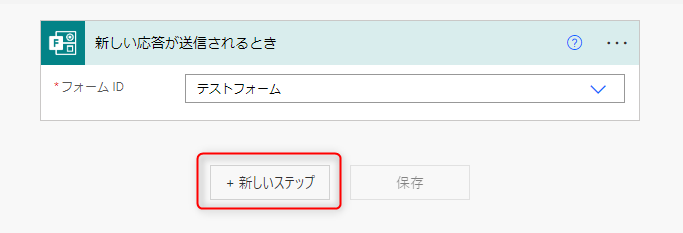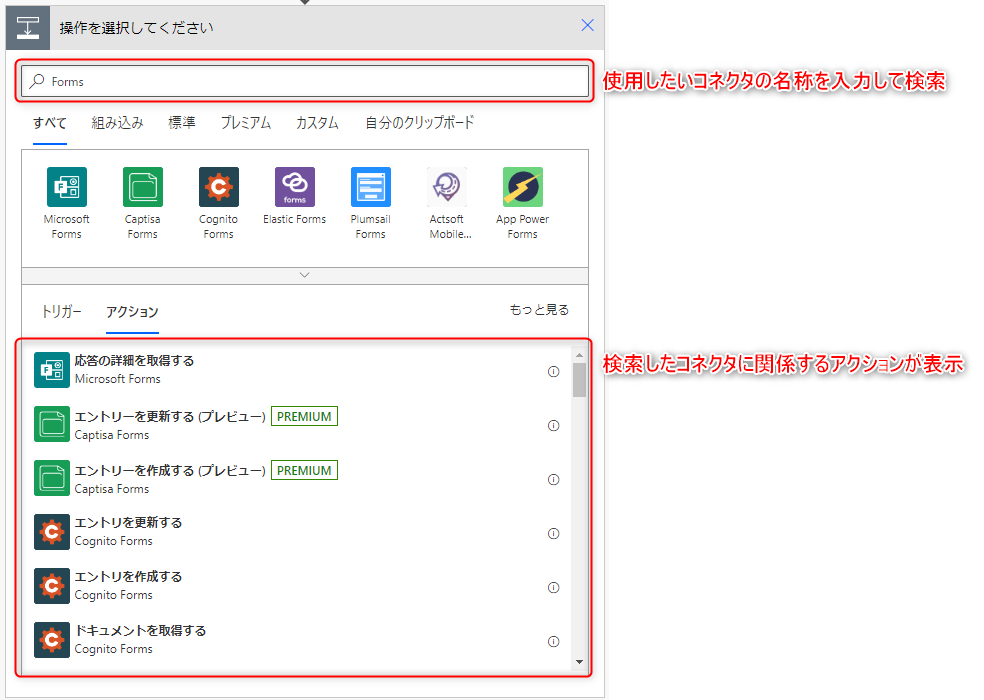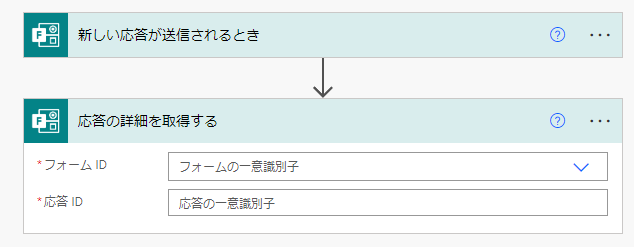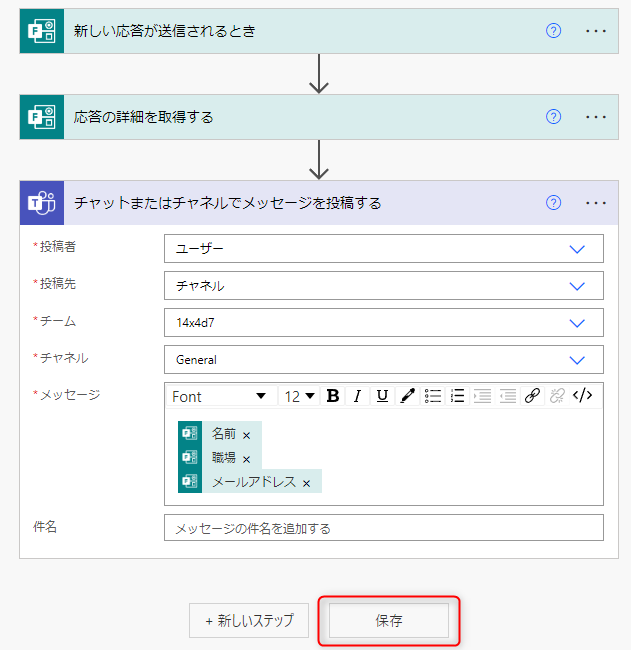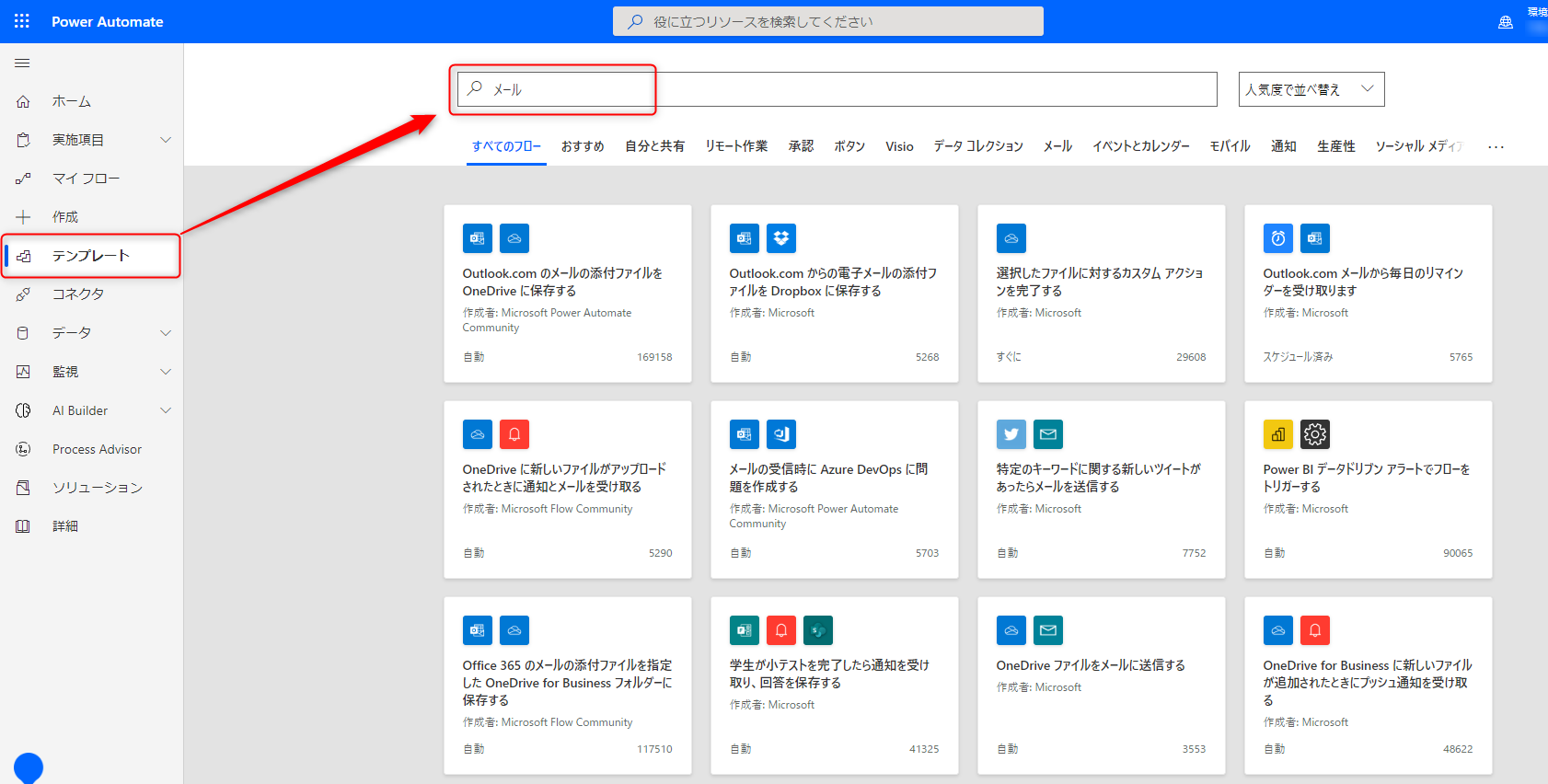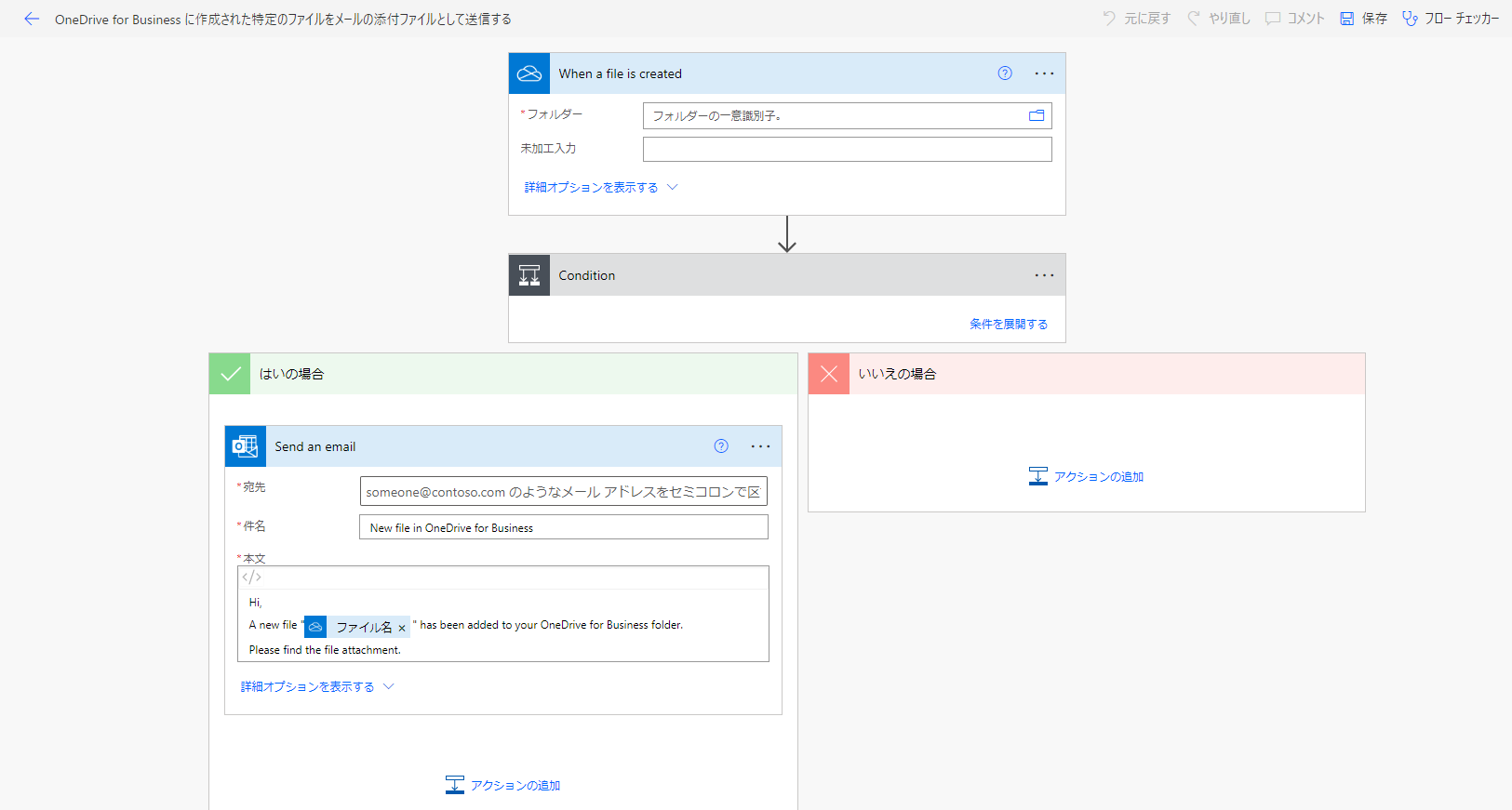どうも、黒井(@Kuroi_engineer)です。
今回はMicrosoft社のPower Platformサービスの一つである、Power Automateについて基本的な使い方とフローを作成する手順を紹介したいと思います。
この記事を読めば、Power Automateで簡単なフローを作成できるようになるでしょう。ぜひ初心者の方はまずこの記事を見てフローを作成してみて頂ければと思います。
そもそもPower Automateって何?といった方や、ライセンスについて知りたい、という方は以下の記事でまとめているのでご参照ください。
-

【初心者向け】Power Automateとは?概要と出来ること、必要なライセンス
どうも、黒井(@Kuroi_engineer)です。 今回はMicrosoft社のPower Platformサービスの一つである、Power Automateについて紹介したいと思います。 Powe ...
続きを見る
また、同じMicrosoft社のサービスで Power Automate for desktop があります。
こちらはPower Automateと名前が非常に似ておりますが、また別のサービスとなりますのでご注意ください。
Power Automate for desktopのインストール手順や使い方は以下の記事でまとめているので、こちらをご参照ください。
-

【初心者向け】Power Automate for desktopのインストール手順【無償版も対応】
※2022/1/7更新 こんにちは、黒井(@Kuroi_engineer)です。 Microsoftから発表され、今巷で話題のRPAツール、Power Automate for desktop(通称P ...
続きを見る
-

【初心者向け】基本的な使い方とフロー作成手順【Power Automate for desktop】
こんにちは、黒井(@Kuroi_engineer)です。 前回はPower Automate for desktop(PAD)のインストール手順についてまとめましたので、今回はPADの基本的な使い方と ...
続きを見る
では早速使っていきましょう。
Power Automateにサインイン
まずPower Automateのページにサインインしましょう。
既にサインイン済みの方は、この手順を飛ばしてください。
①以下のページに移動し、「サインイン」をクリックします。
https://powerautomate.microsoft.com/ja-jp/
②サインインするアカウントを選択し、パスワードを入力、サインインボタンをクリックしてサインインを行います。
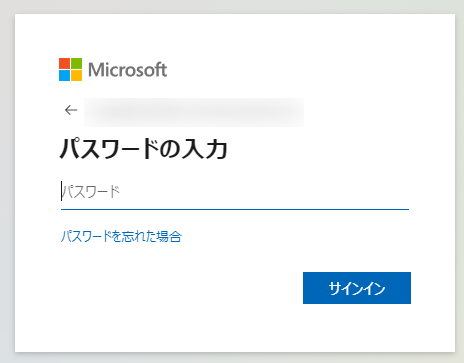
③サインイン時に2段階認証を求められた際は、3種類あるどれかの方法で認証を行いましょう。
Microsoft Authenticatorを使用した認証に関しては、以下の記事でまとめているので参考としてください。
-

Microsoft Authenticatorの使い方と、後から追加登録する手順【備忘録】
どうも、黒井(@Kuroi_engineer)です。 Microsoftのアカウントにサインインする際、セキュリティ向上のためMicrosoft Authenticatorによる2段階認証を設定できま ...
続きを見る
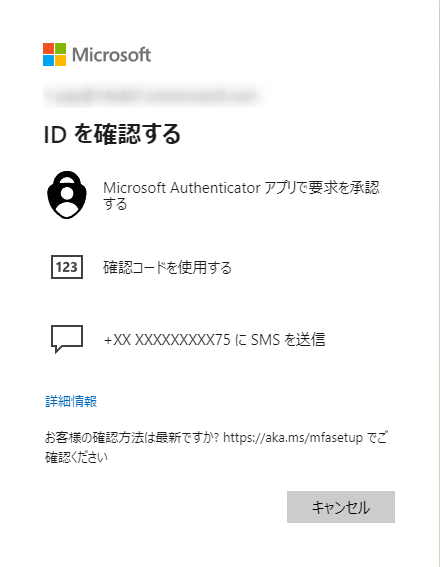
④Power Automateにサインインが出来ました。
フローを作成する
Power Automateにサインインできたので、ここからフローを作成していきましょう。
フローはPower Automateのメニューから「マイ フロー」もしくは「+作成」を選択することで作成できます。
ここでは「マイ フロー」から作成する手順を紹介します。
また、フローは大きく分けて以下の3種類作成することができます。
- 自動化したクラウドフロー
- インスタントクラウドフロー
- スケジュール済みクラウドフロー
順番に作成手順と使い方を見ていきます。
自動化したクラウドフロー
自動化したクラウドフロー はトリガーにより実行を開始するフローとなります。
トリガー とは、
- PCやOneDrive、SharePointのフォルダーにファイルを作成、移動、更新した
- メールを受信した
- Excelが更新された
- Formsにて、アンケートの投稿があった
といった、イベント(出来事)を契機に処理を開始する機能となります。
そのため、手動ではなく、何かのイベントを契機に自動でフローを実行し、処理を行いたい場合に最適なフローとなります。
トリガーは大抵のコネクタに実装されており、様々な種類のトリガーが存在します。
ただし、コネクタによってはトリガーが存在しない場合もあるため注意しましょう。
ここから作成手順を見ていきましょう。
①自動化したクラウドフローを作成する
Power Automateのマイフローから、「+新しいフロー」をクリックし「自動化したクラウドフロー」を選択します。
②フロー名とトリガーを設定する
作成するフローの名前を入力し、使用したいトリガーを選択します。
選択した後、作成ボタンをクリックすることでフローが作成されます。
フローのトリガーを選択する際、使用したいコネクタの名称の一部を検索のフィールドに入力することで、特定のコネクタのみを表示することが可能です。
また、トリガーを後から設定する場合は、スキップボタンをクリックすることで本設定画面をスキップすることができます。
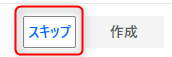
③フローが作成される
選択したトリガーを契機とするフローが作成されます。
もし設定をスキップした場合は、トリガーのアクションを最初に設定します。
また、フロー名を変更したい場合は、画面左上のフロー名をクリックすることでフロー名を変更することができます。
フローを作成後は、トリガー毎に設定項目が異なるので、各トリガーの設定を行いましょう。
インスタント クラウドフロー
インスタント クラウドフロー は手動により実行を開始するフローとなります。
担当者が任意のタイミングで実行する必要があるフローに最適です。
手動で実行する方法として、
- Power Automateのスマートフォンアプリ上にボタンが表示され、タップすると起動
- 実行ボタンが表示されたメールを担当者に共有し、ボタンをクリックすると起動
- Power Appsで作成したアプリのボタンをクリックすると起動
といったことが可能です。
ここから作成手順を見ていきましょう。
①自動化したクラウドフローを作成する
Power Automateのマイフローから、「+新しいフロー」をクリックし「インスタント クラウドフロー」を選択します。
②フロー名とトリガーを設定する
作成するフローの名前を入力し、使用したいインスタントトリガーを選択します。
選択した後、作成ボタンをクリックすることでフローが作成されます。
ボタンで実行をかける場合は「手動でフローをトリガーします」のトリガーを選択します。
③フローが作成される
選択したインスタント トリガーを契機とするフローが作成されます。
もし設定をスキップした場合は、トリガーのアクションを最初に設定します。
また、フロー名を変更したい場合は、画面左上のフロー名をクリックすることでフロー名を変更することができます。
④必要に応じて入力の設定を行う
「手動でフローをトリガーします」のインスタントトリガーを使用した場合は、入力を追加することができます。
入力を追加することで、手動で実行する際に値やファイルを渡すことが可能となります。
入力を追加する場合は、「手動でフローをトリガーします」をクリックし、「+入力の追加」をクリックしましょう。
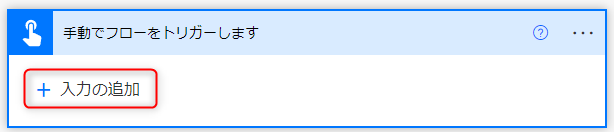
「+入力の追加」をクリックすると、以下の入力を選択することができます。
- テキスト
- はい/いいえ
- ファイル
- 電子メール(メールアドレス)
- 数
- 日付
実行するユーザーから渡したい入力項目を選択しましょう。
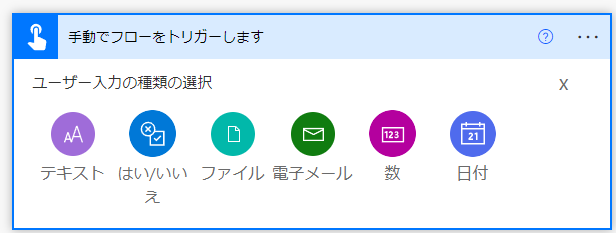
入力を追加すると、実行したユーザーから設定した入力項目を渡すことが可能となります。
入力は複数追加することが可能であるため、必要な場合は再度「+入力の追加」から設定を行いましょう。
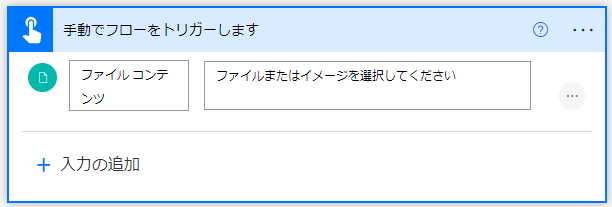
スケジュール済み クラウドフロー
スケジュール済み クラウドフロー は指定した時間に処理を実行するフローとなります。
スケジューラーとも呼ばれます。
毎日特定の時間や、特定の曜日、月末月初など、定期的に処理を実行したいフローに最適です。
スケジュール済み クラウドフローでは、
- 指定した間隔(秒、分、時間、日、週、月)毎に繰り返し実行
- 日、週を設定した場合は実行する時間帯も指定可能
- 週を設定した場合は、実行する曜日を指定可能
といったことが実施可能です。
ここから作成手順を見ていきましょう。
①スケジュール済み クラウドフローを作成する
Power Automateのマイフローから、「+新しいフロー」をクリックし「スケジュール済み クラウドフロー」を選択します。
②フロー名と実行スケジュールを設定する
作成するフローの名前を入力し、繰り返し実行したいスケジュールを設定します。
選択した後、作成ボタンをクリックすることでフローが作成されます。
注意したいのが、このフローを実行する の開始日はフローが有効化され、実行され始める時間であり、フローの実行時間ではない点です。
以下の場合、2022/7/11の10:00からフローが開始され始めますが、毎日や毎週の10:00に実行される訳ではなく、実行時間はまた別途設定する必要があります。
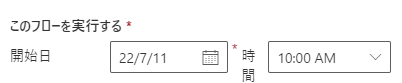
③フローが作成される
選択したスケジュールで実行されるフローが作成されます。
フロー名を変更したい場合は、画面左上のフロー名をクリックすることでフロー名を変更することができます。
④実行時間の設定を行う
繰り返し間隔が日、週の場合は、実行時間の設定を行います。
まずはRecurrence コネクタをクリック後、編集をクリックします。
"詳細オプションを表示する" をクリックすると、各種設定が表示されます。
頻度をクリックすると、後から繰り返しの間隔を変更することができます。
まず、開始時刻を見ると末尾に"Z"の文字が付いていますが、これは協定世界時を表しており、日本時間とは9時間ずれが発生します。
そのため、日本時間で実行する場合は末尾の"Z"を削除しましょう。
続いて実行時間の設定を行います。
実行時間は 設定時刻 の項目にて設定を行うことが可能です。
設定すると、プレビューにフローが実行される曜日や時間が表示されます。
アクションを追加する
ここまでで、フローのトリガーやスケジューラーを設定し、フローを作成することが出来ました。
ただしトリガーやスケジューラーだけではフローを実行することはできません。
フローを実行するためには更にトリガーやスケジューラーを契機に実施する処理をアクションとして設定する必要があります。
以下でアクションの追加方法を見ていきましょう。
①+新しいステップをクリック
まずは「+新しいステップ」からアクションの追加を行っていきましょう。
「+新しいステップ」をクリックすると、以下のようにアクションを選択することができます。
②使用するアクションを選択
Power Automateでは豊富にアクションが準備されているため、基本的に使用したいアクションを検索して追加していきます。
検索のフィールドに使用したいコネクタの名称を入力すると、下部に関連するアクションが表示されます。
③追加するアクションをクリック
検索して表示されたアクションの中から使用するアクションをクリックすると、フローに選択したアクションが追加されます。
これを必要なアクション分行っていきます。
以下は、Formsで作成したアンケートに回答が送信された際に、Teamsへ回答内容をチャットで投稿するフローになります。
このようにフローが完成したら保存ボタンをクリックして保存します。
保存が完了したらフローの完成です!
フローを保存するとテストを行うことが可能となります。
基本的にフローが完成したら必ずテストを行い、うまく実行できるか確認するようにしましょう。
インスタント トリガーにより実行するフローを除き、テスト時は実行するトリガーの条件を満たす必要がある点注意しましょう。
テンプレートによるフローの作成
ここまでは、一からフローを作成する方法について紹介してきましたが、Power Automateでは様々なテンプレートが準備されています。
そのため一からフローを作成せずとも、作成したいフローに近いテンプレートがあれば、短時間で簡単にフローを構築してしまうことが可能です。
ここからはテンプレートの使い方を見ていきましょう。
①テンプレートを検索する
Power Automateのメニューから「テンプレート」をクリックします。
すると、Power Automateで準備されているフローのテンプレートが一覧で表示されます。
目的の操作を検索のフィールドに入力することで(例:メール)、操作を含むテンプレートのみを表示することができるので、使用するテンプレートを選択します。
②テンプレートを選択し、フローを作成
使用するテンプレートを選択すると、以下の様にテンプレートの詳細が表示されます。
必要に応じてテンプレートで使用するコネクタのサインインを行い、続行ボタンをクリックします。
続行ボタンをクリック後、テンプレートに応じたフローが作成されます。
テンプレートをベースにして、アクションの設定を変更したり、アクションを追加することで簡単に目的のフローを作成することができます。
まとめ
本記事では、フローを一から作成する方法と、テンプレートから作成する方法の2つを紹介しました。
ご覧頂くとお分かりいただけるかと思いますが、複雑な手順は存在しておらず初心者でも比較的簡単にフローを作成することができるかと思います。
思い通りのフローを作成する、となると多少の練度は必要となりますが、ぜひ本記事を参考にまずは簡単なフローから作成して試してみるといかがでしょうか。
また、必要に応じて本記事の更新や、Power Automateに関する新たな記事を更新していきますので、そちらもご覧になって頂けると幸いです。