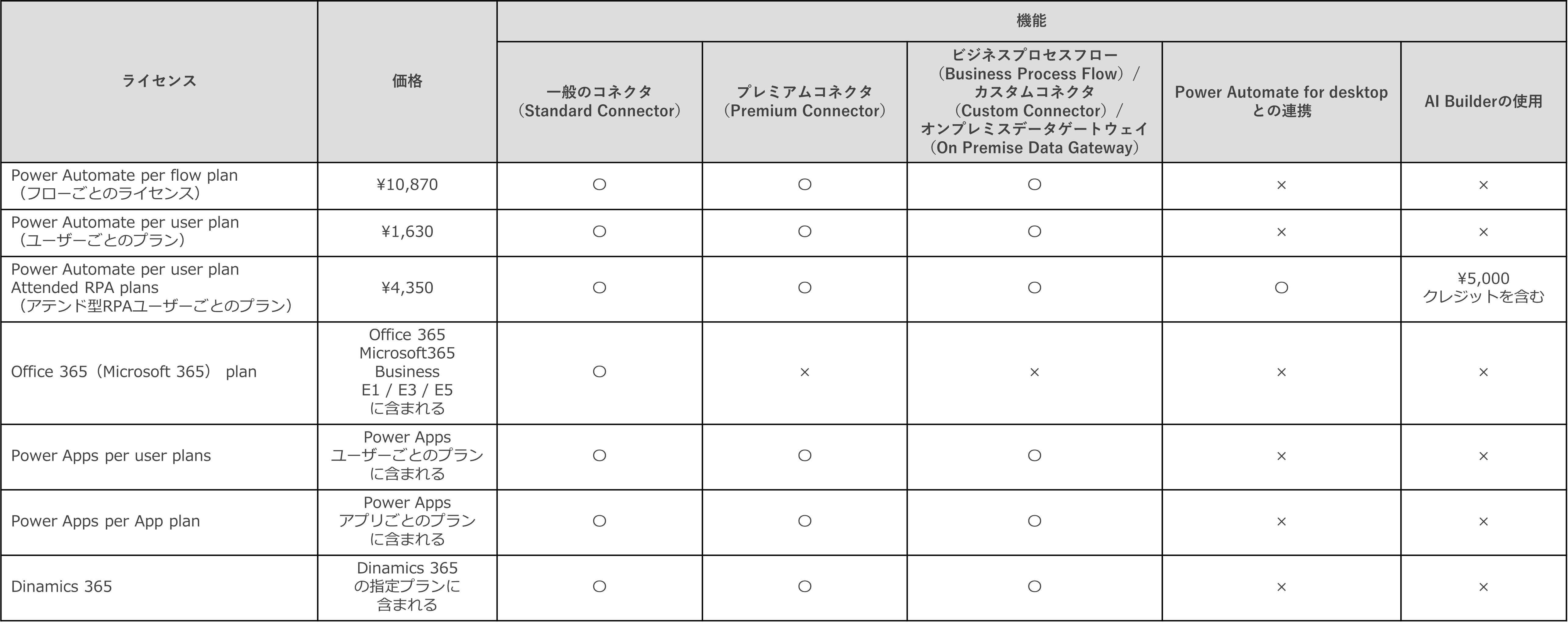どうも、黒井(@Kuroi_engineer)です。
今回はMicrosoft社のPower Platformサービスの一つである、Power Automateについて紹介したいと思います。
Power Automateは同じくMicrosoft社のRPAツールであるPower Automate for desktopと名前が似ていることもあり間違われやすいですが、別物のサービスとなります。
本記事では、Power Automateとは何かについてと、使用開始するまでの手順について紹介します。
Power Automateとは?
まずPower Automateとはどのようなサービスなのか、についてみていきましょう。
Power Automateを一言で表すと、クラウド上のサービス同士(メールやクラウドストレージなど)を連携し、作業を自動化するサービスです。
そこに対しPower Automate for desktopは、ローカル端末上の操作(アプリケーションやWebブラウザーなど)を自動化するサービスとなるため、大きく違うことがお分かりになるのではないでしょうか。
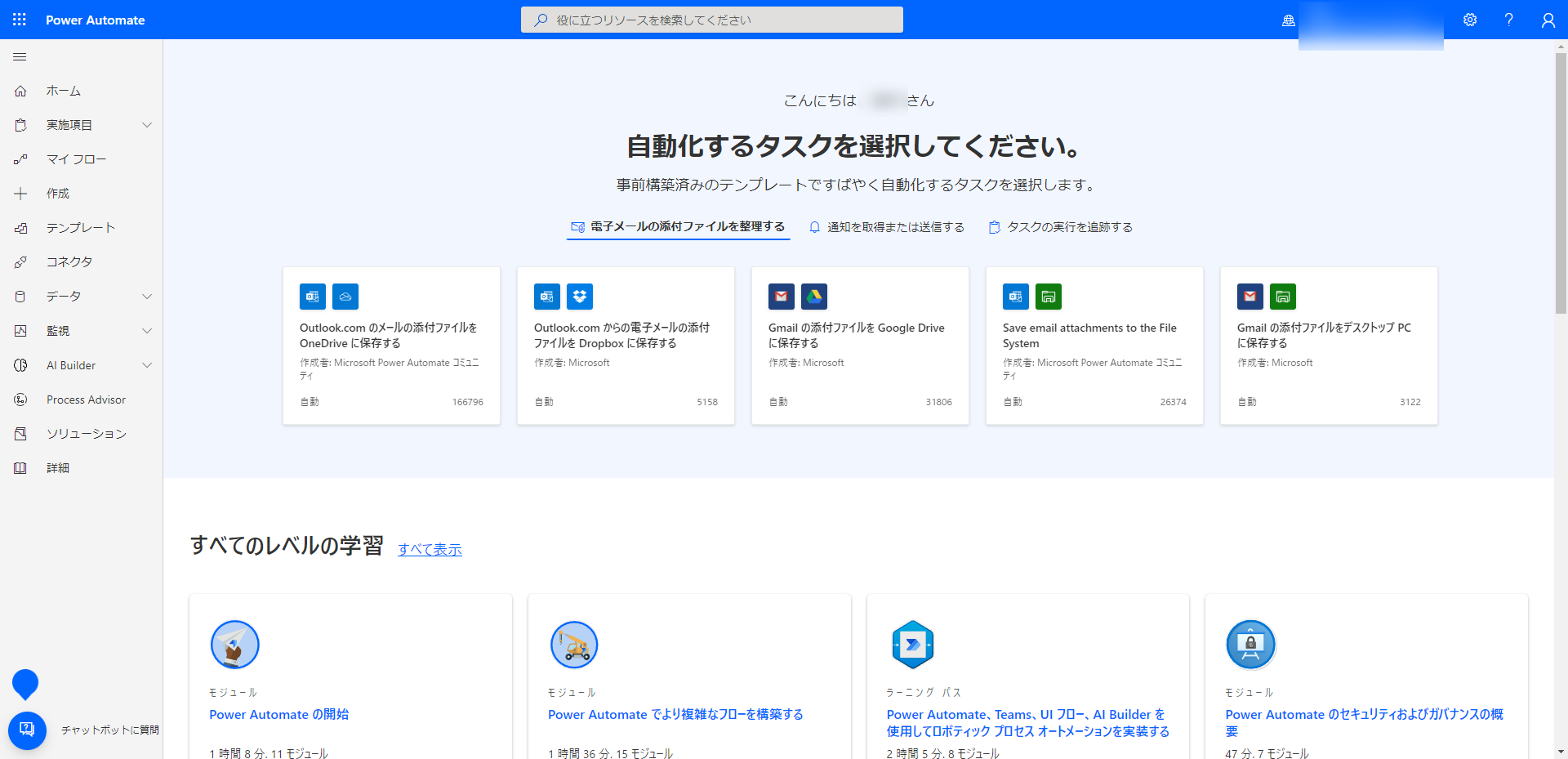
もう少し詳しく紹介すると、Power Automateを使用することで大まかに
- メールやクラウドストレージ、フォームやTeamsといったWebサービス同士の連携
- トリガー機能、スケジューラー機能による作業の自動実行
- サンプルを使用することで簡単にフローを作成
- Power Automate for desktopとの連携(自動実行やフローの共有、ログの確認など)
- AI Builderによる、AIモデルの構築と自動判別機能の実装
- Process Advisorによる、フローの可視化やプロセスマイニング
といったことが可能となります。
Power Automateを初めて利用する上で特に重要な点としては、上記の1、2、4の部分となるので、以下で個別に説明していきます。
サービス同士の連携
Power Automateを活用することで、Webサービス同士を誰でも簡単に連携することが可能となります。
Webサービスとは、端末(PC)にインストールして使用するアプリケーションとは異なり、普段インターネットを閲覧する際に使用する Microsoft Edge や Google Chrome といったWebブラウザー上で使用することのできるサービスの事を指します。
例えば、Outlook や GMail といったメールサービス、OneDriveやDropbox、SharePointといったクラウドストレージ、コンテンツ共有サービスのほか、kintoneやfreeeなどといったサービスです。
また、Power AutomateはMicrosoft社のサービスであると共に、Power Platformと呼ばれるプラットフォームの一つです。
そのため、特にMicrosoftのサービスとは親和性が高く、Power Platformを含むほとんどのサービスと連携することが可能です。
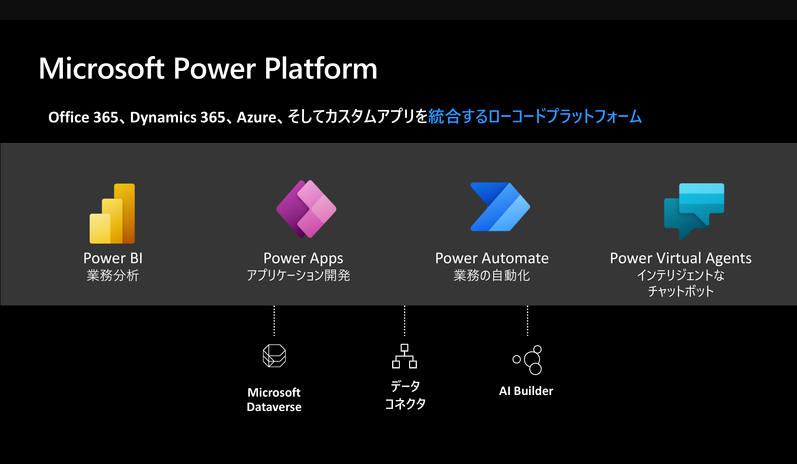
さきほど簡単、と表現しましたがどの様にサービス同士を連携するのでしょうか。
Power Automateにはサービスに対して誰でも操作が行えるようコネクタと呼ばれる機能が存在し、その種類は2022年6月現在で500種類を超えています。
すべての Power Automate のコネクタの一覧 -- Microsoft Docs
https://docs.microsoft.com/ja-jp/connectors/connector-reference/connector-reference-powerautomate-connectors
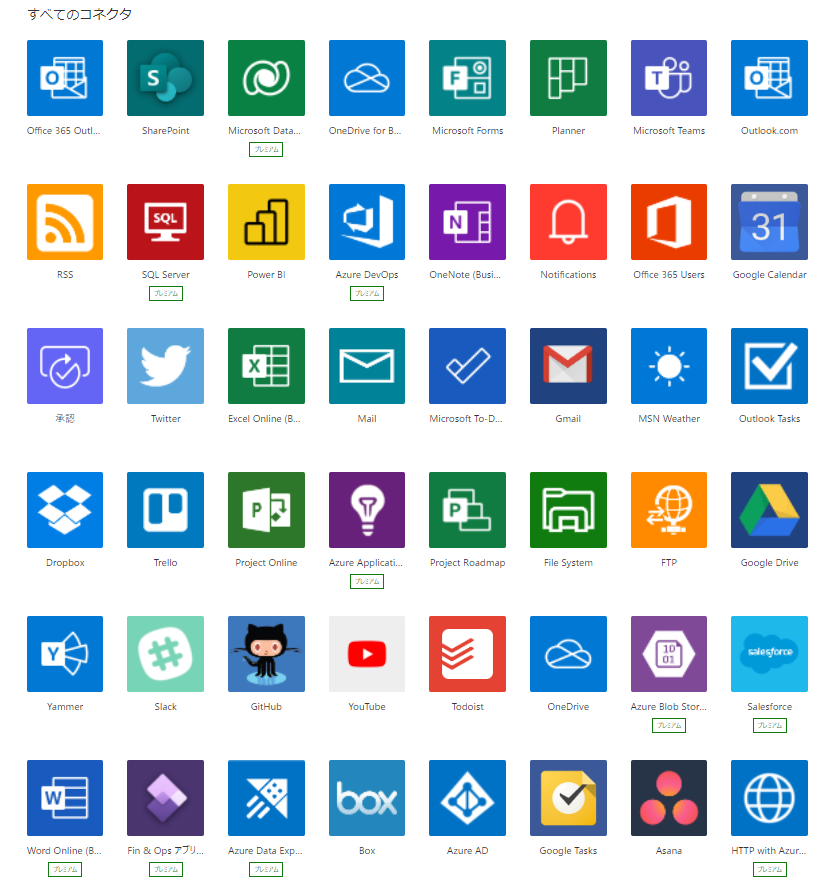
このコネクタにはユーザーがよく使用するであろう機能が既に準備されており、使用したいサービスのコネクタ同士を組み合わせることで、Aのサービスで○○を○○した後に、Bのサービスで△△を△△する、といったサービス間の連携を行うことが可能となります。
以下は例としてMicrosoft Formにて作成されたアンケート結果を受け取った後、Excelに値を転記してOutlookでメールを送信する流れを構築している様子です。
使用したいサービス名を検索し、目的に合致する操作を選択するだけで操作を作成できることがお分かり頂けるかと思います。
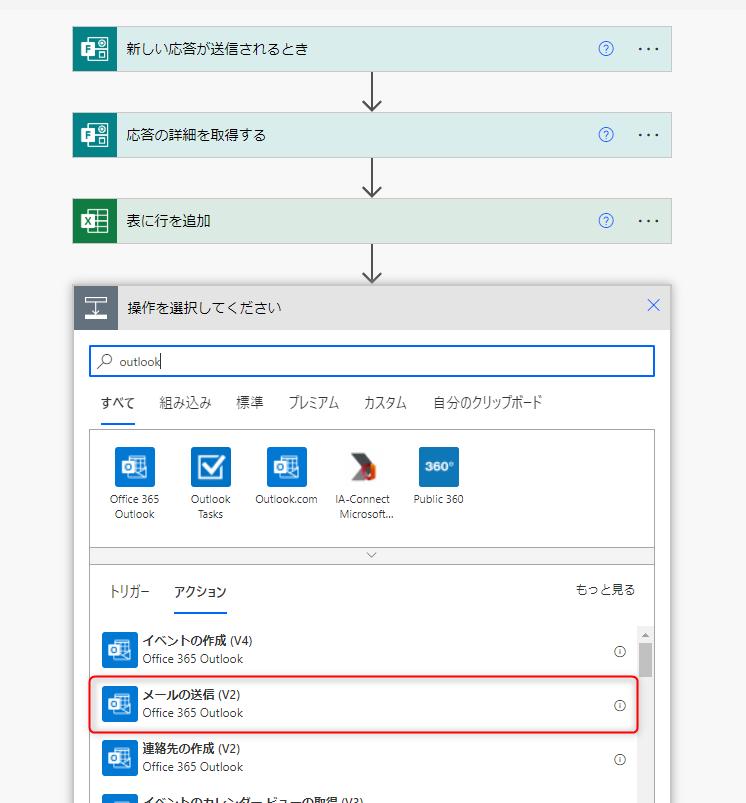
この構築した流れの事をPower Automateではフローと呼びます。
これがPower Automateのメインとなる、誰でも簡単にサービス間の連携が可能なフローを作成する機能となります。
この機能がPower Automateを使用する上での肝となりますので、必ず覚えておきましょう。
トリガー、スケジューラーによる自動実行
Power Automateのメイン機能であるフローとコネクタを紹介したところで、次はフローを自動実行する機能について紹介しましょう。
Power Automateでは、トリガー、スケジューラーと呼ばれる機能が存在します。
通常、作成したフローを実行する場合は任意のタイミングに手動で行うことが多いですが、このPower Automateでは事前に設定した条件に合致したタイミングで自動的にフローを実行させることができます。
この自動的にフローを実行させる機能の事をトリガーと呼びます。
例えば、Outlookにメールが届いたら添付ファイルを特定のフォルダーに保存したい、といった処理を行いたい場合、Outlookコネクタのトリガーを使用することでこれが可能となります。
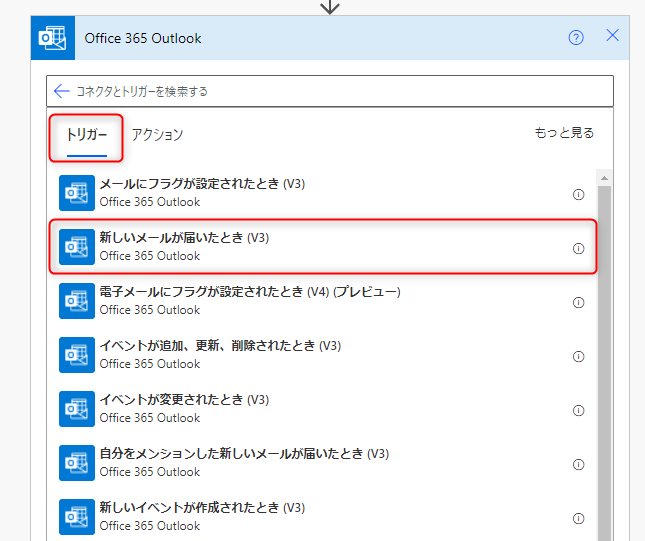
トリガーは全てではありませんが、基本的に各コネクタ毎に準備されているため、任意のWebサービスに対してトリガーを設定することが可能となります。
Power Automateでトリガーと言えば、上記の"自動フローのトリガー"を指すので覚えておきましょう。
もう一つ、Power Automateには自動でフローを実行する、スケジューラー機能があります。
スケジューラー機能自体はトリガーの1種なのですが、先ほど紹介したトリガーと異なるのは、実行するタイミングを、何時、何日、何曜日、といった時間で設定することができる点です。
例えば、月末月初にかならず行う集計業務や、毎週水曜日に発生する入力業務があるといった、特定のタイミングで必ず行う業務に対して非常に便利な機能となります。
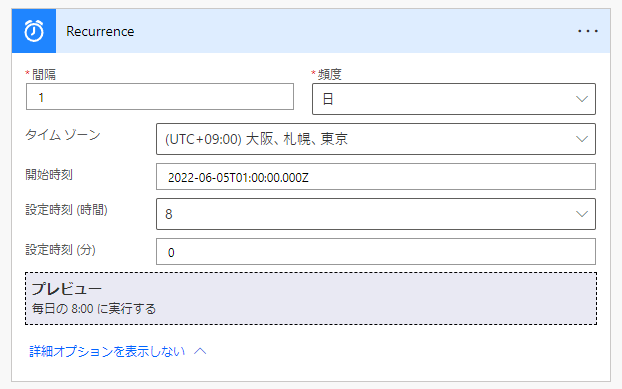
Power Automate for desktopとの連携
Power AutomateにはPower Automate for desktopを実行することのできる、「Desktop flows」コネクタが準備されています。
最後の重要な機能は、この「Desktop flows」コネクタを使用することで、先ほど挙げたWebサービスの連携機能と、トリガー機能をPower Automate for desktopに対しても活用できる機能となります。
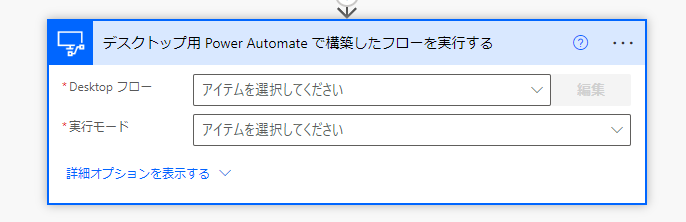
「Desktop flows」コネクタでは、Power Automate for desktopにて入出力変数を設定していることが条件となりますが、Power Automateから値を渡すことが可能です。
そのため、Power Automateにて他のサービスから取得した値をPower Automate for desktopにて処理、活用することが可能となります。また、トリガー機能を活用することで、特定のメールが届いたらPower Automate for desktopでメールを使用した処理を行ったり、特定日や特定の時間にPower Automate for desktopを起動して処理を行う、といったこと使い方もできます。

ただし、「Desktop flows」コネクタを使用するためには、Power Automate の アテンド型RPAのユーザーごとのプラン(Power Automate per user plan)ライセンスが必要となります。
アテンド型RPAのユーザーごとのプランライセンス、ライセンスを付与することで使用可能な機能の詳細については以下の記事でまとめていますので、ぜひ参考としていただければ幸いです。
-

Power Automate for desktopの無償版と有償版の違い【要点まとめ】
どうも、黒井(@Kuroi_engineer)です。 Power Automate for desktop(以下PA4d)が無償化されてから早9ヶ月。 Windows11にも標準搭載されるなど、どんど ...
続きを見る
Power Automateで出来ることは様々ありますが、まずはここまで紹介した3点について把握しておけば十分かと思います。
Power Automateのライセンス
ここまで紹介したPower Automateを使用するためにはどのようなライセンスが必要となるのでしょうか。
ここからは使用するために必要となるライセンスについて見ていきましょう。
シードプラン
Power Automateにはシードプランといったライセンスが存在します。
シードプランとは、Microsoftの他製品のライセンスに付与されているPower Automateのライセンスの事であり、特定製品のライセンスを契約していればPower Automateの一部機能も使用することが可能となります。
シードプランが存在する製品は以下となります。
- Microsoft 365 (以前は Office 365) Business、E1 / E3 / E5
- Dynamics 365 Enterprise
- Dynamics 365 Professional
- Dynamics 365 Team Member
- Power Apps (キャンバスとモデル駆動型アプリ)- アプリごとプラン
- Power Apps ユーザーごとプラン
シードプランによって機能の制限範囲は異なりますが、基本的には上記の製品を使用していれば冒頭で紹介した
- メールやクラウドストレージ、フォームやTeamsといったWebサービス同士の連携(一部コネクタを除く)
- トリガー機能、スケジューラー機能による作業の自動実行
- サンプルを使用することで簡単にフローを作成
の機能はシードプランにより使用することができます。
参考:Power Automate ライセンスの種類 --Microsoft Docs
https://docs.microsoft.com/ja-jp/power-platform/admin/power-automate-licensing/types
Power Automate のユーザー、フローごとのライセンス
Power Automateのユーザー、フローごとのライセンスは、Power Automate単体のライセンスとなります。
ユーザー、フローごとのライセンスを使用する場合は、シードプランとは異なり、別途Power Automateライセンスに費用が発生します。
Power Automateの有償ライセンスと言えば、以下を指すものと考えてよいでしょう。
参考:Microsoft Power Automate 価格
https://powerautomate.microsoft.com/ja-jp/pricing/

Power Automateのライセンスとして一括りにされていますが、それぞれで用途は異なります。
各ライセンスの特徴としては以下となります。
- Power Automate ユーザーごとのライセンス(Power Automate per user plan)
Power Automateを使用する"ユーザー"ごとにライセンスを付与する必要があります。
組織で3人Power Automateを使用する場合は、3ライセンス必要となります。
- Power Automate フローごとのライセンス(Power Automate per flow plan)
Power Automateのライセンスが"組織"に対して付与されます。
そのため、ユーザーごとにライセンスを付与する必要がなく、組織のメンバーであれば誰でもPower Automateが使用可能となります。
ただし、フローの作成数に上限があり、初期費用分ではアクティブとなるフローを5つまで作成可能です。
従量課金制で、上限を超えた分フローを追加する場合は追加で料金が発生します。
- Power Automate アテンド型RPAユーザーごとのプラン(Power Automate per user plan Attended RPA plans)
Power Automateのユーザーごとのライセンスに加え、Power Automate for desktop との連携が可能となるライセンスです。
Power Automate と Power Automate for desktopを連携して使用する"ユーザー"ごとにライセンスを付与する必要があります。
組織で3人Power Automate for desktopと連携して使用するユーザーがいる場合は、3ライセンス必要となります。
Power Automateで「Desktop flows」コネクタを使用する場合は、このライセンスが必要です。
また、Power Automateの有償ライセンスを使用することで、シードプランでは使用できない以下の機能が使用可能となります。
プレミアムコネクタの使用
Power Automateのコネクタにはプレミアムコネクタと呼ばれる、有償版専用のコネクタが存在します。
プレミアムコネクタには、Power Automate上でコネクタに"PREMIUM"と表示されています。
kintoneやSalesforceといった企業のサービスコネクタ、HTTPコネクタといったAPI連携を行うコネクタはプレミアムコネクタとなっています。
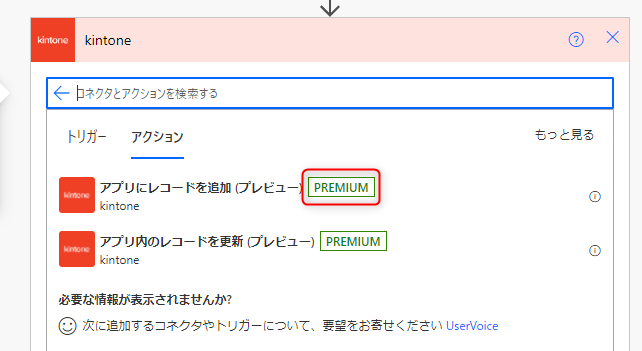
カスタムコネクタ
カスタムコネクタ機能を使用することで、Power Automateに存在しないコネクタを自分で作成することが可能です。
作成にはAPIに関する知見が必要となりますが、慣れればChatworkやLINEといったチャットツール、Money FowardやFreeeといった、まだ実装されていないサービスに対しても処理を行うことが可能となります。
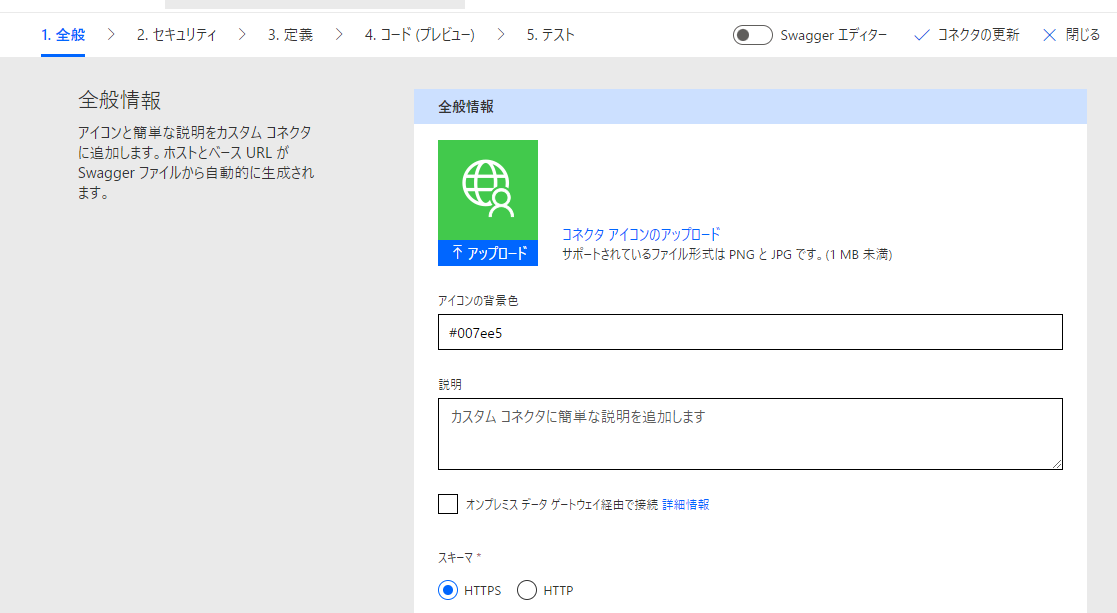
オンプレミスデータゲートウェイ
オンプレミスデータゲートウェイを介して、ローカルで使用している端末(PC)に対して接続することが可能となります。
オンプレミスデータゲートウェイ自体は有料ライセンスが無くてもインストール可能ですが、Power Automateからオンプレミスデータゲートウェイを使用してローカル端末に接続する際に有償ライセンスが必要となります。
この機能を使用することで、例えば自分の端末のデスクトップ上にあるファイルを操作したり、サーバーにファイルを作成したり、といったことが可能となります。
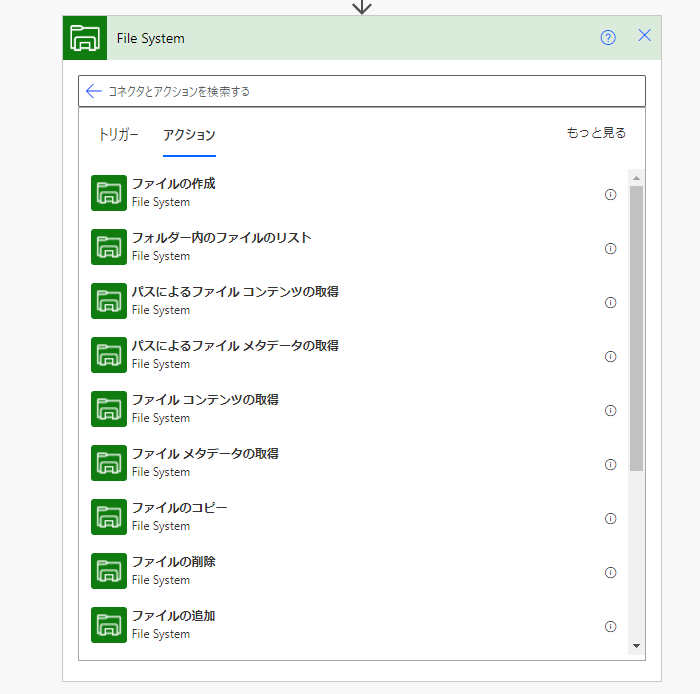
Power Automate for desktopとの連携
Power Automate アテンド型RPAユーザーごとのプラン(Power Automate per user plan Attended RPA plans)のライセンスを使用することで、Power AutomateからPower Automate for desktopを呼び出して実行することが可能となります。
また、ログの監視やユーザー間でのフローの共有、ソリューション機能による環境間のDesktopフローの移動、といったことを行うことが可能です。
本記事の「Power Automateとは?」内で記載している内容と重複するため、詳細はそちらと参照先の記事をご参考ください。
Power Automate ライセンス一覧表
ここまでの内容を一覧にまとめましたので、ご参照ください。
本項まで飛ばされた方は、以下をご確認いただいた上、不明な点は上記記事内容を参照ください。
結局どのライセンスを使用したら良いのか?
結論から言いますと、
Power Automateの機能のみを使用したい ➙ Power Automate per user plan(ユーザーごとのプラン)
Power Automate for desktopを自動実行したい、連携したい ➙ Power Automate per user plan Attended RPA plans(アテンド型RPAユーザーごとのプラン)
を選択するのが良いかと思います。
もしMicrosoft365のBusinessもしくはE1 / E3 / E5 を既にお持ちの方は、Power Automateの一部機能が使用可能なので、そちらで機能を試してみてから必要に応じて上記ライセンスを検討すると良いでしょう。
まとめ
今回は、Power Automateの概要とライセンスについて解説、紹介をしてみました。
Power Automateはこれまでプログラミング未経験者にとってはハードルが高かった、Webサービス間の橋渡しをしてくれる画期的なサービスです。
ぜひこの機会に触ってみて、自分の業務効率化に活かしてみてはいかがでしょうか。
今後は、Power Automateでフローを作成する手順についてもまとめていきたいと思いますので、ぜひ本ブログをご参考いただけますと幸いです。
<追記>
Power Automateでフローを作成する手順をまとめました。
続けてこちらの記事を参照にぜひフローを作ってみて下さい。
-

【初心者向け】Power Automateでフローを作成する手順
どうも、黒井(@Kuroi_engineer)です。 今回はMicrosoft社のPower Platformサービスの一つである、Power Automateについて基本的な使い方とフローを作成する ...
続きを見る