※2022/1/7更新
こんにちは、黒井(@Kuroi_engineer)です。
Microsoftから発表され、今巷で話題のRPAツール、Power Automate for desktop(通称PA4d)。
もう既に色々な人がインストール方法等をまとめてくれていますが、自分のおさらいも兼ねてまとめていきたいと思います。
もしこの手順がご参考になれば幸いです。
また、PADの無償版と有償ライセンス版の機能の違いや詳細については、以下の記事でまとめておりますので是非確認してみてください。
システム要件
PADを使用するために必要となる端末の環境は以下になります。
また、使用するにはMicrosoftのアカウントが必要になります。
※Microsoft Docsより抜粋
https://docs.microsoft.com/ja-jp/power-automate/desktop-flows/setup
Microsoftアカウント
Windows デバイスにサインインするための職場または学校のアカウント。管理者権限と Power Automate があること。
※無償版の場合は個人アカウントでもOKです。個人アカウントはGmailアドレスからでも作成できます。
OS
-無償版の場合-
- Windows 10 Home
-有償版の場合-
- Windows 10 Pro、Windows 10 Enterprise、Windows Server 2016、または Windows Server 2019 を実行するデバイス。 ARM デバイスはサポートされていません。
マシンスペック
- 最小限のハードウェア
- 記憶域(HDD): 1GB
- RAM(メモリ): 2GB
- 推奨ハードウェア
- 記憶域(HDD): 2GB
- RAM(メモリ): 4GB
- .NET Framework バージョン 4.7.2 またはそれ以降
- 最小限のハードウェア
ただし、このスペックは実行用端末として推奨されるスペックのため、開発・検証用として準備する端末は最低下記くらいを想定しておくと十分かと思います。
- 記憶域(HDD) :256GB
※記憶域はSSDを選んでおきましょう。 - RAM(メモリ) :8GB以上
- CPU(処理装置):Core i5 8000番以上 クロック数 3.0GHz以上 (Ryzen5以上でも可)
Power AutomateはWindows11に標準搭載されているため、今後はWindows11を基準としたアップデートが予想されます。
そのため、CPUはWindows11でサポートされているものを参考とすると間違いないかと思います。
※実際、サポートされていない6000番台のCPUを使用したところ、正常動作しない、動作が非常に重いなど端末により不具合が確認されました。
参考:Windows 11 でサポートされている Intel プロセッサ(CPU)
https://docs.microsoft.com/ja-jp/windows-hardware/design/minimum/supported/windows-11-supported-intel-processors
インストール手順
1.
まずは下記リンクをクリックしてPADのインストーラー(Setup.Microsoft.PowerAutomate.exe)をダウンロードしましょう。
https://go.microsoft.com/fwlink/?linkid=2102613https://flow.microsoft.com/ja-jp/desktop/
インストーラーはMicrosoftの下記公式ドキュメントの「Power Automateインストーラーをダウンロード」よりダウンロードすることも可能です。
https://docs.microsoft.com/en-us/power-automate/desktop-flows/install
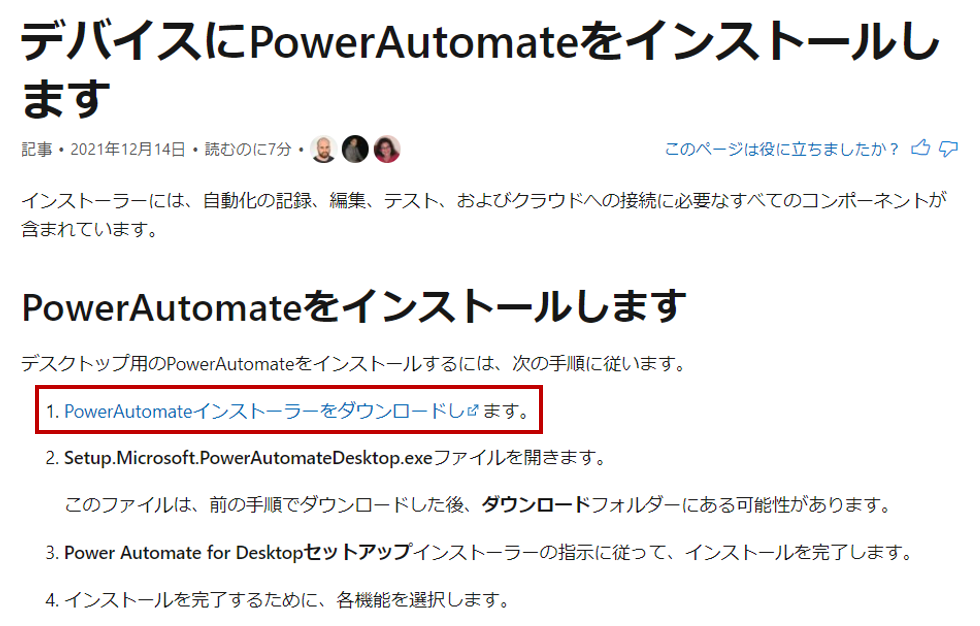
2.
インストーラーをダウンロード後、インストーラーを起動すると以下PADの設定画面が表示されます。「次へ」をクリックします。
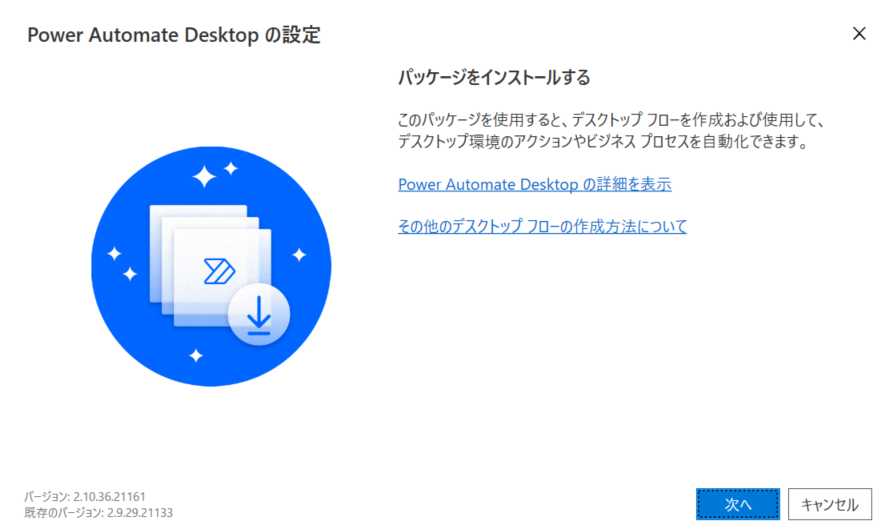
3.
インストールの詳細では、「[インストール]を選択すると、Microsoftの使用条件に同意したことになります。」にチェックを入れてインストールをクリックすると、インストールが開始されます。
また、「Power Automate Desktop アプリのショートカットをインストールします。」にチェックを入れることで、ショートカットを作成することができます。
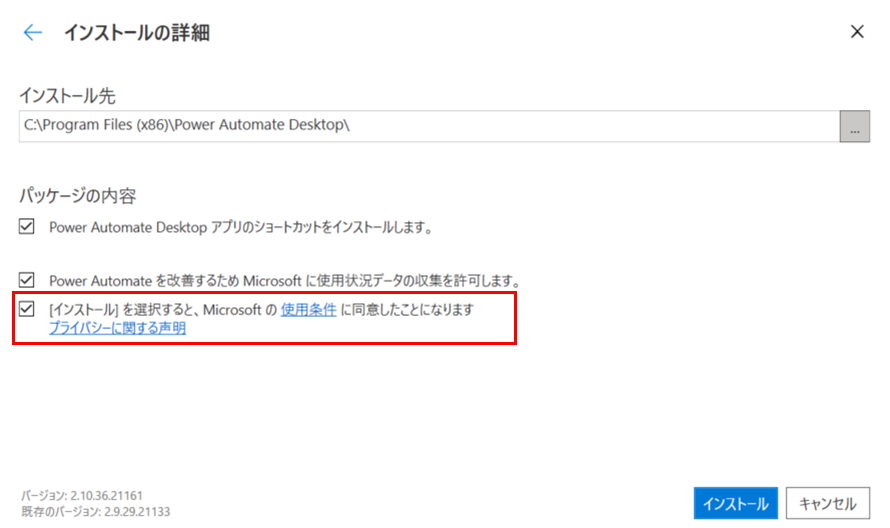
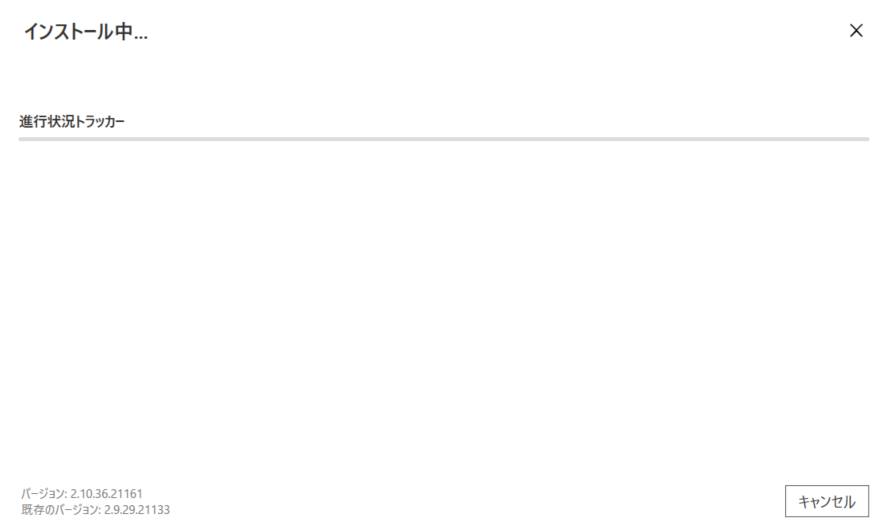
これでインストールができました!
拡張機能のインストール
PADでブラウザーの操作を行うには、ブラウザーごとに拡張機能をインストールする必要があります。
Google Chrome、Microsoft Edgeを使用している場合は、「1. Power Automate 拡張機能をインストールする」のリンク先からそれぞれ拡張機能をインストールしておきましょう。
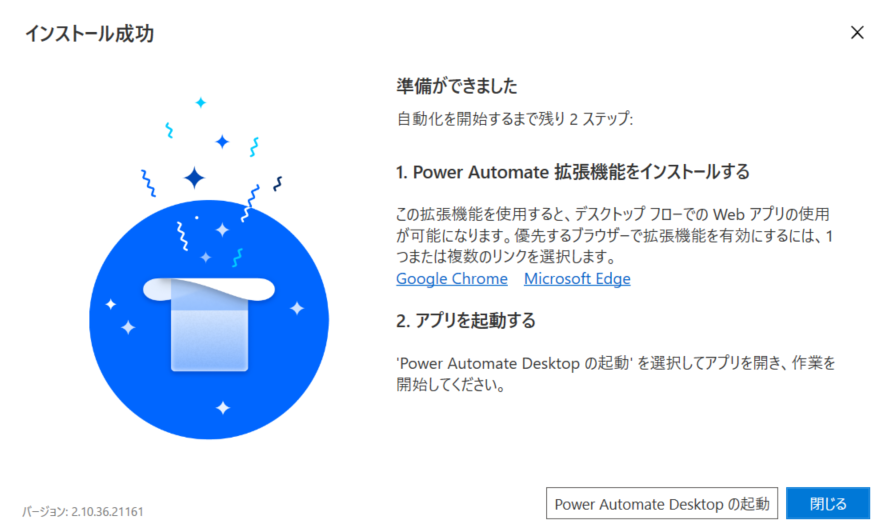
・Google Chromeの場合
リンク先のchromeストアで「Chromeに追加」をクリックすると、拡張機能をインストールできます。
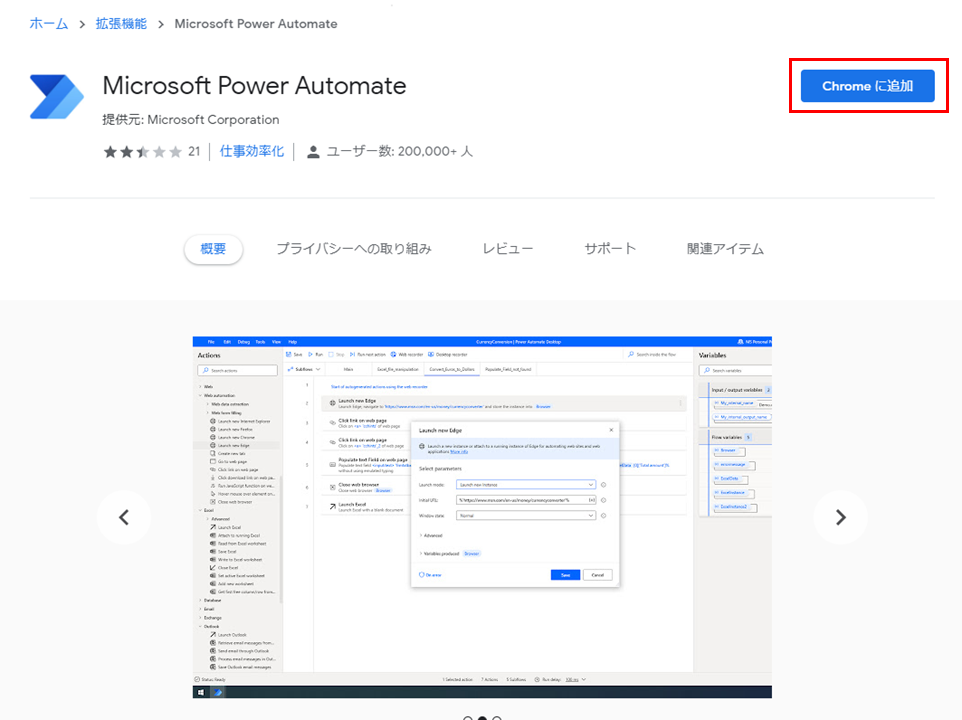
「拡張機能を追加」をクリックしましょう。
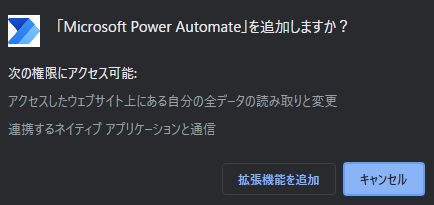
・Microsoft Edgeの場合
リンク先のEdgeアドオンにて、「インストール」をクリックすると、拡張機能をインストールできます。
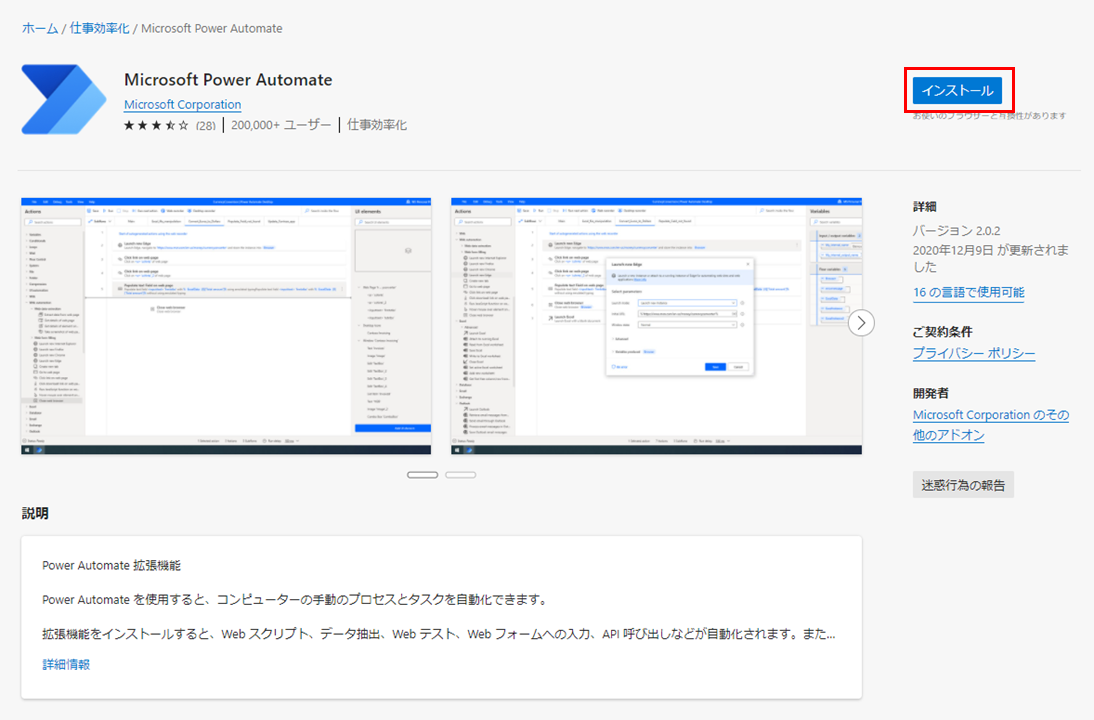
「拡張機能の追加」をクリックしましょう。
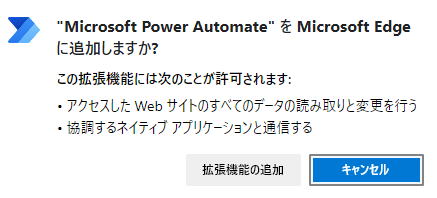
拡張機能のインストールが済んだら、インストール成功画面の「Power Automate Desktopの起動」をクリックすると、PADが起動します。
PADにサインインする
PADのインストールが完了したら、PADにサインインします。
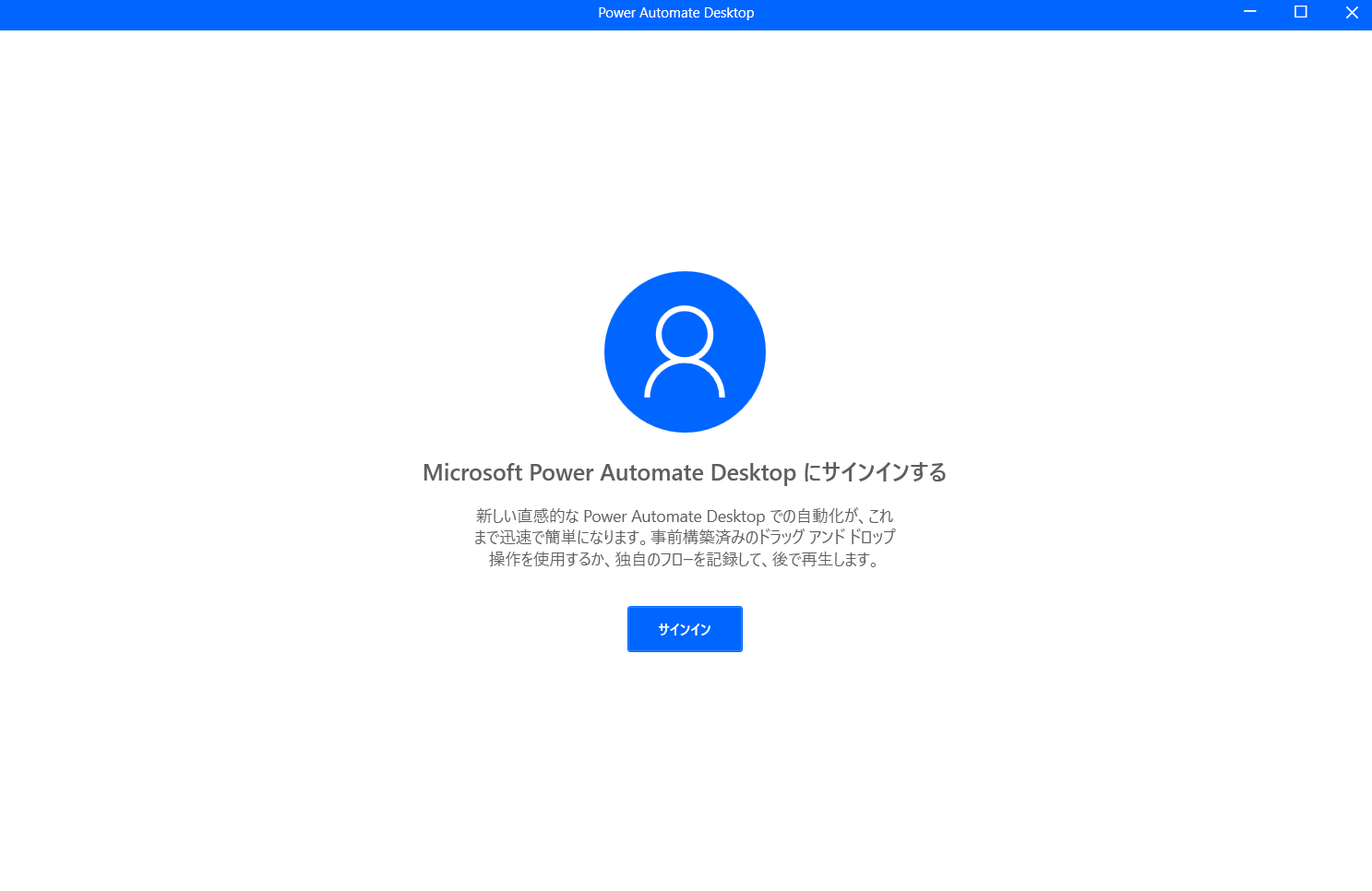
サインイン画面になったら、メールアドレスに使用するMicrosoftアカウントのメールアドレスを入力しましょう。
まだMicrosoftアカウントを作成していない場合は、Microsoftアカウントとして登録したいメールアドレスを入力します。
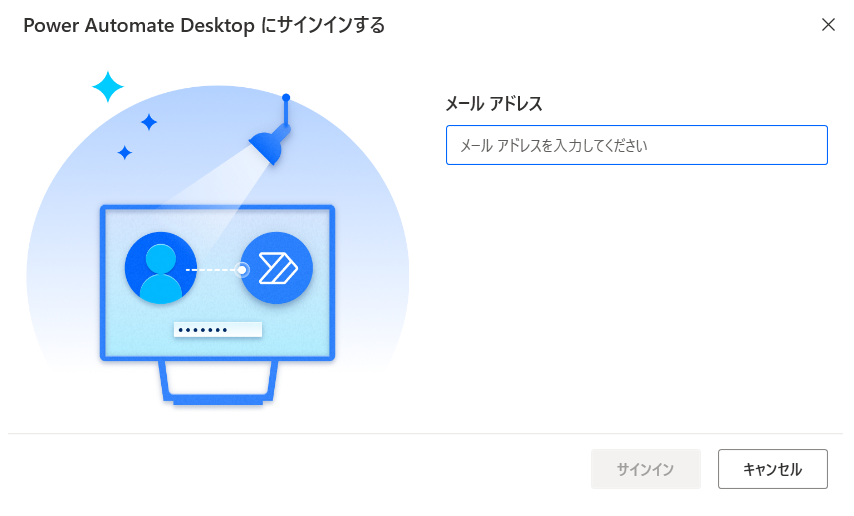
Microsoftのサインインウィンドウが表示されるので、既にアカウント作成済みのメールアドレスの場合、パスワードを入力。
未作成の場合はMicrosoftの手順に従ってアカウントを作成します。
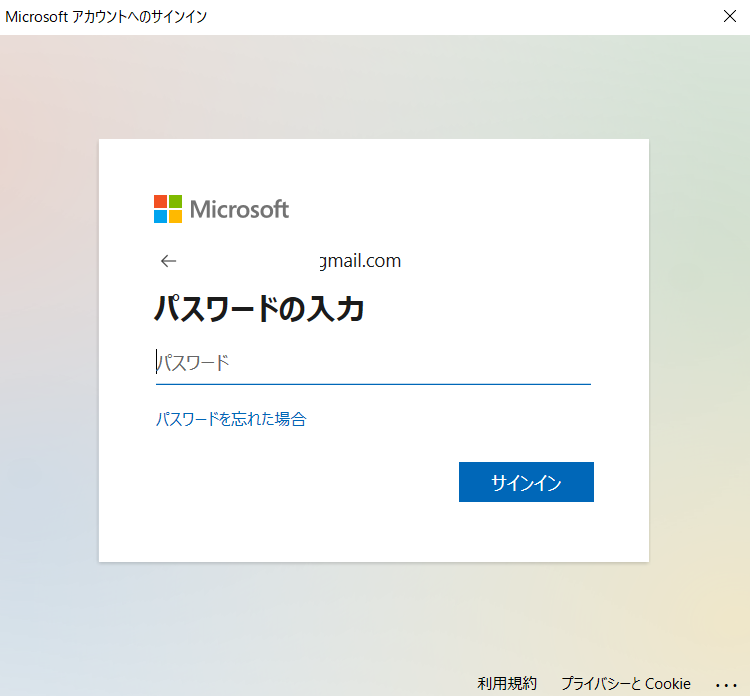
サインイン出来たらPADの使用準備完了!
無償版の場合はもうこのまま使えます。
新しいフローをクリックしてフローをガンガン作りましょう!
→フローの作成手順もまとめました!本記事の最後に記事へのリンクがありますので、参考としていただけますと幸いです。
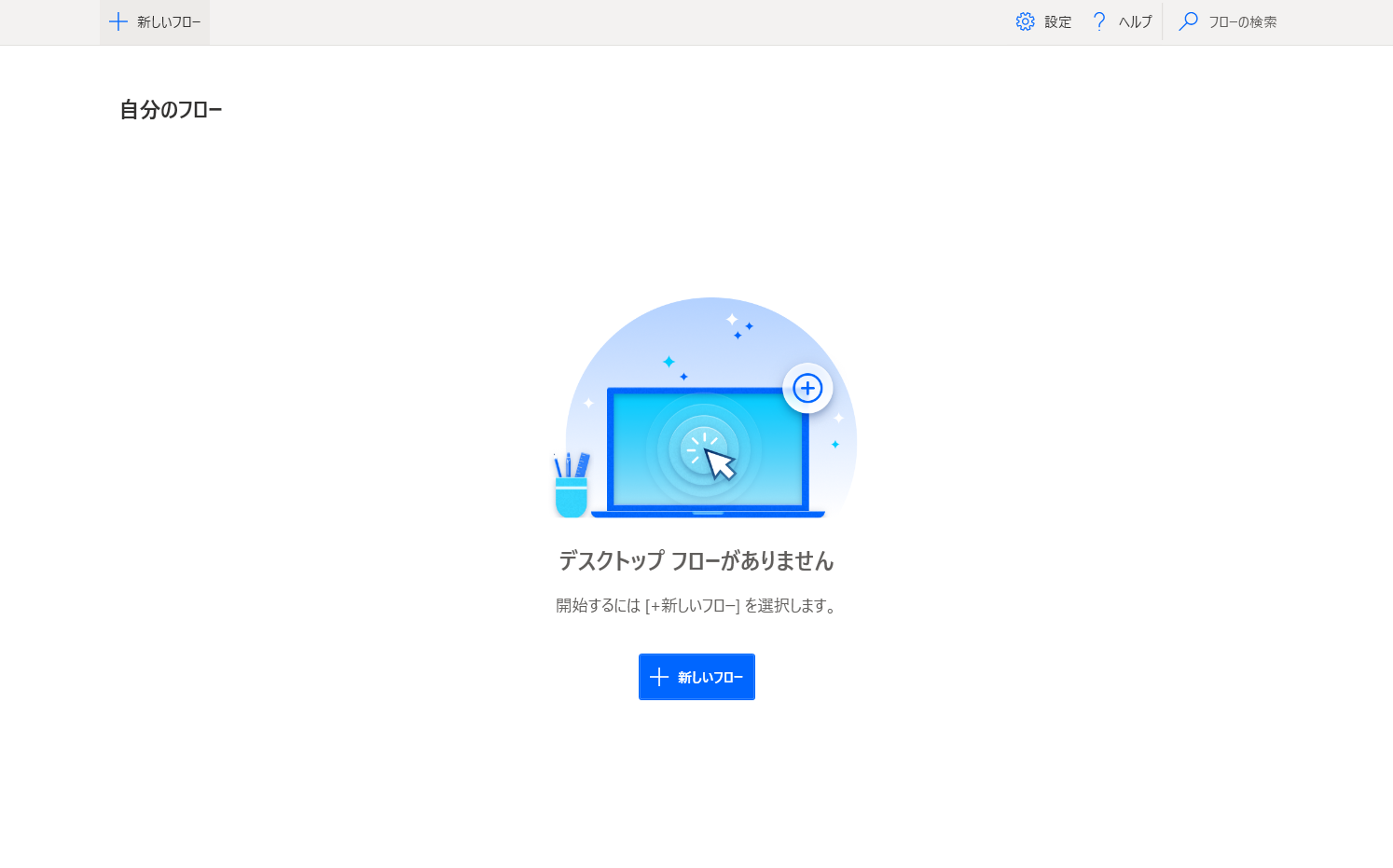
まとめ
今回はPADのインストールとサインインまでの手順をまとめました。
無償版の場合はこのまま使えます。
有償版の場合はここからDataverseの登録したりする必要がありますが、それはまた今度まとめます。
フローの作成手順についてもまとめているので、インストールが完了した後はこちらの記事を参考に是非フローを作ってみましょう。
参考になる本も最近は出ているので、こちらを活用するのもおすすめです。
できるPower Automate Desktopは初めて触れる人向け、はじめてのPower Automate Desktopはもう少し踏み込んだ内容になっています。

