こんにちは、黒井(@Kuroi_engineer)です。
前回はPower Automate for desktop(PAD)のインストール手順についてまとめましたので、今回はPADの基本的な使い方として、フローを作成するための手順についてまとめてみます。
まだPADをインストールしてないよ、という方はこちらの記事を参考にまずはインストールを行ってみましょう。
フローの作成手順
インストールしたPADを起動すると以下の画面が表示されます。
ど真ん中か左上にある、「+新しいフロー」をクリックするとフローの作成を行うことができます。
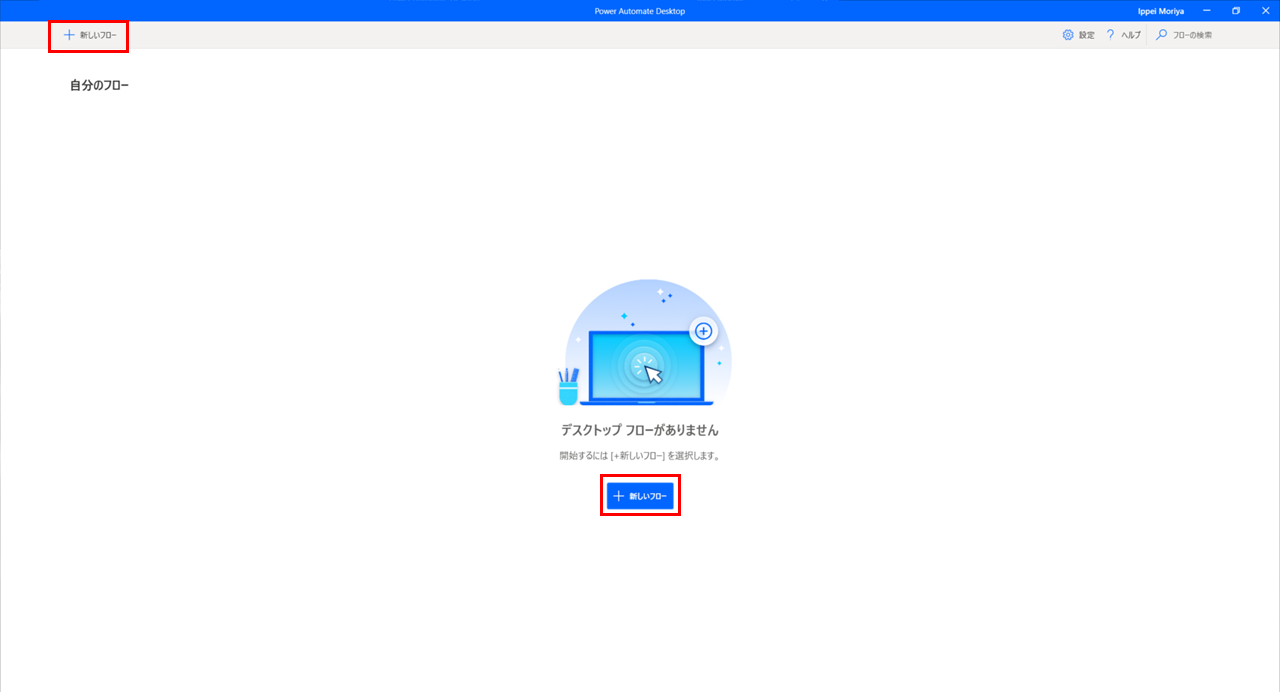
クリックするとフローを作成するウィンドウが表示されました。
フロー名を入力して作成をクリックします。
フロー名はぱっと見で用途が分かりやすい名前を付けると使いやすいです。
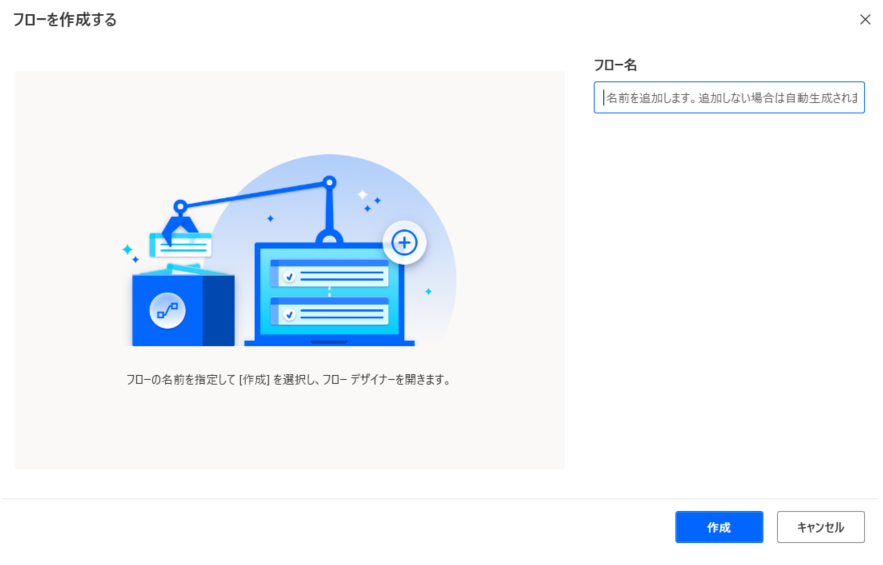
今回はフロー名をTestとしてみました。
作成をクリックすると早速フローが作成されました。

一緒にフローを作成するウィンドウも起動しました。
このウィンドウはフローデザイナーと呼びます。
各用語は下記Microsoftの公式ドキュメントを参照しております。
https://docs.microsoft.com/ja-jp/power-automate/desktop-flows/flow-designer
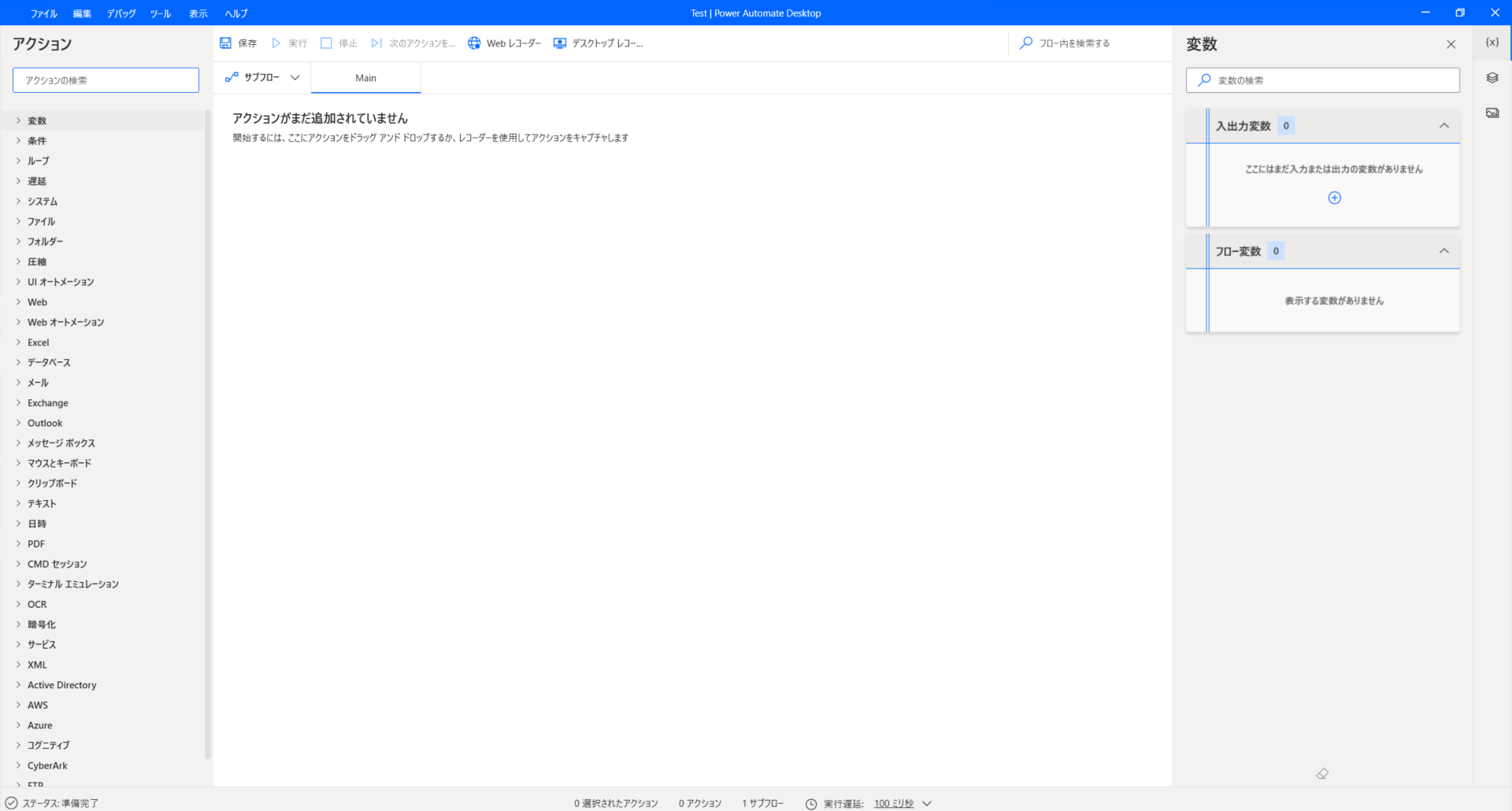
フローデザイナーの左側には使用できるアクションがグループごとにまとめられています。
この部分はアクションペインと呼びます。
アクションとはフローを作成するための部品のことです。
ブラウザーを起動したり、フォルダー内のファイルを取得したりと様々なアクションがそろっています。
それらアクションがまとまっている「変数」や「システム」などのグループをアクショングループと呼びます。
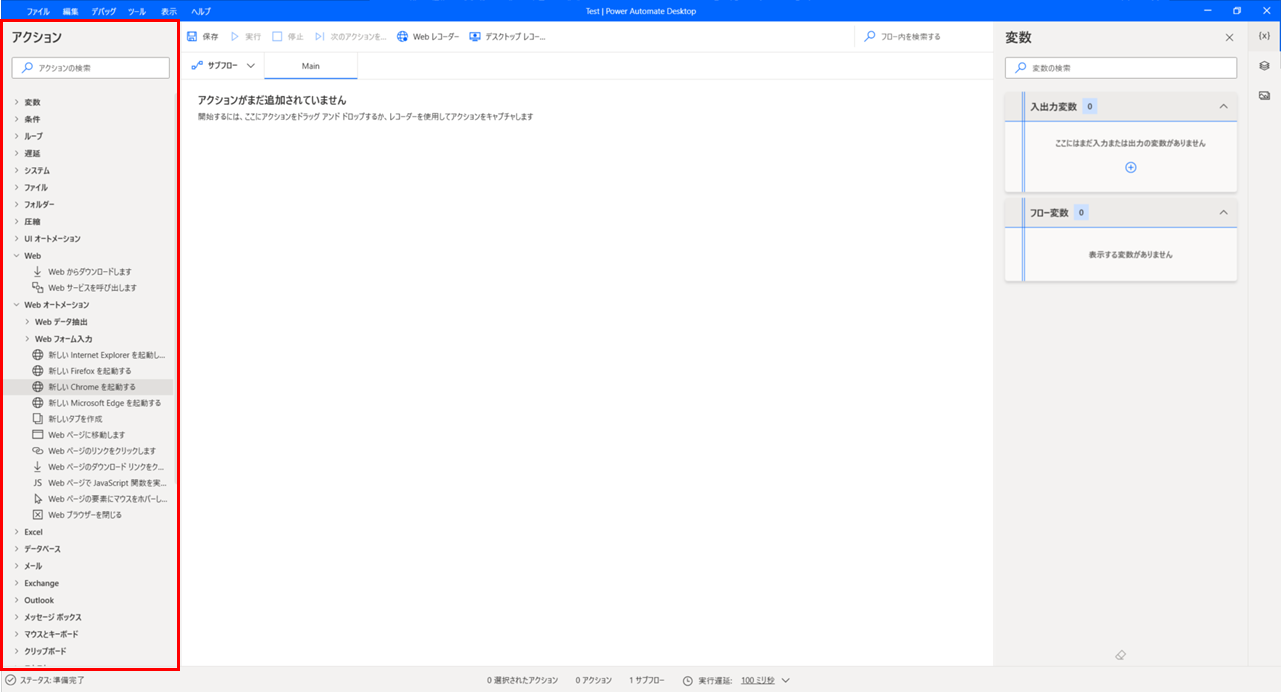
フローデザイナーの中央部分はワークスペースと呼び、実際にアクションを配置してフローを作成する所です。
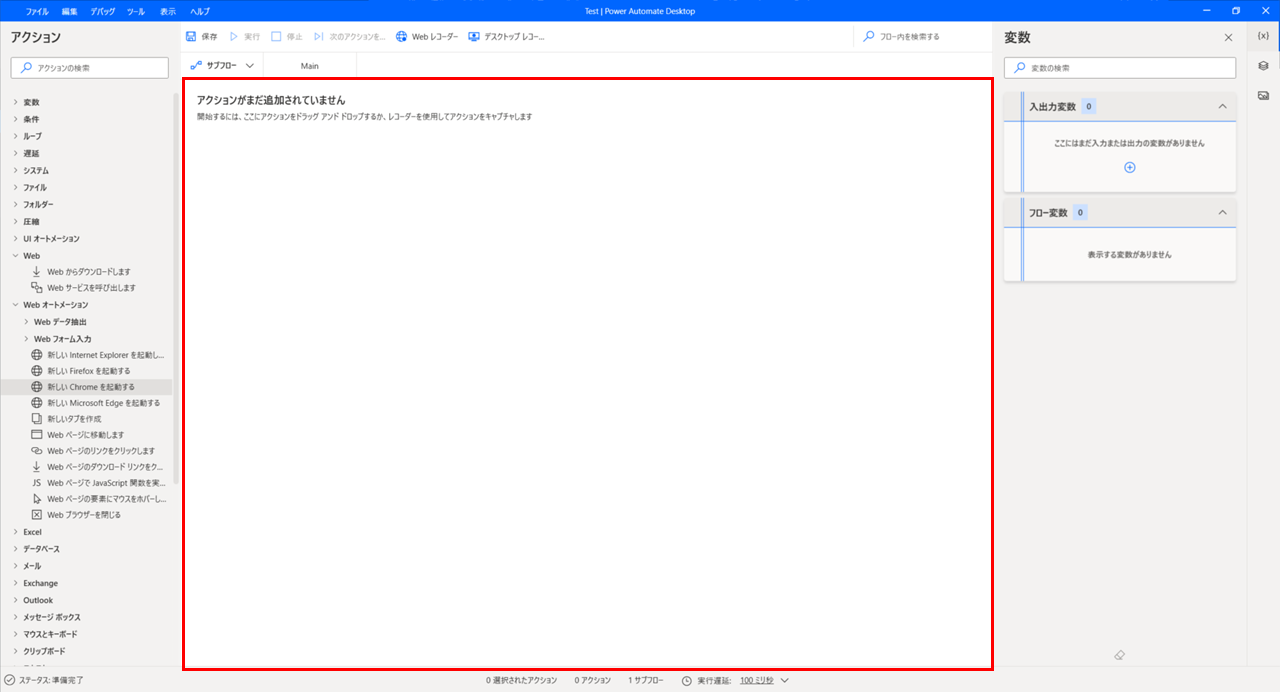
アクションをワークスペースにドラッグ&ドロップすることで、アクションを配置できます。
ここでは試しに「新しいChromeを起動する」アクションを配置してみました。
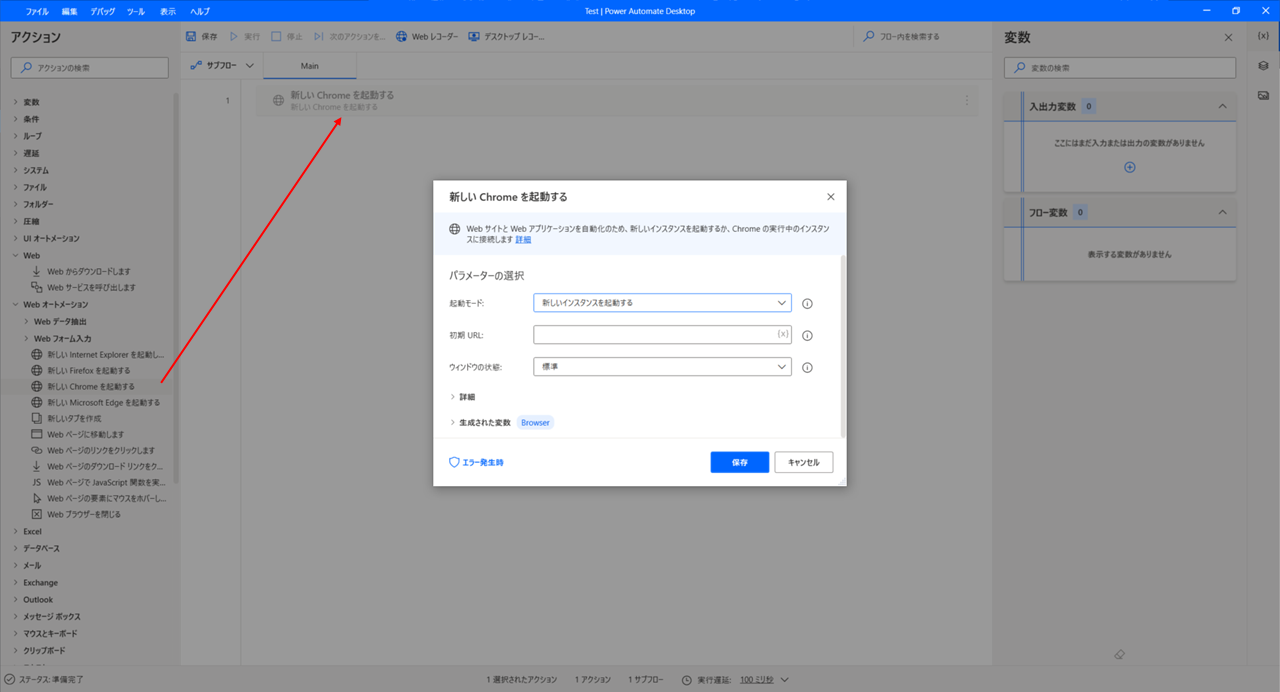
初期URLにはyahooのURL(https://www.yahoo.co.jp/)を入れてみて保存。
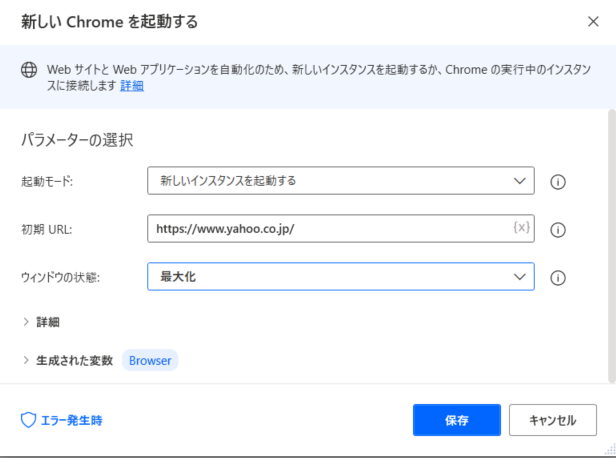
すると、アクションが追加されました。
これでフロー自体は作成できました。
フローデザイナーの「実行」ボタンをクリックしてみると…
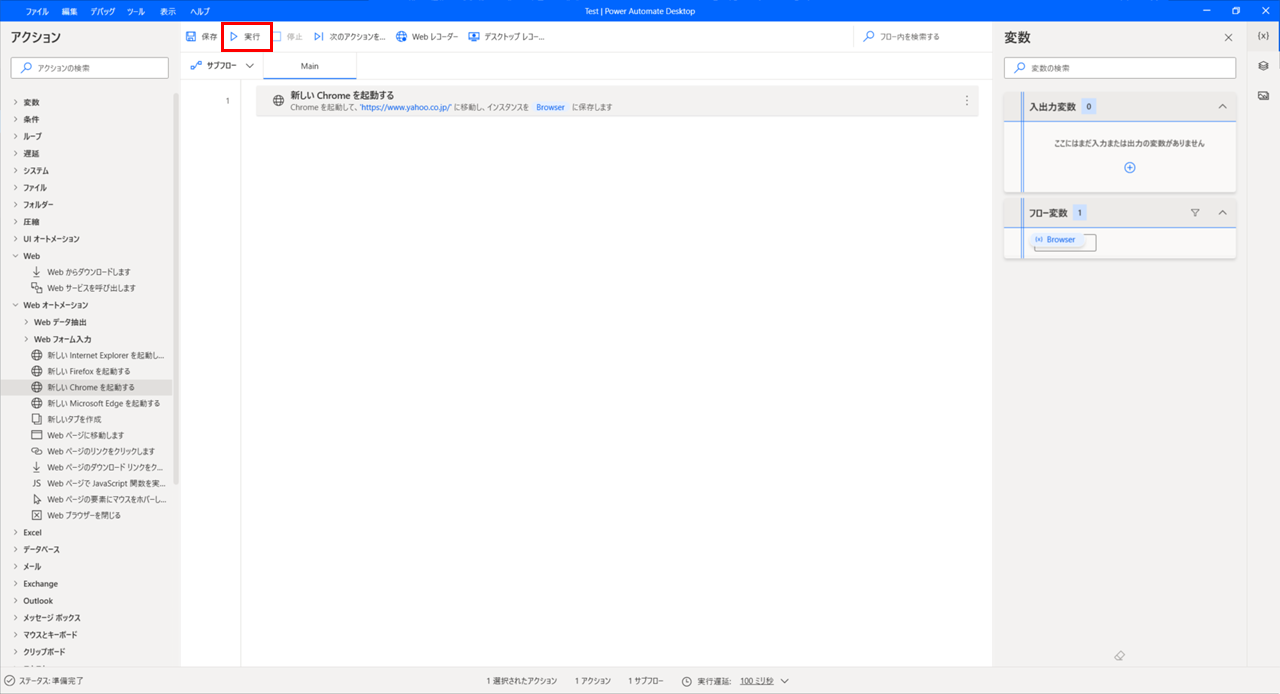
ちゃんとChromeが起動してyahooのページが表示されました!
あとは行いたい処理に合わせてアクションを配置していくことで、複雑な処理も可能になるということですね!

「新しいChromeを起動する」アクションを作成した際、ともに変数が生成されています。
この変数は今回の場合、どのブラウザーを操作するのか、を指定するときなどに使用します。
使用方法は変数によって様々なので、これも後々ブログで勉強がてらまとめてみようかなと思ってます。
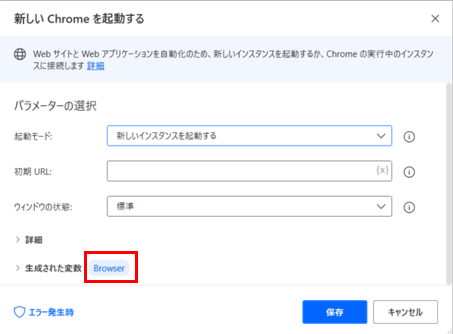
生成した変数は「フロー変数」の下に表示されていきます。
この変数が表示されているエリア全体を「変数ペイン」と呼びます。
取得した値もここに表示されます。
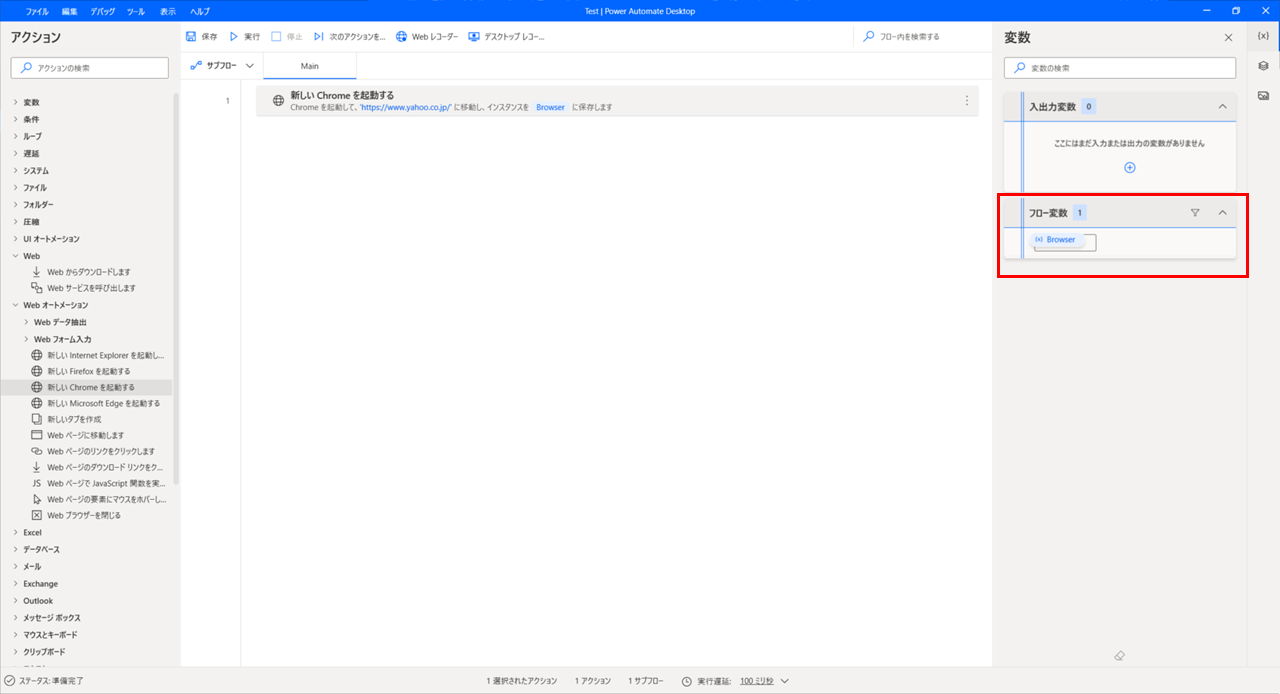
まとめ
今回はPADインストール後のフロー作成手順についてまとめてみました。
次回はアクションやテクニック関連についてまとめてみたいですね!
