どうも、黒井(@Kuroi_engineer)です。
Microsoftのアカウントにサインインする際、セキュリティ向上のためMicrosoft Authenticatorによる2段階認証を設定できます。
また、個人であれば、自分のスマホ(以下端末)にMicrosoft Authenticatorをインストールし認証を行うだけで問題ありませんが、企業では共通のMicrosoftアカウント(管理用アカウント)で管理を行っているケースもあり、Microsoft Authenticatorを複数台の端末にインストールして使用したい場合も考えられます。
このような場合、Microsoftアカウントに対してMicrosoft Authenticatorを初めて登録した端末以外は、追加で登録する作業を行う必要があります。
今回、このMicrosoft Authenticatorの設定方法と、追加登録する手順について備忘録としてまとめておきたいと思います。
もし同状況でお困りの方がいれば、ご参考になれば幸いです。
<注意点>
基本的にMicrosoftアカウントは1ユーザー1ライセンスで運用することが原則となっており、ライセンスが付与されたアカウントを共有して使用することはライセンス違反と規定されています。
例えば、本ブログでまとめているPower Automate for desktopであれば有償ライセンスが付与されたアカウントを複数人で使いまわす、といった行為の事です。
あくまで本記事については使用中のMicrosoftアカウントに対して新たにMicrosoft Authenticatorを紐づけ、アカウントを管理する方法であり、複数人で使いまわすための方法ではありませんのでご注意ください。
Microsoft Authenticatorの使用手順
まずはMicrosoft Authenticatorの使用手順からご紹介していきます。
Microsoft Authenticator は端末にインストールする必要があるため、インストールしていない方はインストール手順から行っていきましょう。
Microsoft Authenticatorを端末にインストールする
①App Store もしくは Google Play を起動し、検索ボタンをクリックします。

②検索テキストフィールドに「Microsoft Authenticator」と入力して検索します。
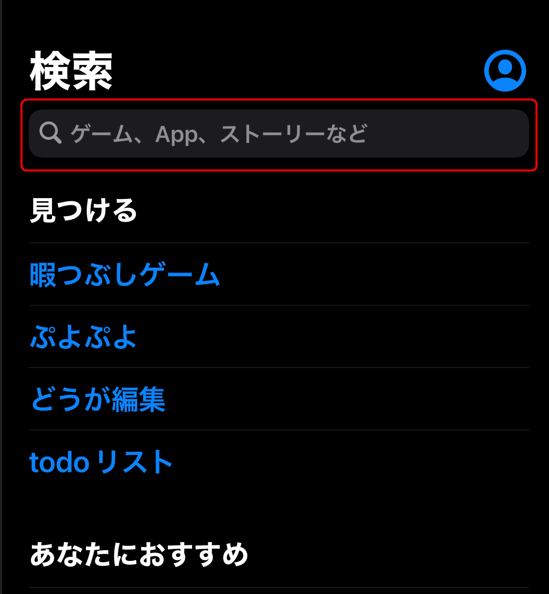
③Microsoft Authenticatorのアプリが検索結果に表示されるので、アプリをインストールします。
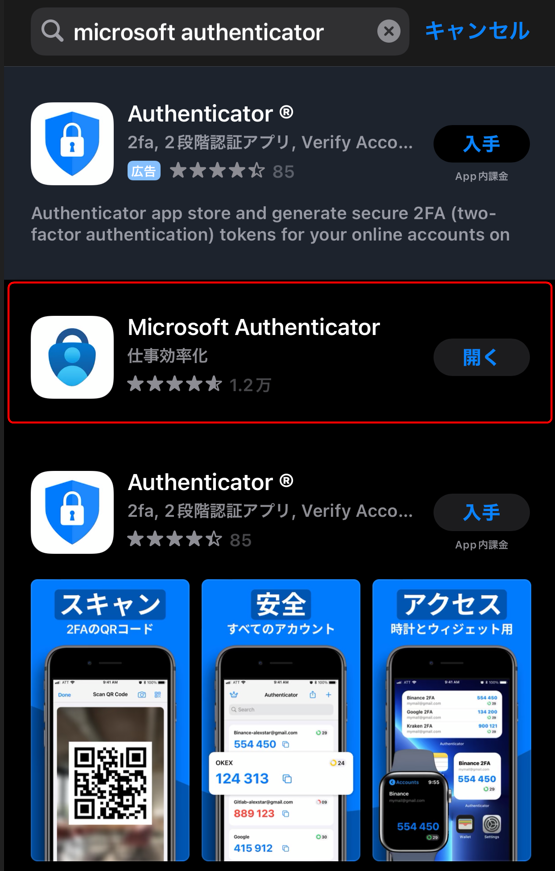
④アプリがインストールできたら準備完了です。
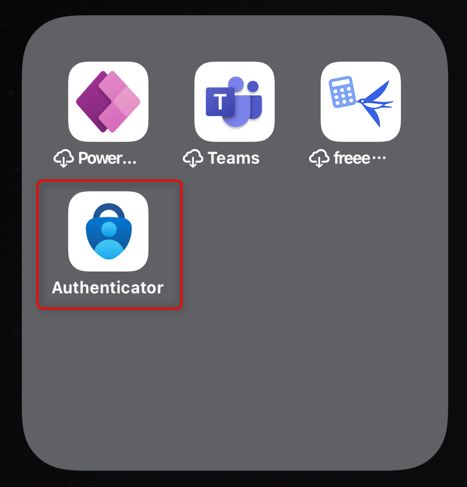
Microsoft Authenticatorの登録(初回登録時)
Microsoftアカウントにサインインを行う際、Microsoft Authenticatorが登録されていないアカウントの場合はサインイン画面から登録を行うことができます。
①サインインするアカウントを選択します。
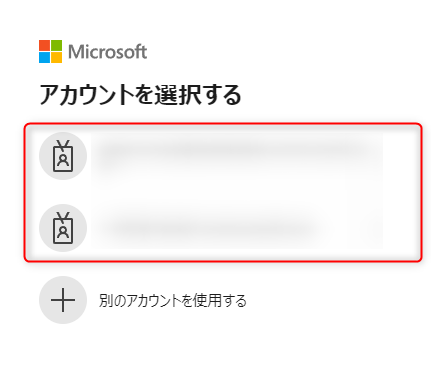
②アカウントのパスワードを入力します。
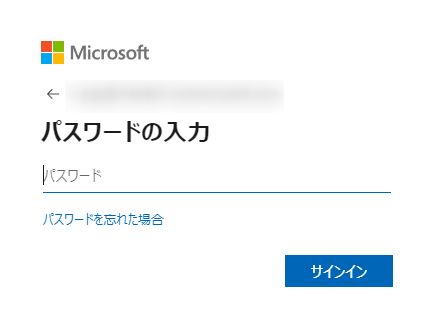
③Microsoft Authenticator アプリで要求を承認する をクリックします。
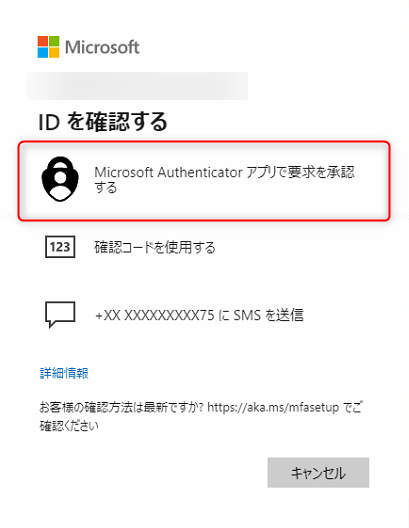
④初回登録時はMicrosoft Authenticator登録用のQRコードが表示されます。
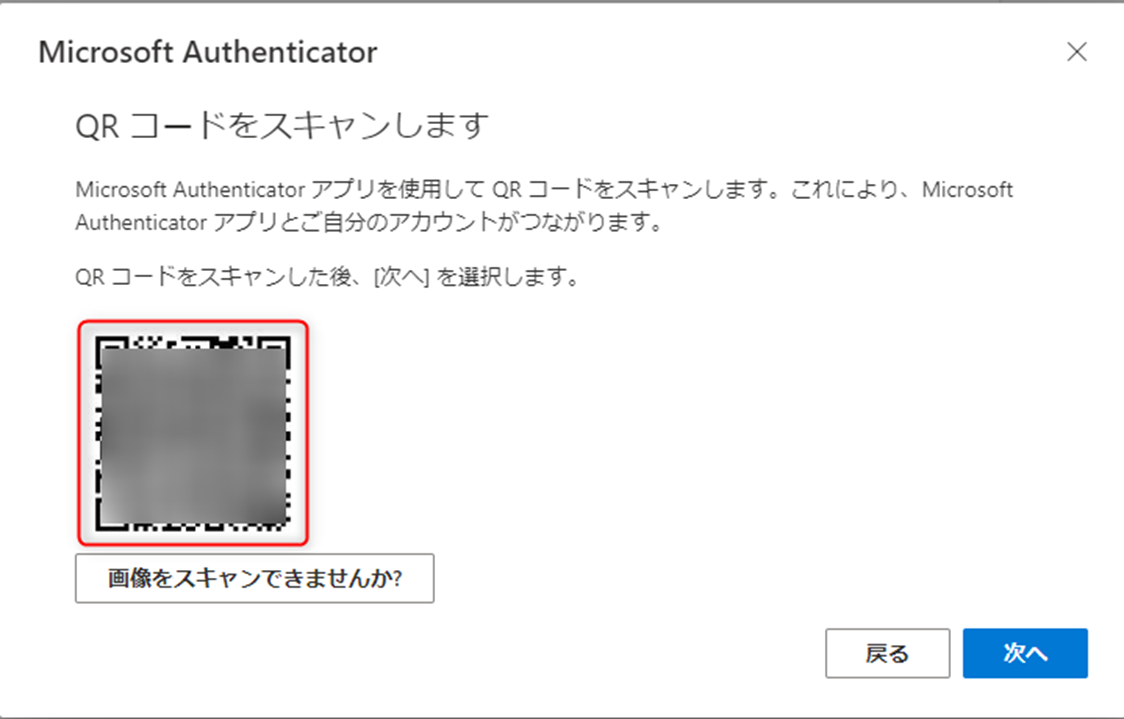
⑤端末にインストールしたMicrosoft Authenticatorのアプリを起動し、「 + 」をタップします。
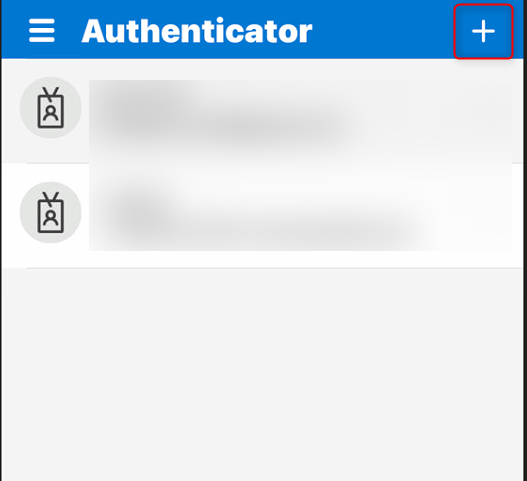
⑥サインインするアカウントの種類を選択し、QRコードをスキャン をタップ後に表示されているQRコードを読み取ります。
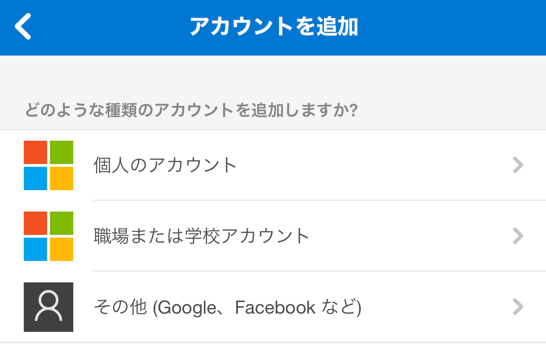
⑦読み取るとアプリに通知が送信されるので、承認をタップします。
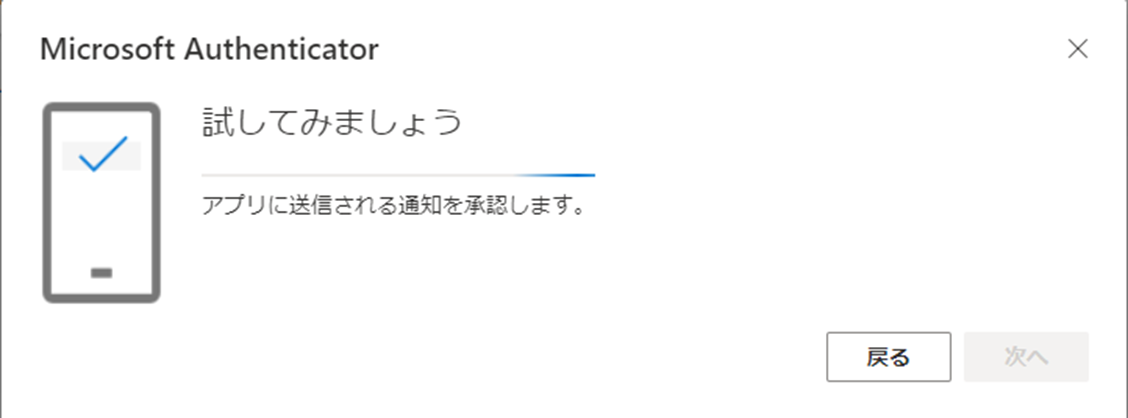
⑧通知が承認されると、アプリにアカウントが登録されます。
以降はMicrosoftアカウントにサインインする際にMicrosoft Authenticatorによる承認が必要な際は、登録した端末に通知が送信されるようになります。
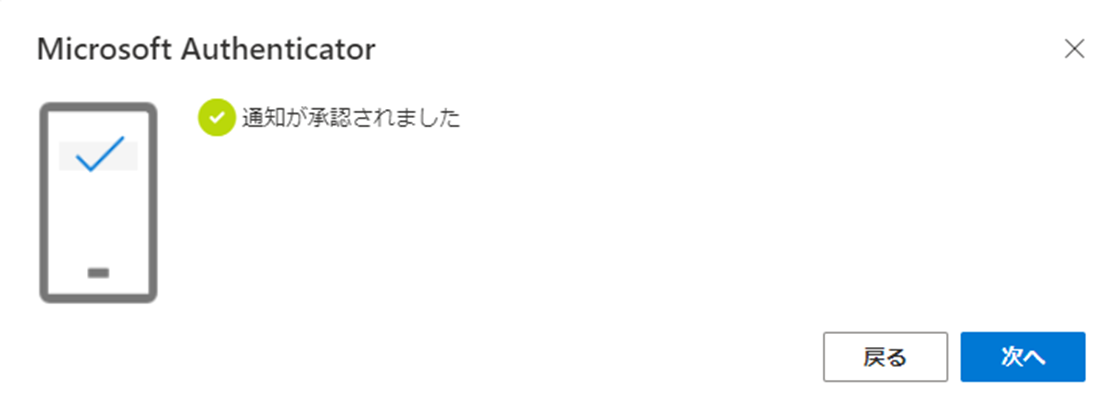
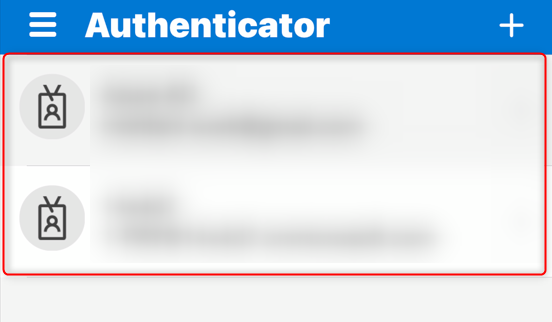
これでMicrosoft Authenticatorの設定は完了です。
Microsoft Authenticatorの追加登録、登録端末を変更する
ここからは、Microsoft Authenticatorを追加で登録したい場合の手順となります。
複数の端末でMicrosoft Authenticatorによる承認を行いたい場合や、登録端末を変更する際はこちらの手順で行いましょう。
①Microsoftアカウントのセキュリティ情報ページに移動します。
以下のリンクから、Microsoftアカウントのセキュリティ情報ページに移動します。
aka.ms/mfasetup
セキュリティ情報ページを見ると、現在サインインに使用できる方法(電話番号に対するSMSやMicrosoft Authenticator)が表示されます。
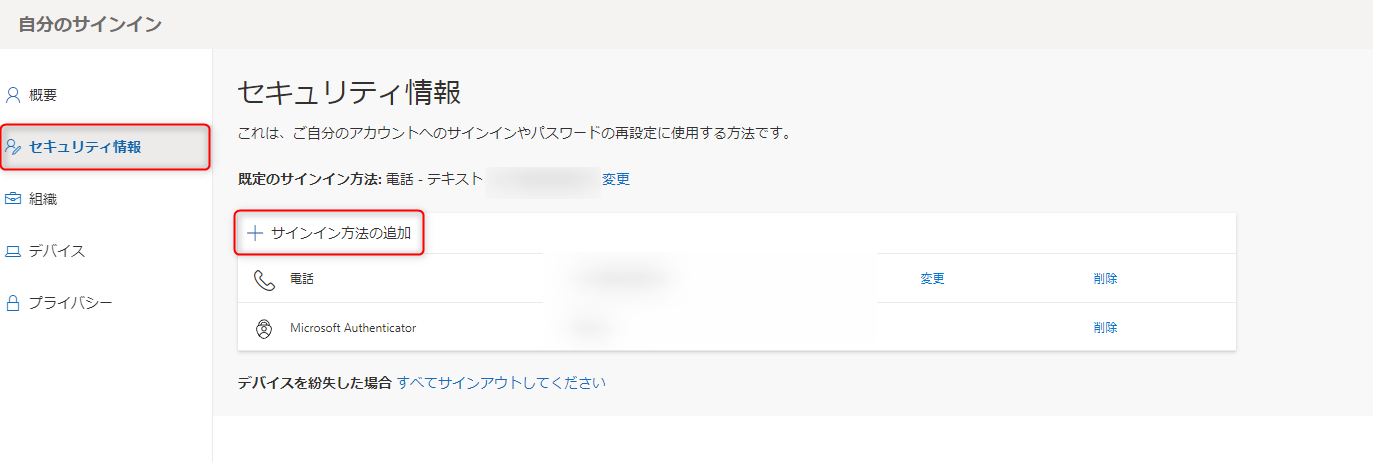
②セキュリティ情報の「+サインイン方法の追加」をクリック後、認証の方法を「認証アプリ」と選択し追加をクリックします。
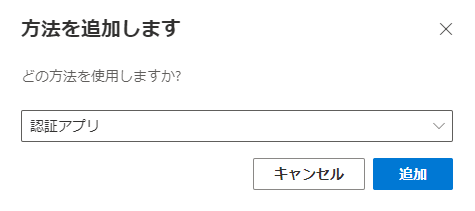
③追加したい端末へMicrosoft Authenticatorをインストールすることを求められます。インストール済みであれば「次へ」で進んでいきましょう。
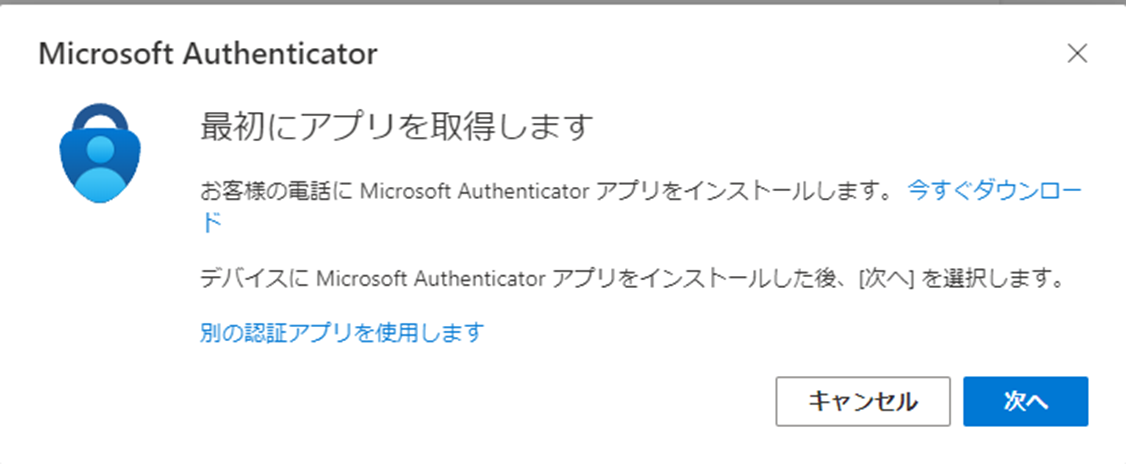
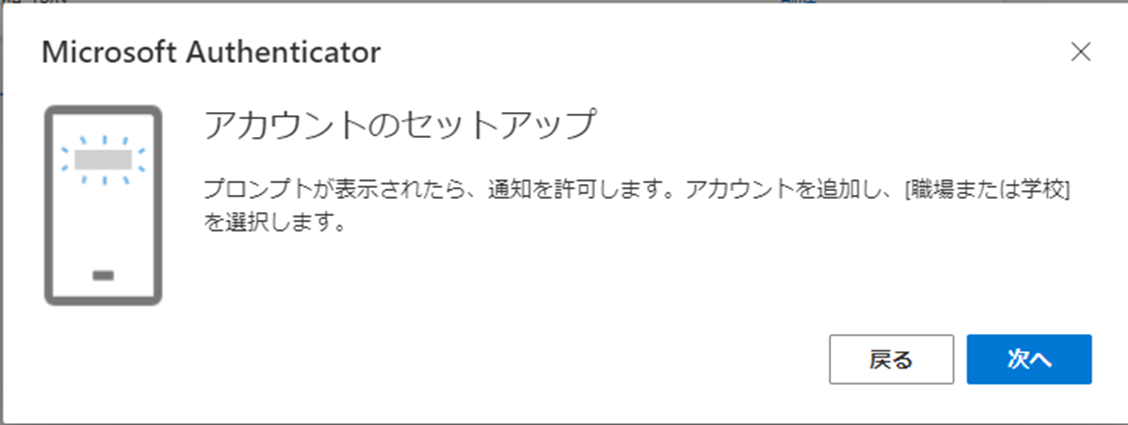
④初回登録時同様、QRコードが表示されるので追加したい端末で読み取りを行います。
追加したい端末でMicrosoft Authenticatorを起動し、QRコードの読み取りを行います。
読み取るまでの手順は初回登録時の手順④からの流れを参照してください。
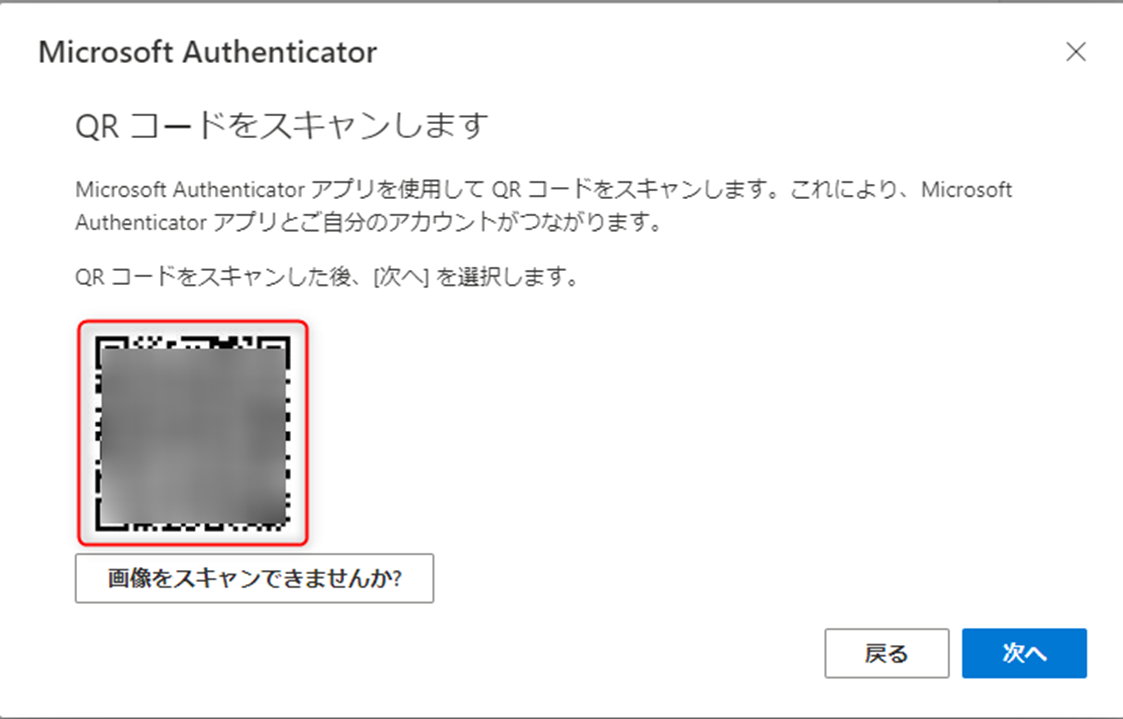
⑤Microsoft Authenticatorに通知が送られるので、認証することで承認が完了します。
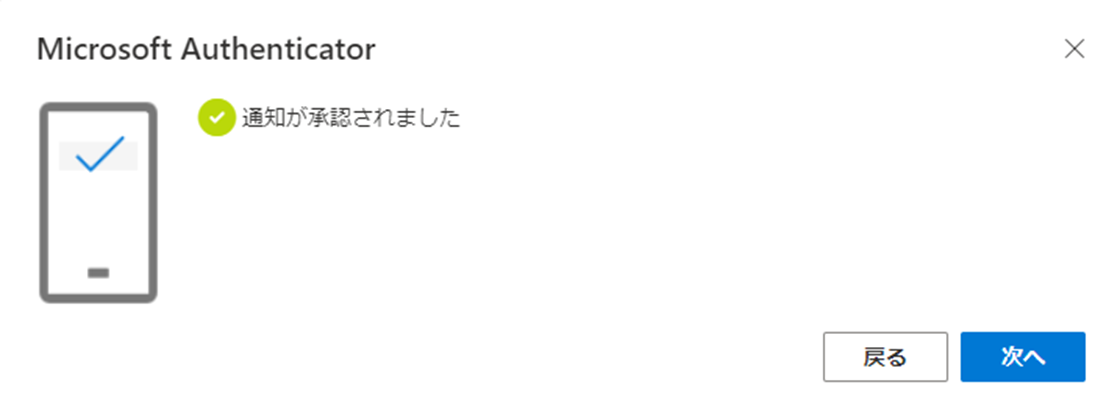
これで端末の追加も完了です!
トラブルシューティング
ここまでで一通りMicrosoft Authenticatorの使い方と登録方法について紹介してきましたが、うまく登録ができない時もあります。
以下に、実際発生した問題と対処法についてまとめていきます。
今後追加で問題が確認された場合は、随時追記していきたいと思います。
アクティブ化に失敗しました。 のメッセージが表示される。
<事象>
Microsoft Authenticatorのアプリにて、新しくアカウントを追加しようとQRコードを読み込んだ際に
「アクティブ化に失敗しました。プッシュ通知が電話で有効的になっていることと、コードが間違っていないこと、有効期限が切れていないこと、または以前に使用されていないことを確認してください」
とのメッセージが表示される。
<対処>
この場合は、一度使用している端末からMicrosoft Authenticatorのアプリを削除し、再インストールします。
再インストール後、アプリ起動時にプッシュ通知をオンに設定し、再度QRコードの読み取りを試した際に追加できるかを確認します。
QRコードが上手く読み取れない
<事象>
Microsoft AuthenticatorのアプリでQRコードを読み取ろうとした際、うまく読み取れずアカウントの追加ができなかった。
<対処>
QRコードの下に表示されている、「画像をスキャンできませんか?」のボタンをクリックすると、"コード"と"URL"が表示されます。
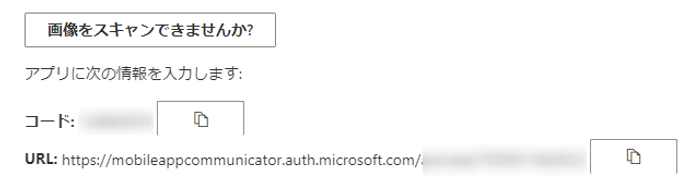
次にMicrosoft AuthenticatorのQRコードのスキャンから、「またはコードを手動で入力」をタップし、表示されるアカウントを追加画面にて上記のコードとURLを入力し、完了をタップします。