どうも、黒井(@Kuroi_engineer)です。
今回はMicrosoft365のサービスの一つである、Microsoft Formsについて、Formsとは何か、必要なライセンスや使い方、活用事例といったことについて紹介します。
Microsoft Forms とは
まず、Microsoft Formsとはどんなサービスなのか、を確認してみましょう。
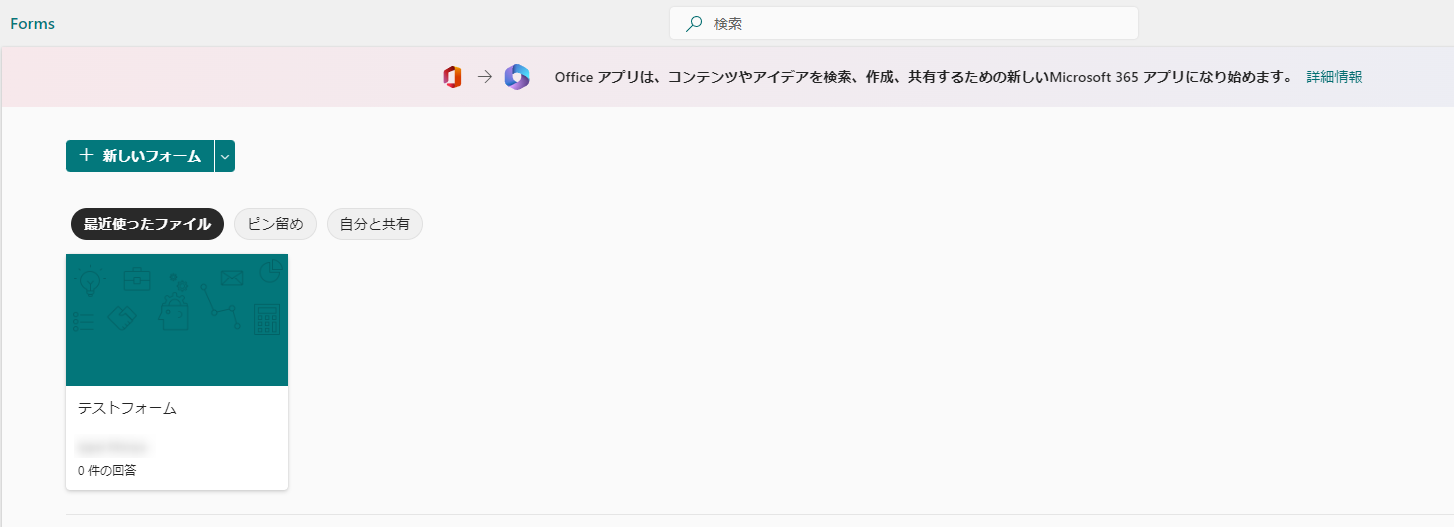
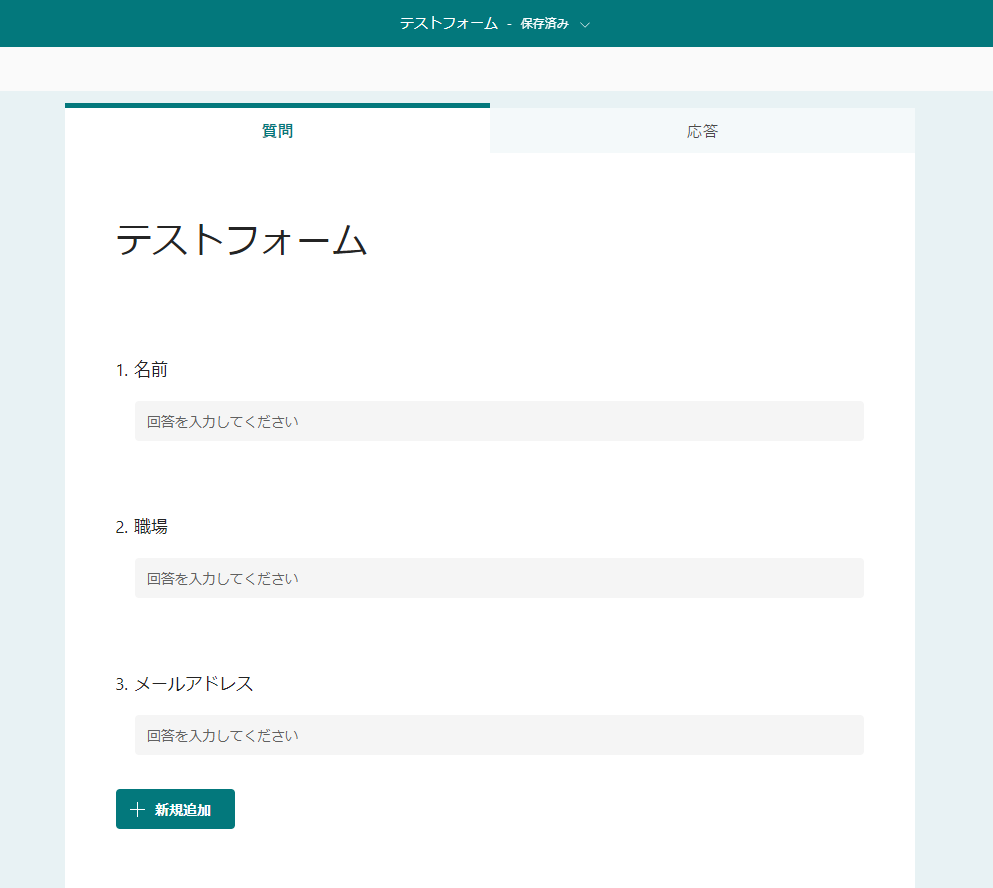
Microsoft Formsはその名の通り、アンケートを作成、集計するサービスとなります。
後述しますが、具体的に以下の形式で投稿、集計をすることが可能です。
- テキスト
- 日付
- 評価
- 選択肢
- ファイルの投稿
取得した結果はExcel形式で出力したり、Power AutomateやTeamsなど他のサービスと連携することも可能です。
Power Automateについては以下の記事をご参照ください。
-

【初心者向け】Power Automateとは?概要と出来ること、必要なライセンス
どうも、黒井(@Kuroi_engineer)です。 今回はMicrosoft社のPower Platformサービスの一つである、Power Automateについて紹介したいと思います。 Powe ...
続きを見る
必要なライセンス
Microsoft Formsは個人であれば、Microsoftアカウントを作成すれば無償で利用することが可能です。
ただし、作成可能なフォームの数は200件まで、管理できる回答数は1000件まで、といった制約があります。
以下のライセンスプランにFormsも含まれるため、ビジネスで利用する場合や、上記の制限を緩和する場合は以下のプランを利用しましょう。
- Microsoft 365 Apps for business
- Microsoft 365 Business Basic
- Microsoft 365 Business Standard
- Microsoft 365 Business Premium
- Microsoft 365 E3
- Microsoft 365 E5
- Microsoft 365 Personal
Formsの使い方
アンケートを作成する
ここからはFormsの使い方について紹介していきます。
Formsを開く場合は、Microsoft 365のサービス上からFormsを選択するか、Office 365上でForms を選択して移動しましょう。
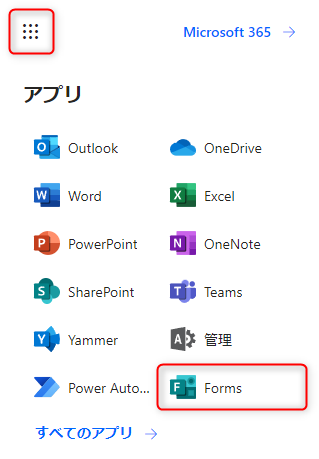
では、実際にフォームを作成してみましょう。
Formsに移動すると以下の画面が表示されます。新規にフォームを作成する場合は「+ 新しいフォーム」をクリックしましょう。
作成したフォームは下部のスペースに順次表示されます。
フォームが作成されました。
「無題のフォーム」と表示されている部分はフォームのタイトルで、クリックすることで編集することが可能です。
「+ 新規追加」のボタンをクリックすることで回答項目を追加していくことができます。
ここからは追加できる回答項目の種類を紹介していきます。
作成できる回答項目の種類
「+ 新規追加」のボタンを押すと、以下の項目が表示され選択できます。

- 選択肢
- テキスト
- 評価
- 日付
また、項目内のドロップダウンをクリックすると、更に以下の項目が表示されます。
- ランキング
- リッカート
- ファイルのアップロード
- Net Promoter Score
- セクション
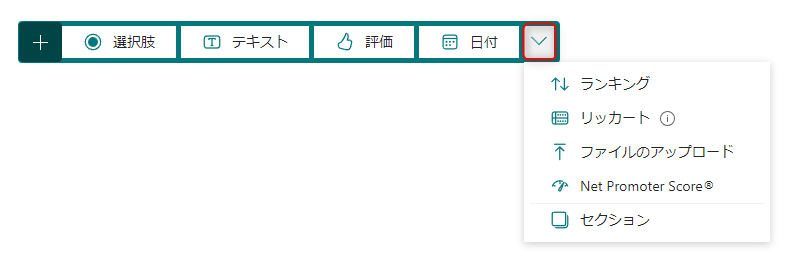
セクションは回答を区分けしてくれる機能となり、セクションを除く計8種類の中から回答項目を選択し、フォームを作成します。
回答の作成方法
回答項目を選択すると、以下の様に項目に応じた回答が追加されます。
ここからは、主に使用する回答の作成方法や詳細について紹介していきます。
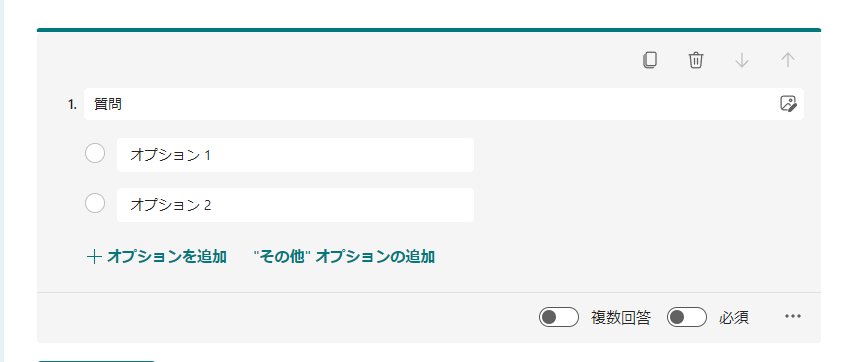
共通
回答項目共通の操作は以下となります。
- 回答のコピー
回答をコピーすることができます。
同じ回答項目を複数作成する際に活用できます。

- 削除
回答を削除します。
![]()
- メディアの挿入
回答に画像や動画を挿入することができます。
以下のアイコンをクリックすると、メディアの挿入ウィンドウが表示されます。
![]()
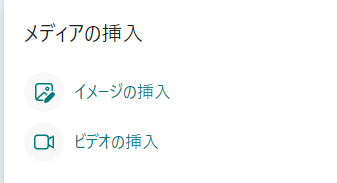
- 必須
必須をオンにした回答項目は必ず回答が必要となります。
回答していない場合、アンケートを送信することができません。
![]()
- サブタイトル
回答項目のタイトルとは別に、注釈コメントを記載することができます。
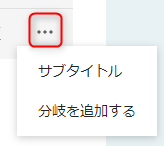

- 分岐を追加する
質問の回答毎に、次の設問を指定することができます。
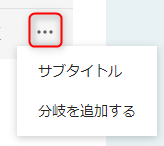
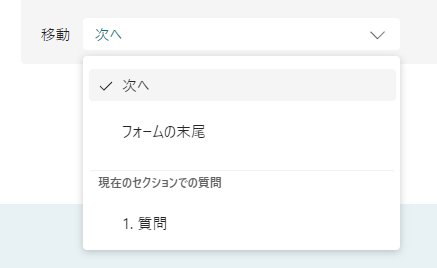
選択肢
複数の項目から、単一、もしくは任意の項目を選択し、回答します。
例として、セミナーで役立った項目や、興味のあるツールや商品などを回答して頂く際に活用できます。
項目作成時点で2つの選択肢が追加されます。
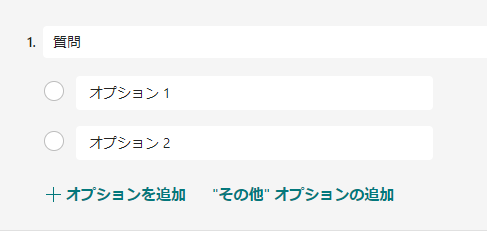
項目をクリックすることで名称の編集が可能となり、ごみ箱のアイコンをクリックすると項目が削除されます。

「+ オプションを追加」をクリックすると、新たな項目が追加され、「"その他"オプションの追加」をクリックすると、その他の項目が追加されます。
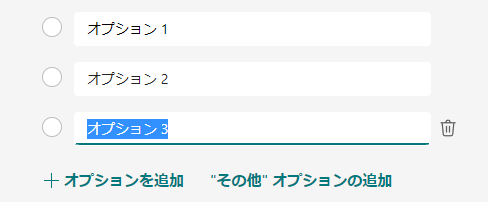
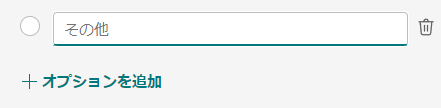
「複数回答」のトグルボタンをオンにすることで、回答項目を単一ではなく複数選択させることができます。
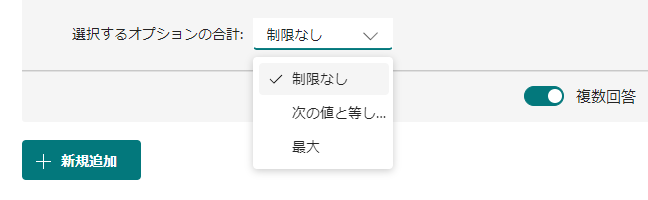
「・・・」からドロップダウンリスト を選択することで、選択項目を一覧表示せず、ドロップダウンリストから選択する方式に変更することができます。
複数回答をオンにした場合は使用できませんが、アンケートをすっきりと見やすくすることができます。
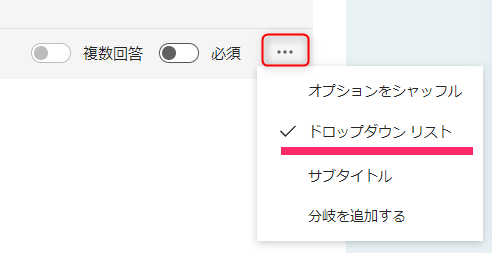
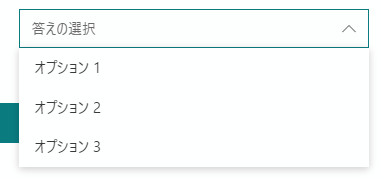
テキスト
回答者が直接、短文、もしくは文章を入力して回答することができます。
例として、型番や数量といった値や、セミナーの感想を回答して頂く際に活用できます。
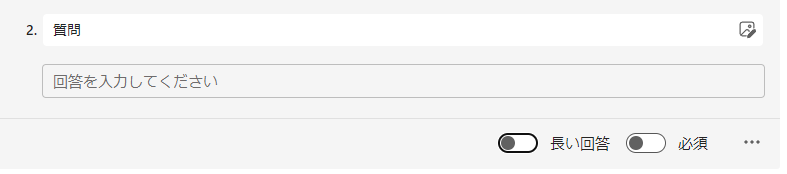
長い回答のトグルボタンをオンにすることで、文章が入力可能となり、感想などを回答できるようになります。
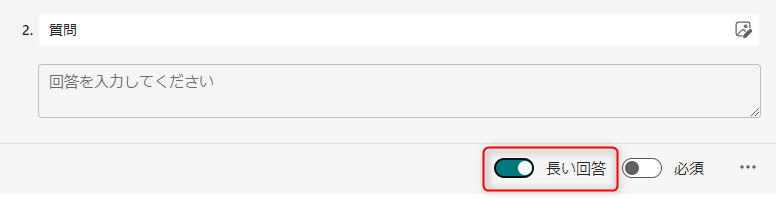
また、「・・・」の制限をクリックしてオンとすることで、入力する内容を制限することができます。
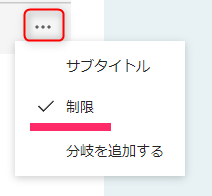
制限をオンにすると、以下の様にドロップダウンリストが表示され、数値のみ入力可能としたり、ある範囲内のみ入力可能としたりすることができます。
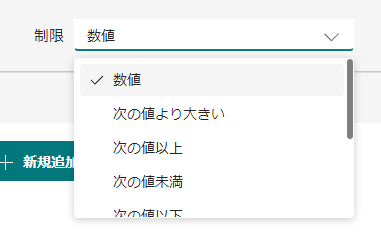
評価
2~10段階で回答者が評価を回答することができます。
セミナーや社内勉強会を実施した後、理解度チェックをする際などに活用できます。
レベルの項目で評価の範囲を2~10段階で変更でき、シンボルでアイコンの形を選択できます。
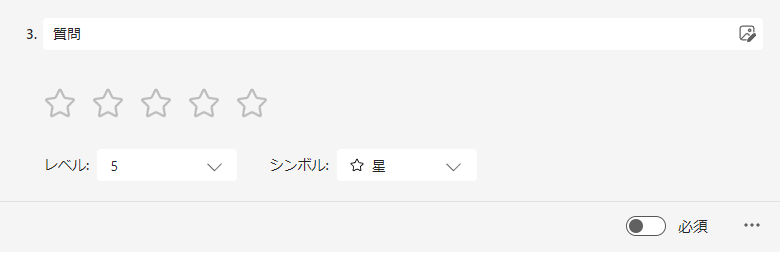
日付
回答者が実施日や希望納期など、日付に関する回答をすることができます。
特に編集が必要ないため、項目を追加後すぐに使用できます。
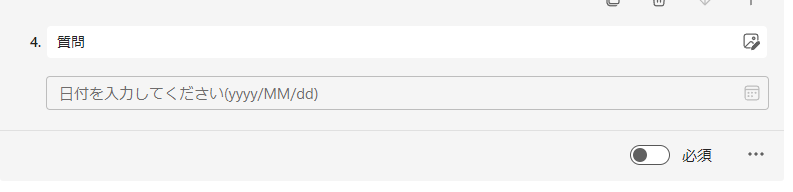
ファイルのアップロード
回答者が任意のファイルを添付して回答することができます。
ファイルの保存先は、回答フォームをFormsから作成した場合はOneDrive、SharePoint上から作成した場合はSharePointとなります。
SharePointからフォームを作成する方法は後述します。
注意点として、ファイルのアップロードは回答の収集の回答可能なユーザーが「自分の所属組織内のユーザー」となっている必要があります。
これはOneDriveやSharePointに不特定のユーザーが干渉することを防ぐためと考えられます。
そのため、外部ユーザーはファイルの添付を利用できない点に注意しましょう。
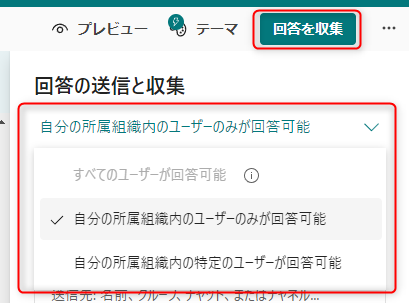
ファイル数の制限を編集することで、1~10個までのファイルを添付することが可能です。
単一ファイルサイズの制限を、10MB、100MB、1GBから選択することで、選択したサイズのファイルまで送信が可能となります。
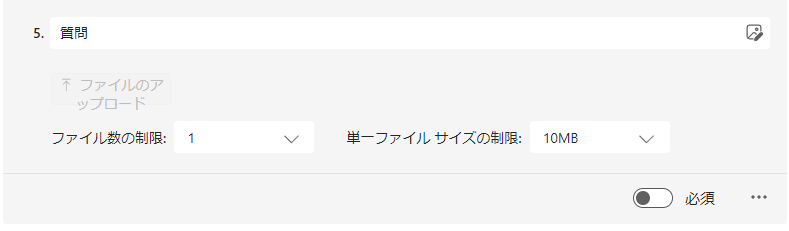
他にも回答項目はありますが、基本的にこの5種類を使用できれば問題ないでしょう。
アンケートのテスト
アンケート作成後は、アンケートがどのように見えるのか、実際に思い通りの動きをするかのテストをしましょう。
テストはプレビューから行うことができます。

プレビューをクリックすると、以下の様に実際のアンケート画面を確認することができます。
右上のコンピューター、携帯電話/タブレット をクリックすることで、それぞれの媒体上で表示した際の画面を確認できます。
元の作成画面に戻る場合は、左上の「← 戻る」をクリックしましょう。
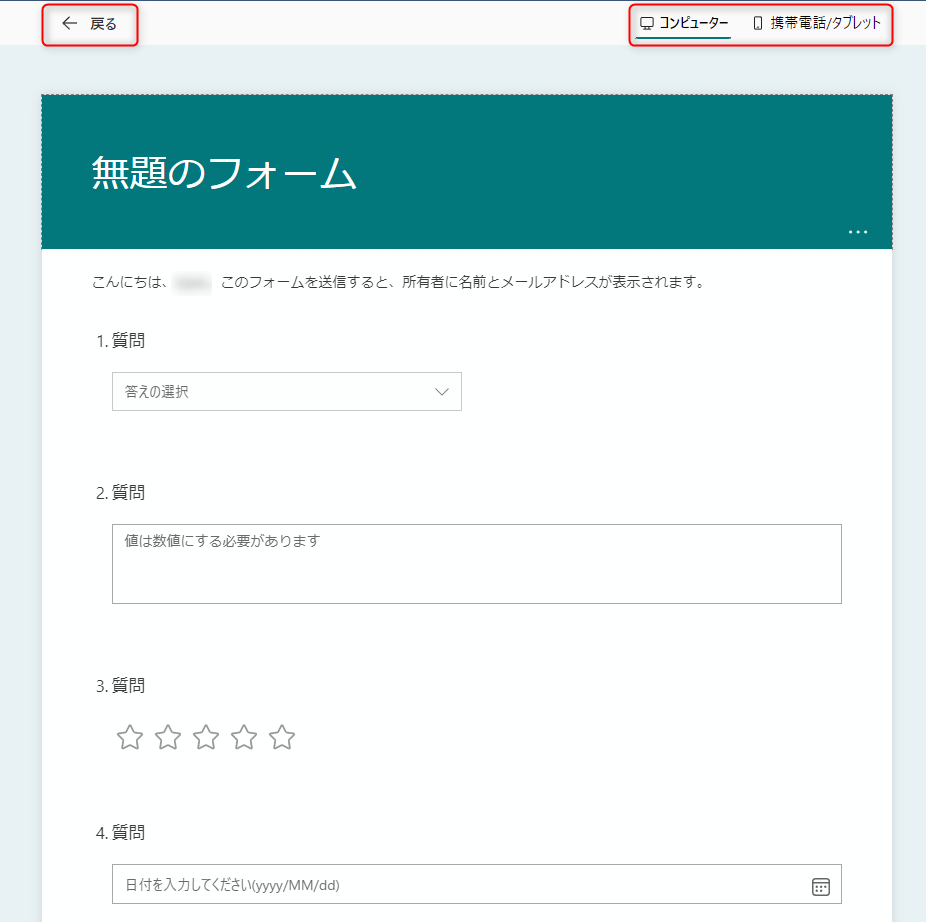
アンケートの拡散方法
アンケートを作成した後は、回答して貰うために対象者へアンケートを拡散する必要があります。
拡散方法として、リンク、メールやメッセージの送信、QRコード、Webページへの埋め込み といった方法が提供されています。
以下で各方法の使用手順を紹介します。
共通
まず、拡散する際は「回答を収集」ボタンをクリックすることで、メニューが表示されます。

メニューのトップに回答の送信と収集の項目があります。
ドロップダウンリストをクリックすると、回答可能なユーザーの範囲を設定することができます。
- すべてのユーザーが回答可能
外部ユーザーを含めた、すべてのユーザー回答可能となります。
社外セミナーのアンケートを収集する場合などは、こちらの設定としましょう。
なお、ファイルのアップロード の項目でも紹介しましたが、回答項目にファイルのアップロード の項目が含まれている場合は、すべてのユーザーが回答可能は選択できません。
- 自分の所属組織内のユーザーのみが回答可能
所属組織内のユーザー(テナント内のユーザー)のみが回答可能となります。
社内セミナーや勉強会など、社内向けの場合、もしくは社外秘情報が含まれる場合などはこちらの設定とすることで、もし社外に回答フォームのリンクが流出した場合でも閲覧される危険性を抑えることができます。
- 自分の所属組織内の特定のユーザーが回答可能
所属組織内かつ、自分が設定したユーザーのみが回答可能となります。
開発情報や個人情報、異動希望といった、クリティカルな情報が回答に含まれており、部署内のみで情報を留めておきたい場合はこちらを設定しましょう。
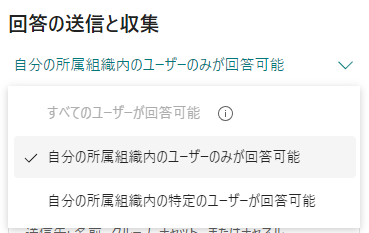
また、画面下部に以下のアイコンが表示されます。
左からリンク、QRコード、Webページへの埋め込み となります。
希望のアイコンをクリックして、拡散方法を選択しましょう。
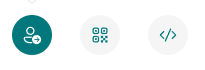
リンク
アンケートへのリンクを作成します。
デフォルトのリンクURLは冗長なため、基本的には「URLを短縮」をオンにして展開すると良いでしょう。
リンクをコピーしてメールやホームページなどで展開することで、アンケートを拡散できます。
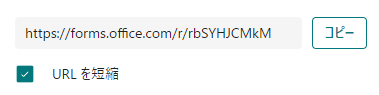
OutlookやTeamsで展開する場合は、リンクの下部に表示されている送信フォームでメッセージ内容と送信先を設定し、送信先の媒体を選択した上で送信ボタンをクリックすることで簡単に展開できます。
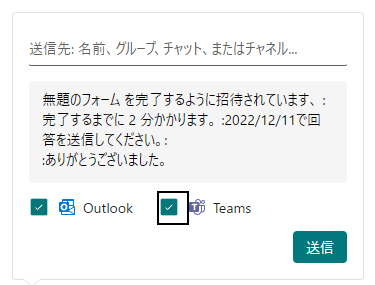
QRコード
アンケートへのリンクをQRコード化します。
QRコードはダウンロードボタンをクリックすることで、png形式でダウンロードできます。
チラシやホームページなどで展開することで、閲覧者はスマホやタブレットでアンケートに回答できるようになります。
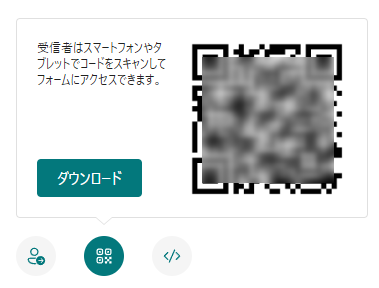
Webページへの埋め込み
埋め込み用のHTMLコードをコピーし、Webページに埋め込むことでWebページ上から直接アンケートに回答することが可能となります。
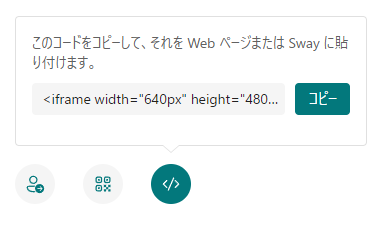
埋め込むとWebページ上で以下の様にアンケートが表示されます。
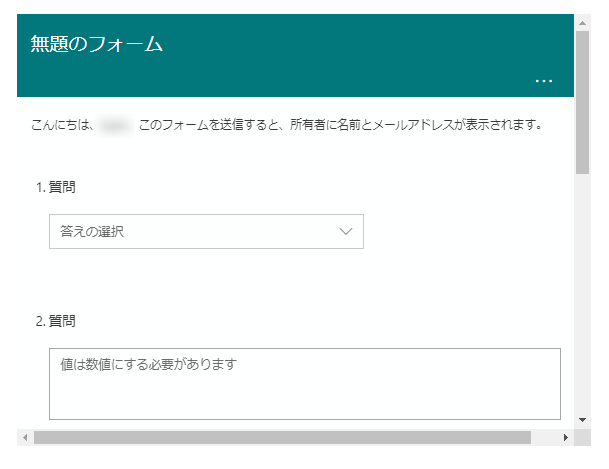
アンケート結果の収集
回答されたアンケートの結果は、フォームの応答から確認することができます。
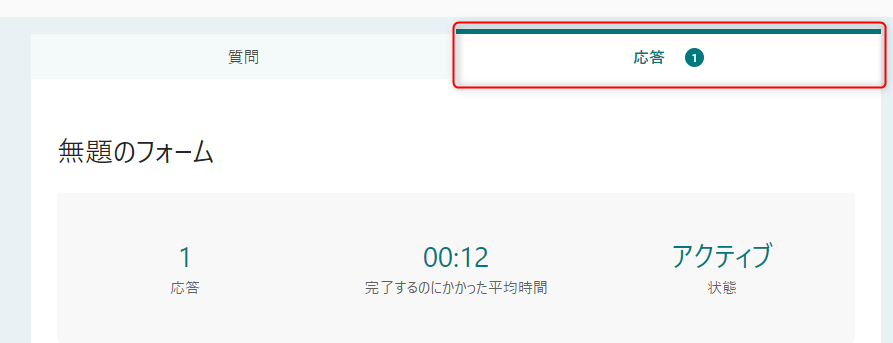
フォームへ回答されると以下の様に、各回答への内容と比率が表示されます。
結果の表示 をクリックすることで、回答者と回答内容を1件ずつ確認することができます。
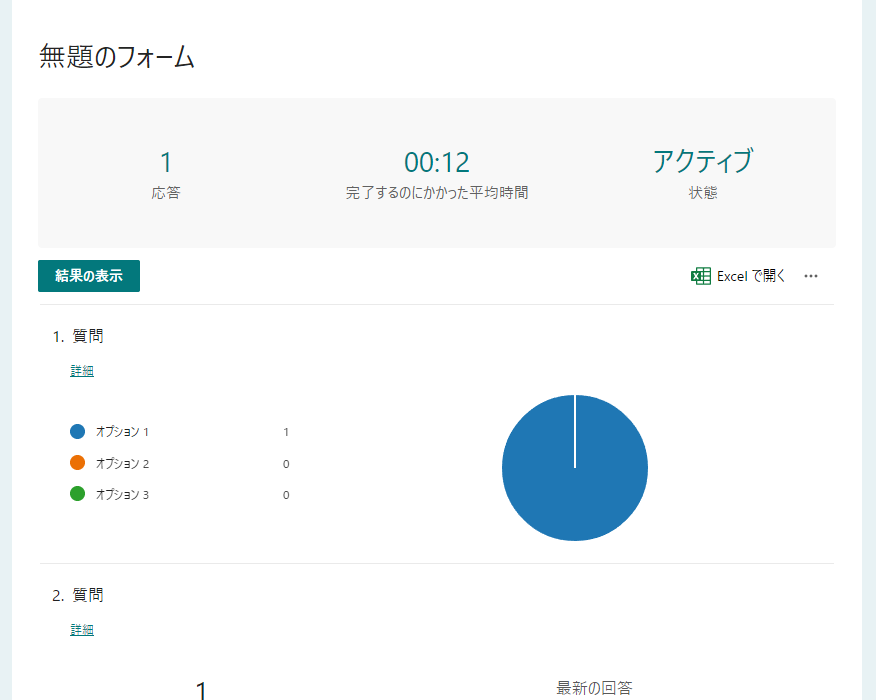
また、Excelで開く をクリックすることで、回答内容を一覧化したExcelをダウンロードすることができ、一括で回答を確認できます。
ただし、ダウンロードしたExcelはリアルタイムで更新されないため、すべての回答が来てからダウンロードする必要がある点に注意しましょう。
後述するSharePointからフォームを作成した場合は、SharePoint上にアンケート結果のExcelが自動で作成され、リアルタイムで内容が更新されるため、個人的にはこちらの方法がおすすめです。

フォームをSharePointから作成する
フォームはSharePointから作成することもできます。
アンケートの収集の項目でも紹介した通り、SharePointからフォームを作成することで、アンケート結果をリアルタイムでExcelに反映し確認することができます。
利点として、Excelをチームメンバーに共有することで、メンバーもアンケート結果を常に確認することが可能となります。
SharePointからフォームを作成する手順は以下となります。
①SharePointにアクセスし、メニューからドキュメントをクリック
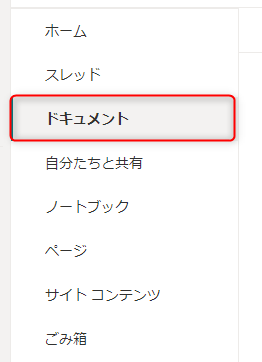
②ドキュメントのメニューから「+新規」をクリックし、「Excel用Forms」を選択
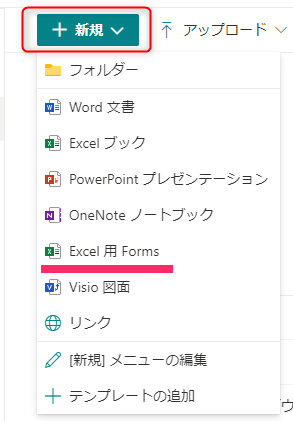
③フォーム名を入力し作成をクリック
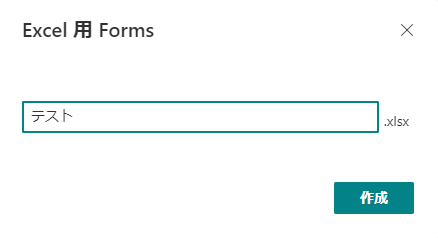
④フォーム作成画面が表示されるので、Formsから作成した際と同様の手順でフォームを作成
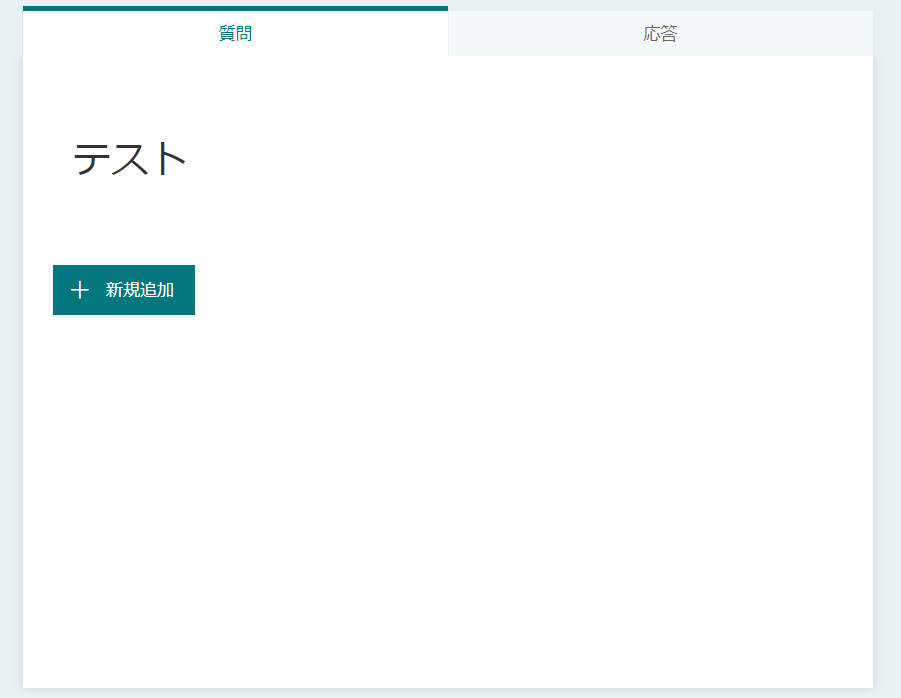
⑤SharePoint上にExcelが作成され、回答結果が更新される

SharePoint上の任意のフォルダー内で作成することも可能なので、ぜひ活用してみましょう。
まとめ
今回はFormsの概要やライセンス、使用手順についてまとめてみました。
既に活用されている方も多いかと思いますが、これから活用してみようと思っている方にはもちろん、この記事で新しい活用方法や知らなかった機能について気づきを得られたのであれば幸いです。
また、Formsは単体でも非常に便利ですが、Power Automateといった自動化サービスと組み合わせることで真の力を発揮し、より幅広い業務への応用が可能となります。
サービスを組み合わせた場合の活用事例についても順次更新していく予定ですので、まずはFormsを試してみながら、ぜひこちらもチェックしてみて下さい。

