どうも、黒井(@Kuroi_engineer)です。
本ブログでも紹介させて頂いている、Power Automateを始めとしたPower Platformのサービス及び、その環境周りに関する機能などは、一部有償アカウントを購入しないと使用できないものが存在しています。
有償アカウントを購入することで使用できる機能については、以下の記事でもまとめておりますのでご参照ください。
・Power Automate
-

【初心者向け】Power Automateとは?概要と出来ること、必要なライセンス
どうも、黒井(@Kuroi_engineer)です。 今回はMicrosoft社のPower Platformサービスの一つである、Power Automateについて紹介したいと思います。 Powe ...
続きを見る
・Power Automate for desktop
-

Power Automate for desktopの無償版と有償版の違い【要点まとめ】
どうも、黒井(@Kuroi_engineer)です。 Power Automate for desktop(以下PA4d)が無償化されてから早9ヶ月。 Windows11にも標準搭載されるなど、どんど ...
続きを見る
とはいえ、
- いきなり有償版の運用を開始するのは個人、会社としても難しい
- 一度は有償の機能を試して実際に行いたいことができるか確認しないと有償版は使えない
といった方々も多いと思います。
今回紹介する開発者プログラムを開始することで、Microsoft 365 E5のライセンスを利用することが可能となります。
Microsoft 365 E5のライセンスにて環境を作成することで、有償限定の機能を検証、確認することができます。
是非、本記事を参考に検証用環境を作成してPower Platformや環境の機能を検証してみましょう。
※注意点
開発者プログラムは、あくまで個人の検証用として設計や開発、テストを行う環境を提供してくれています。
開発者プログラムを業務で使用したり、企業での本運用に使用することは規約違反となるため、行わないようにしましょう。
■参考:Microsoft Docs Microsoft 365 開発者プログラムへようこそ
https://docs.microsoft.com/ja-jp/office/developer-program/microsoft-365-developer-program
開発者プログラムの概要
繰り返しになりますが、開発者プログラムはMicrosoft365の検証やテストを行える環境を提供するプログラムとなります。
本プログラムで使用できる機能は以下の通りです。
ライセンス
Microsoft 365 E5 のライセンスが付与されます。
ユーザーは最大25名まで作成可能です。
使用可能なアプリケーション
Microsoft 365 E5のライセンスで使用可能なアプリケーションが使用可能となります。
色々書いてありますが、ExcelやWordといった基本的なOfficeアプリケーションとTeams、Forms辺りが使えると覚えておけばひとまずは大丈夫です。
また、以下Power Platformのサービスが利用可能となります。
- Office 365 のフロー(Power Automate)
- PowerApps for Office 365 プラン 3
- Power BI Pro
そのため、Power Platformと各種アプリケーションとの連携も含め、検証を行うことができます。
■参照 Microsoft Docs Microsoft 365 開発者プログラムの FAQ
https://docs.microsoft.com/ja-jp/office/developer-program/microsoft-365-developer-program-faq
- Excel、Outlook、Word、PowerPoint web add-ins
- SharePoint
- Microsoft Teams
- Microsoft Graph
- Azure Active Directory Premium P1
- Azure Active Directory Premium P2
- Azure Advanced Threat Protection
- Azure Information Protection Premium P1
- Azure Information Protection Premium P2
- 顧客ロックボックス
- Exchange Online (プラン 2)
- Office 365 のフロー
- Information Protection for Office 365 - Premium
- Information Protection for Office 365 - Standard
- Microsoft Azure Active Directory Rights
- Microsoft Azure Multi-Factor Authentication
- Microsoft Cloud App Security
- Microsoft Forms (プラン E5)
- Microsoft Intune
- Microsoft MyAnalytics (フル機能)
- Microsoft Planner
- Microsoft StaffHub
- Microsoft Stream for O365 E5 SKU
- Microsoft Teams
- Mobile Device Management for Office 365
- Microsoft Purview eDiscovery (Premium)
- Office 365 の高度なセキュリティ管理
- Office 365 Advanced Threat Protection (プラン 1)
- Office 365 Advanced Threat Protection (プラン 2)
- Office 365 Privileged Access Management
- Office 365 ProPlus
- 電話システム
- Power BI Pro
- PowerApps for Office 365 プラン 3
- SharePoint Online (プラン 2)
- Skype for Business Online (プラン 2)
- Sway
- To-Do (プラン 3)
- Whiteboard (プラン 3)
- Yammer Enterprise
試用可能な期間
開発者プログラムに申し込むと開始から90日間有効なMicrosoft 365 E5のサブスクリプションライセンスがアカウントに付与されます。
90日経過後、ライセンスを使用している場合は自動的に90日試用期間が更新されます。
参考:Microsoft 365 開発者プログラム サブスクリプションの有効期限と更新 Microsoft Docs
https://docs.microsoft.com/ja-jp/office/developer-program/subscription-expiration-and-renewal
開発者プログラム Microsoft 365 E5のサブスクリプション開始手順
ここからは開発者プログラムの開始手順を紹介していきます。
①以下リンクから、開発者プログラムに参加するページに移動し、右上隅のサインインをクリックします。
https://developer.microsoft.com/ja-jp/microsoft-365/dev-program
https://developer.microsoft.com/ja-jp/microsoft-365/dev-program
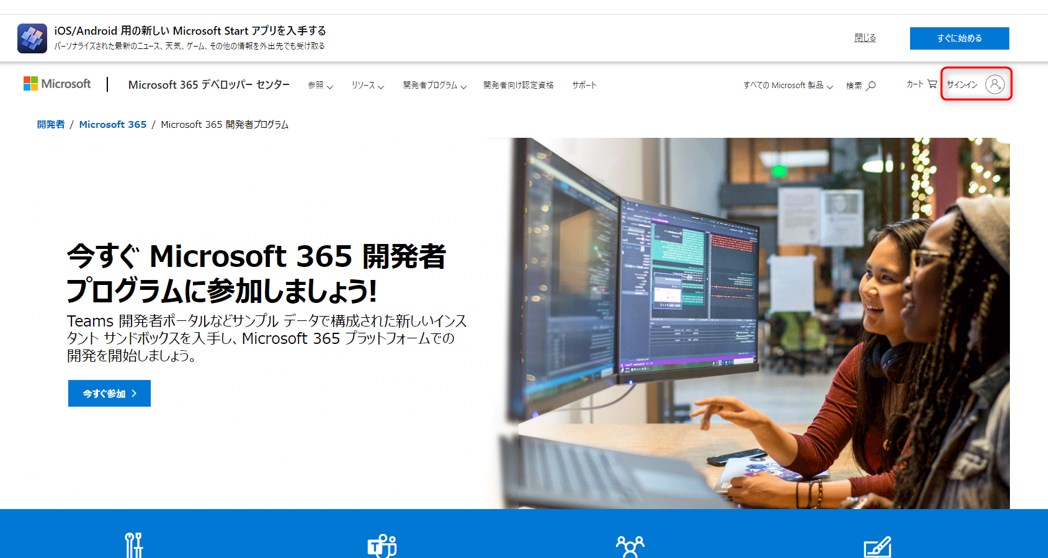
②使用するMicrosoftアカウントを選択し、パスワードを入力してサインインしましょう。
もしMicrosoftアカウントをまだ作成されていない場合は、「別のアカウントを使用する」を選択し、「作成」からアカウントを作成しましょう。
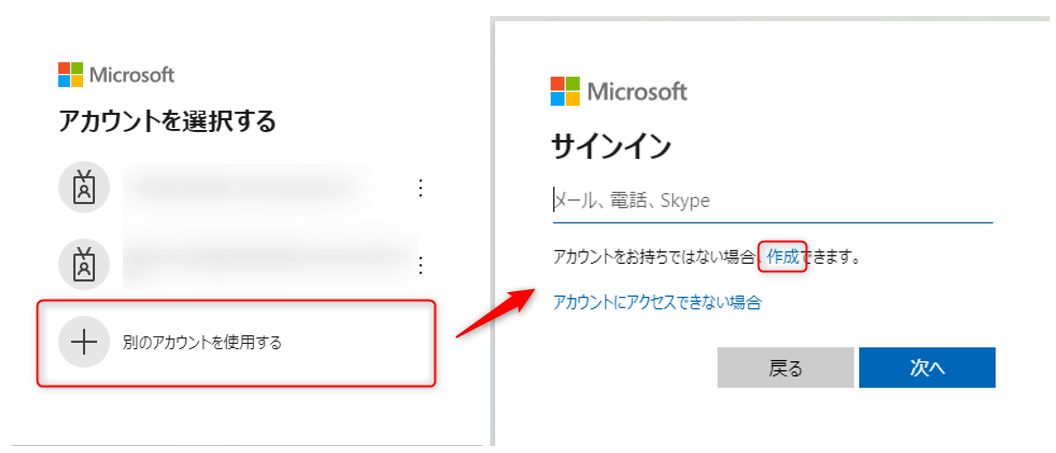
③サインイン後、開発者プログラムトップページの「今すぐ参加」をクリックします。

④国/地域、会社名、言語を選択し、規約のチェックボックスにチェックをして 次へ を選択します。
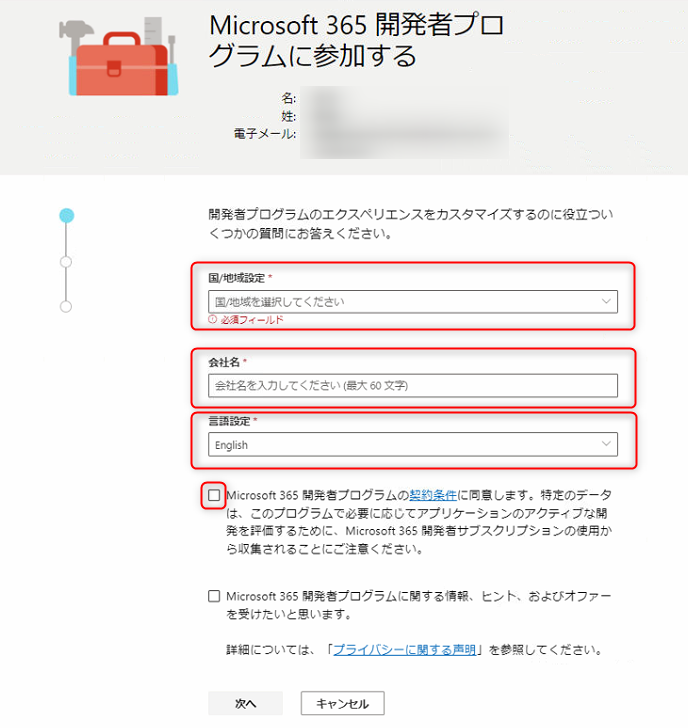
⑤以下の各質問に対して、該当する項目にチェックして回答します。
Power Platformの検証が理由であれば、Power Platformにチェックを入れ、個人のプロジェクトと回答すると良いでしょう。
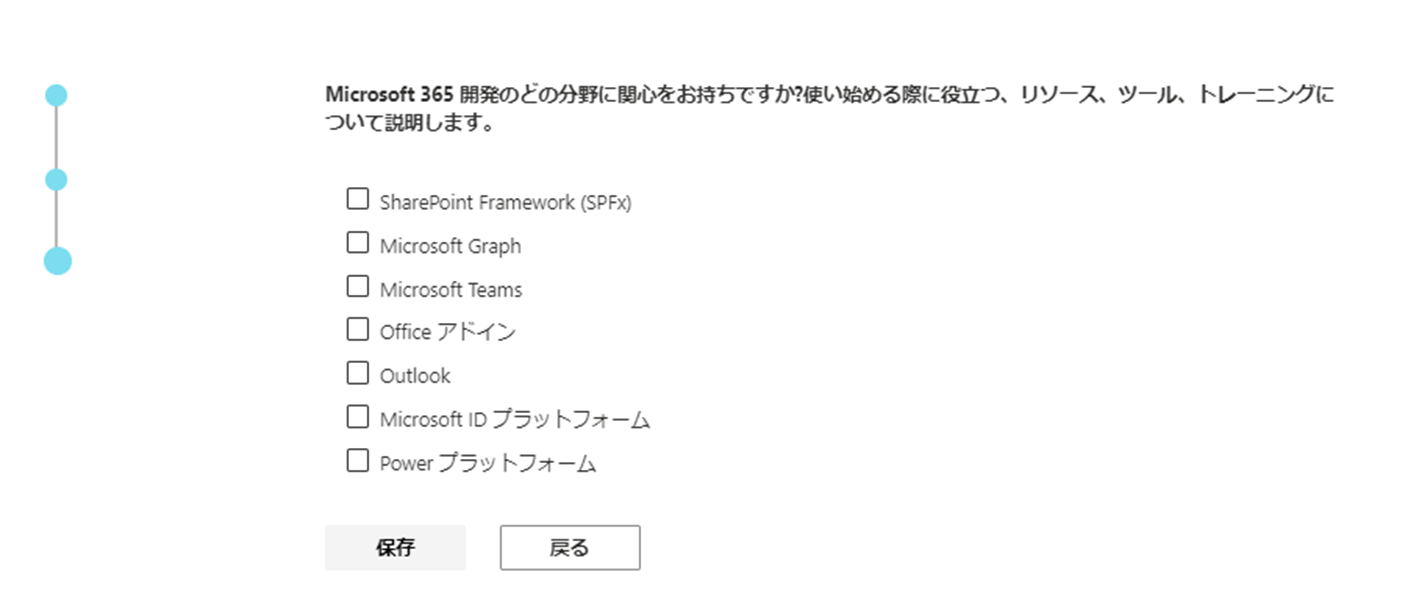
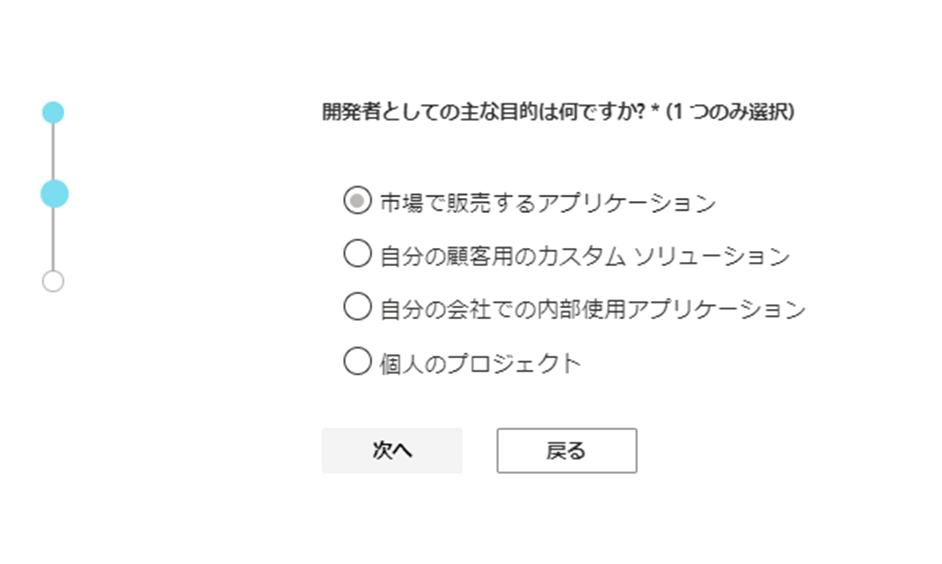
⑥Microsoft 365 E5で使用するサンドボックスについて、インスタント サンドボックスを選択して次へをクリックします。
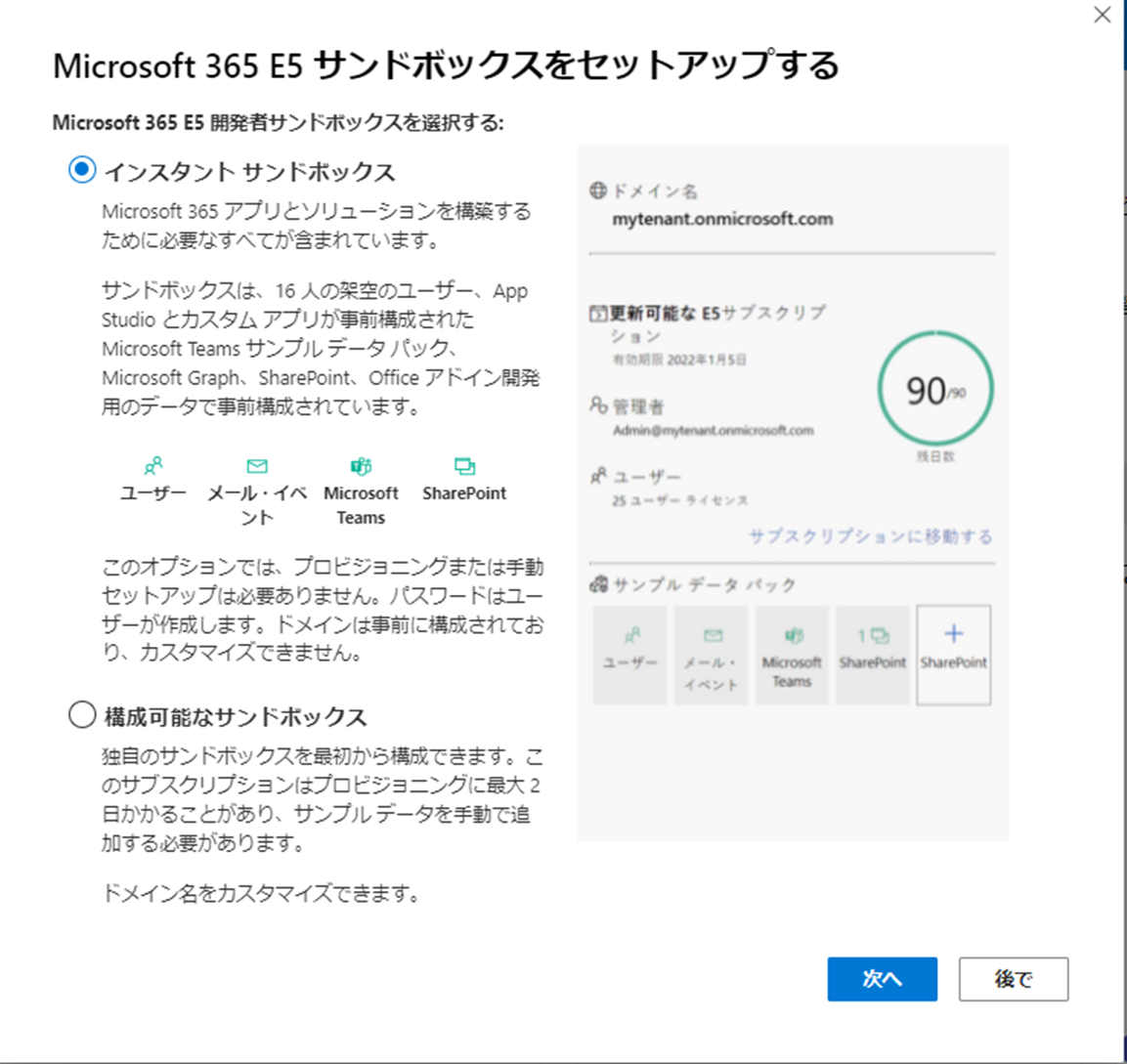
⑦インスタントサンドボックスの設定を行います。
データセンターの国/地域と使用する管理者ユーザー名、パスワードを入力しましょう。
入力したユーザー名とパスワードが、サインイン時のユーザーIDとパスワードとなります。
また、インスタント サンドボックスを選択すると、自動的に16人の架空のユーザーアカウントが作成されます。
ユーザーパスワードは初期設定では管理者パスワードと同じに設定されますが、「16人の架空のユーザーすべてに代替パスワードを使用する」にチェックを入れると、
管理者パスワードとは異なる代替パスワードを設定することができます。
設定したら続行をクリックします。
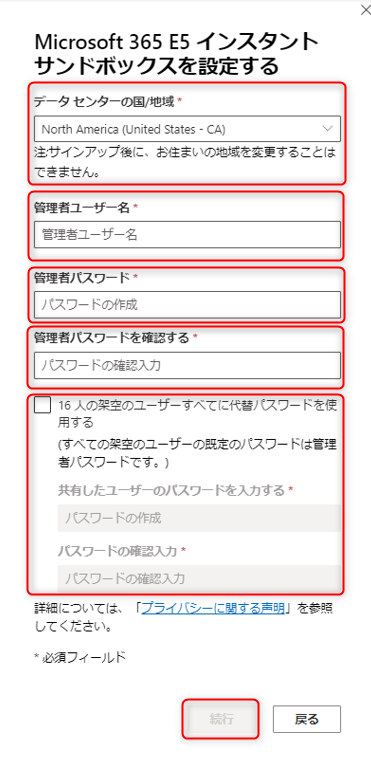
⑧本人確認のため、SMSメッセージを設定した電話番号に送り、コードを入力し設定します。

設定すると、開発者サブスクリプションのセットアップが行われます。
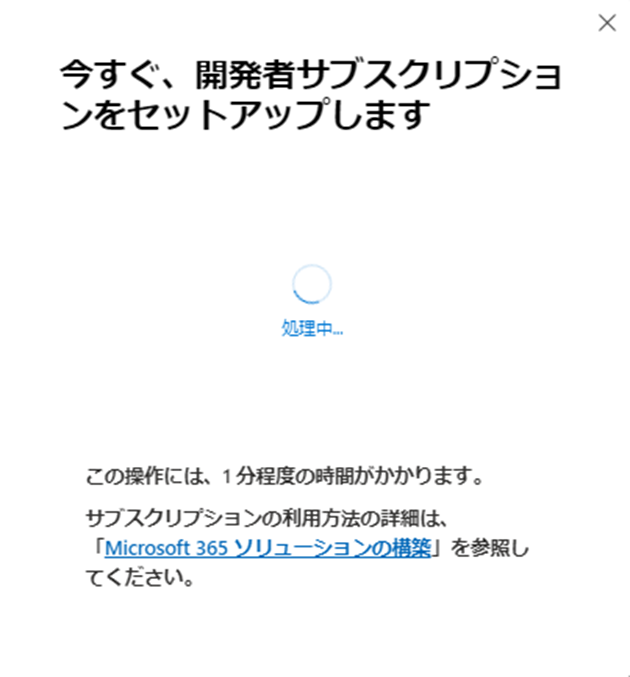
⑨セットアップが完了したら、以下画面から「サブスクリプションに移動する」をクリックし、作成したユーザーIDとパスワードでサインインします。
管理者の欄にユーザーIDが表示されています。
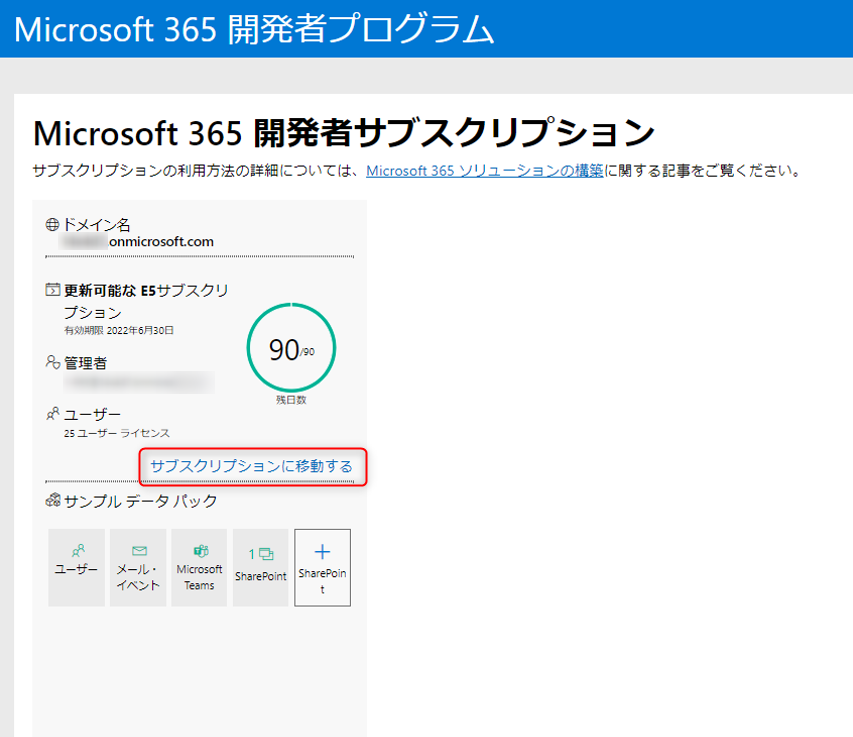
⑩アカウントに多要素認証をセッティングします。
サインイン時に以下、アカウントの保護にご協力ください のウィンドウが表示されるので、次へをクリックします。
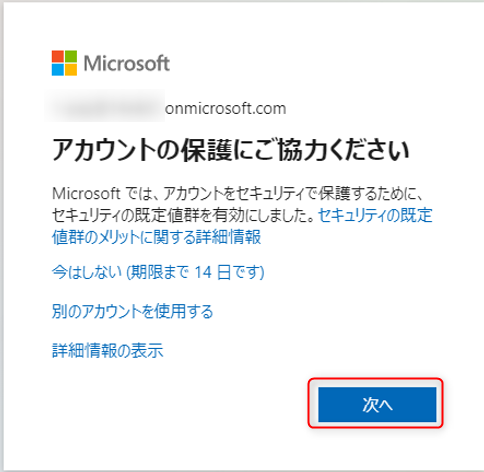
ここからは、使用しているスマートフォンのMicrosoft Authenticatorを使用します。
Microsoft Authenticatorのインストール手順や使用方法を以下の記事にまとめているので、ご参照ください。
ここからの操作は、以下記事の「Microsoft Authenticatorの追加登録、登録端末を変更する」の項目を参照してセッティングしましょう。
-

Microsoft Authenticatorの使い方と、後から追加登録する手順【備忘録】
どうも、黒井(@Kuroi_engineer)です。 Microsoftのアカウントにサインインする際、セキュリティ向上のためMicrosoft Authenticatorによる2段階認証を設定できま ...
続きを見る
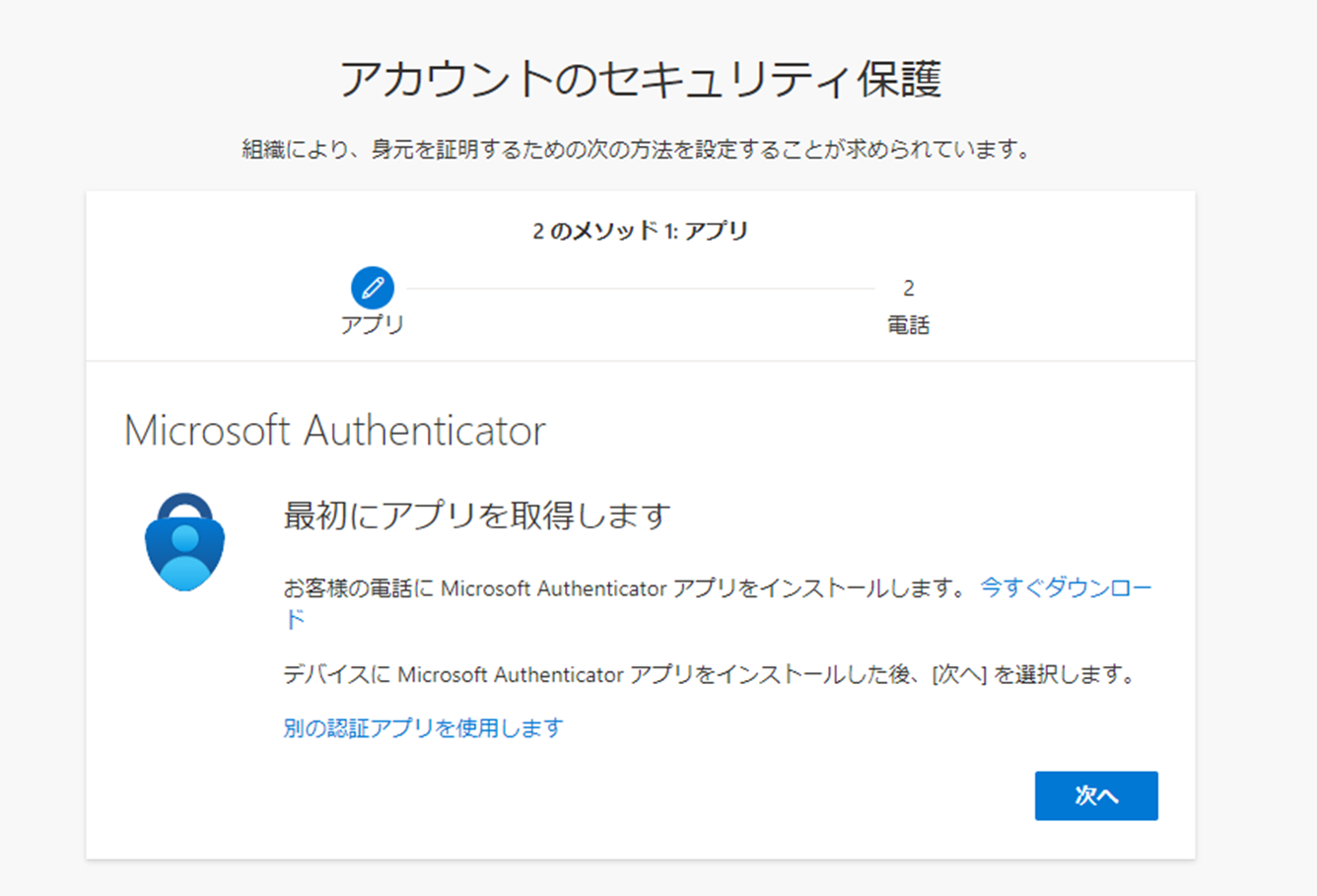
Microsoft Authenticator のセットアップが完了したら、使用しているスマートフォンの電話番号を使い、SMSによる本人確認を行いましょう。
電話番号を入力し、次へをクリックします。
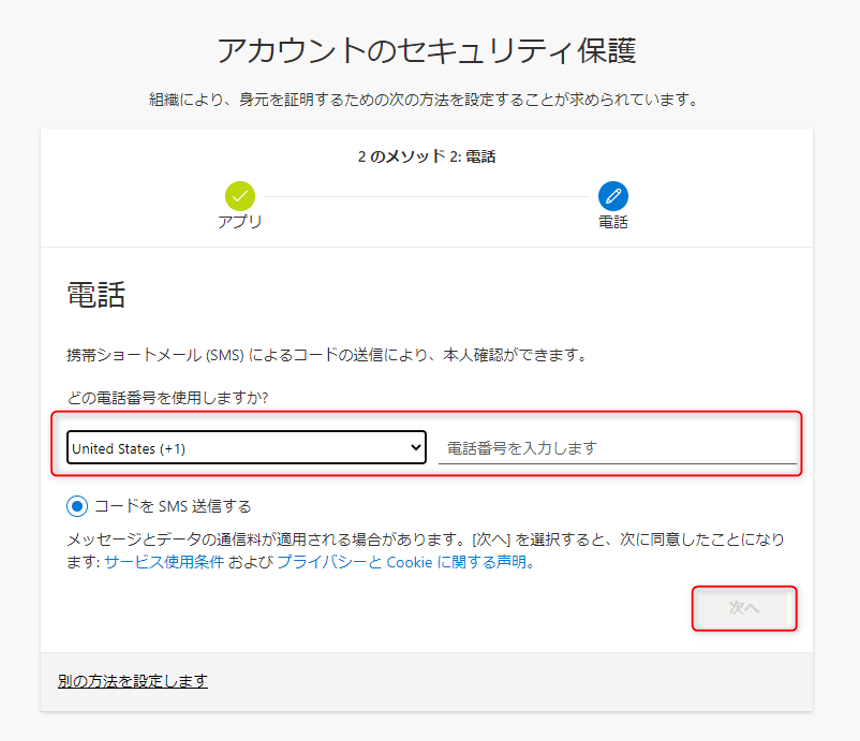
SMSにてコードが送信されてくるので、コードを入力し次へをクリックします。
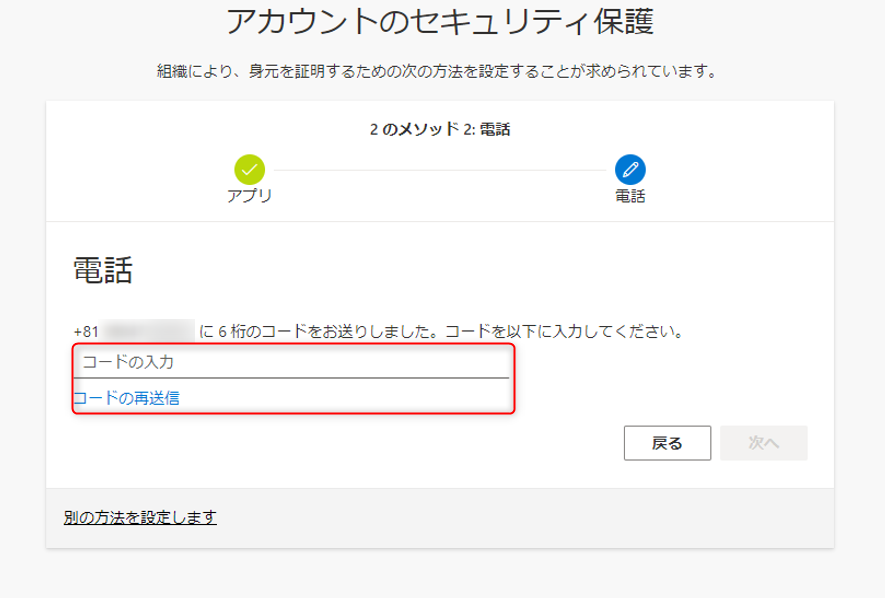
確認に問題が無ければ、認証が完了します。
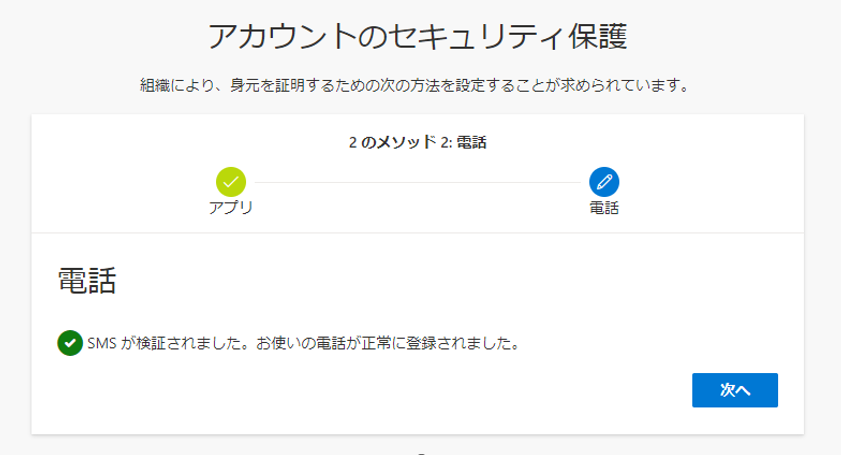
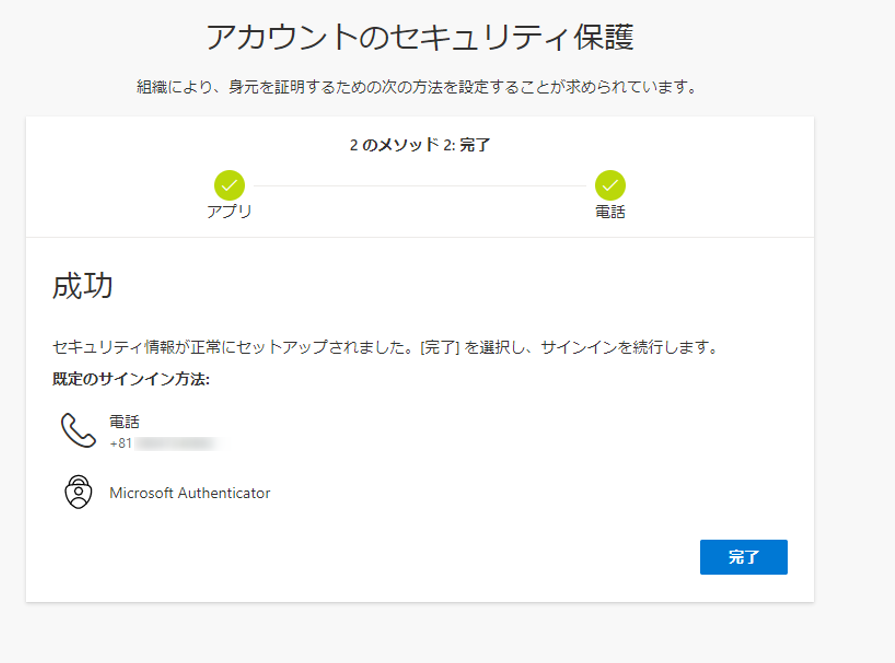
これで、開発者プログラム Microsoft 365 E5のサブスクリプション開始手順は完了です。
開発者プログラム Microsoft 365 E5のライセンス設定手順
Microsoft 365 E5のサブスクリプションが開始されたら、以下の手順で作成されたアカウントにライセンスを設定します。
①以下のURLから、Microsoft 365 管理センターのページに移動します。
https://admin.microsoft.com/AdminPortal#/homepage
移動後は、ガイド付きセットアップに移動をクリックします。
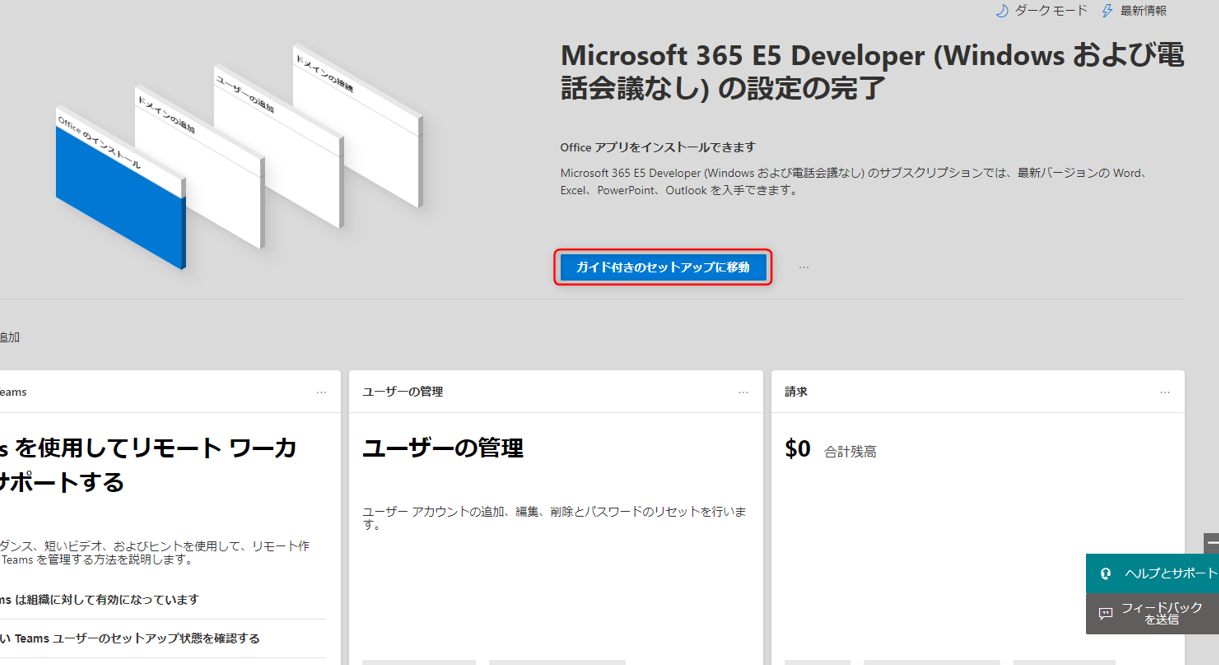
②画面に従い、Microsoft 365 E5のセットアップを行います。
まずは、使用する端末にOffice アプリをダウンロードし、インストールします。完了したら続行をクリックします。
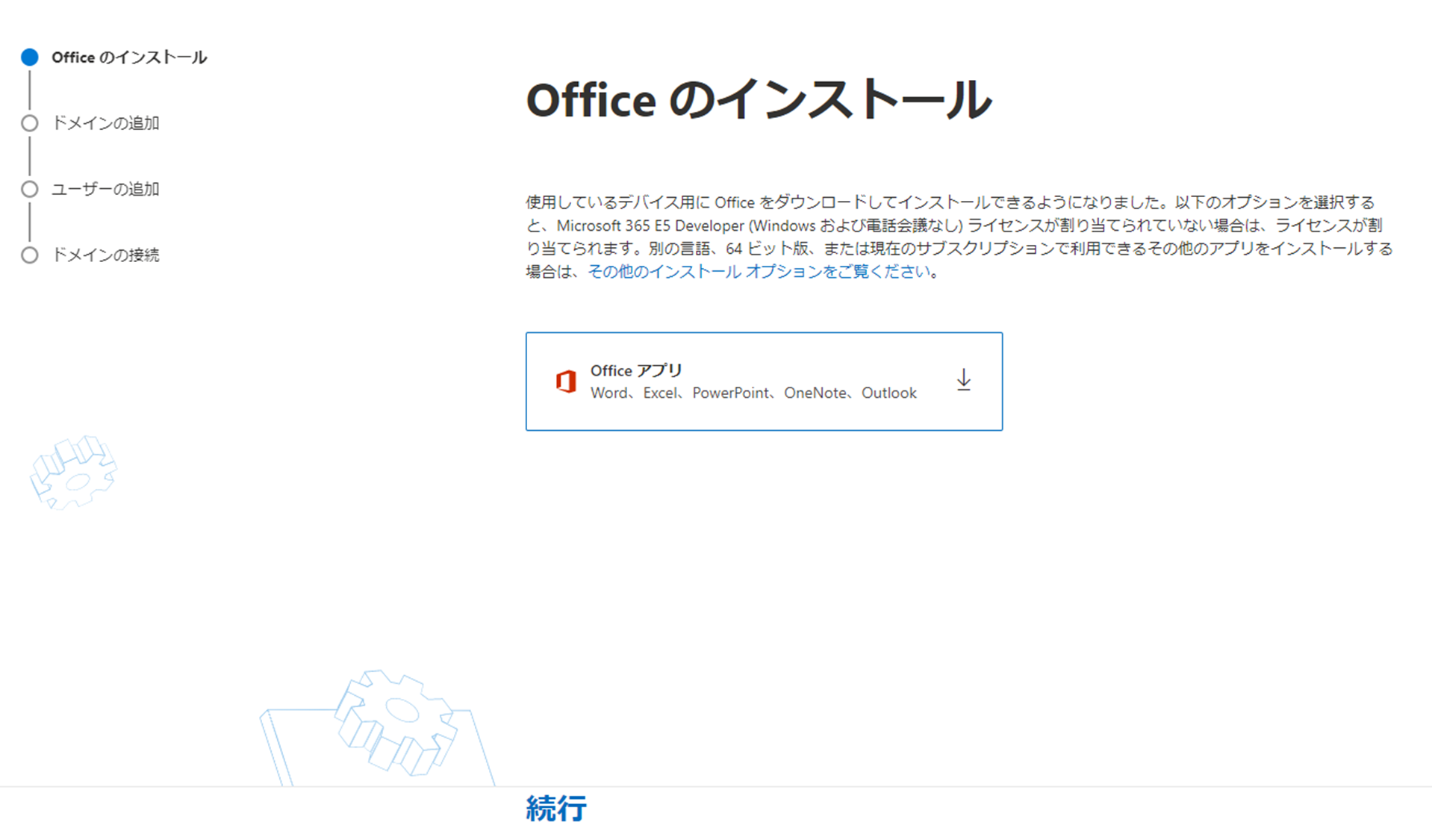
③使用するドメインを設定します。
はい とした場合、既存のサブドメインを追加することができます。
いいえ とした場合は、表示されているドメインを使用します。
ドメインが無い場合は、いいえ として表示されているドメインを使用しましょう。
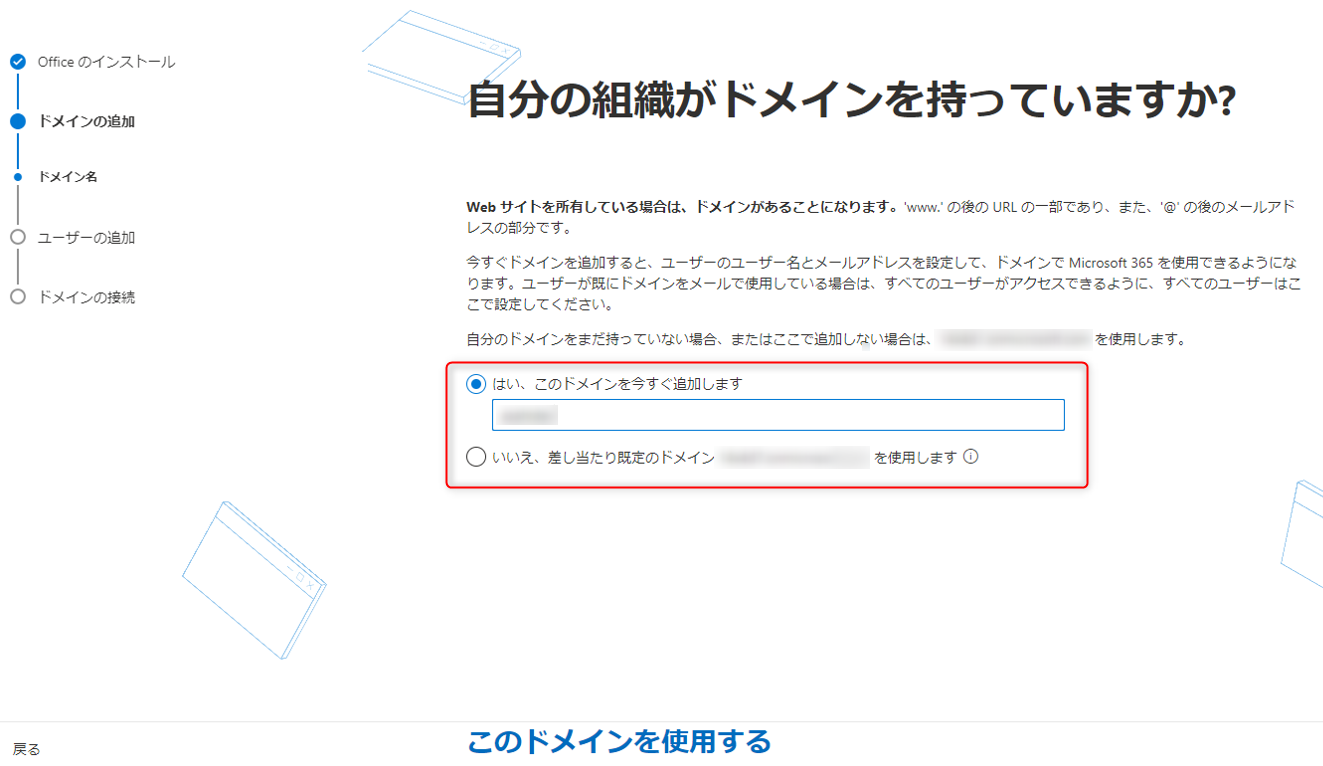
④新規ユーザーを追加します。
自分を含め、既存で17名分のユーザーが作成されているため、最大で8名まで新規にユーザーを追加することができます。
ユーザーはテスト用として架空のユーザー、もしくは実在するユーザーを追加可能です。
もしユーザーを追加する必要がない場合は、「後で行う」をクリックします。
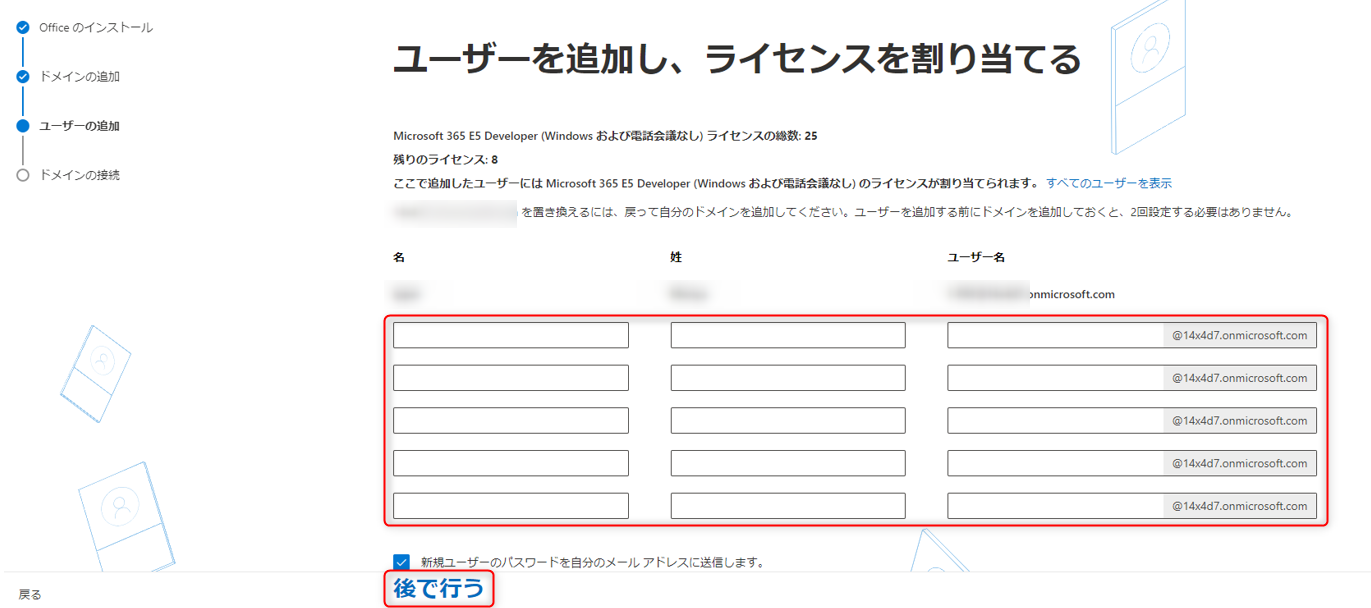
⑤ドメインの接続方法について確認されるので、続行をクリックします。
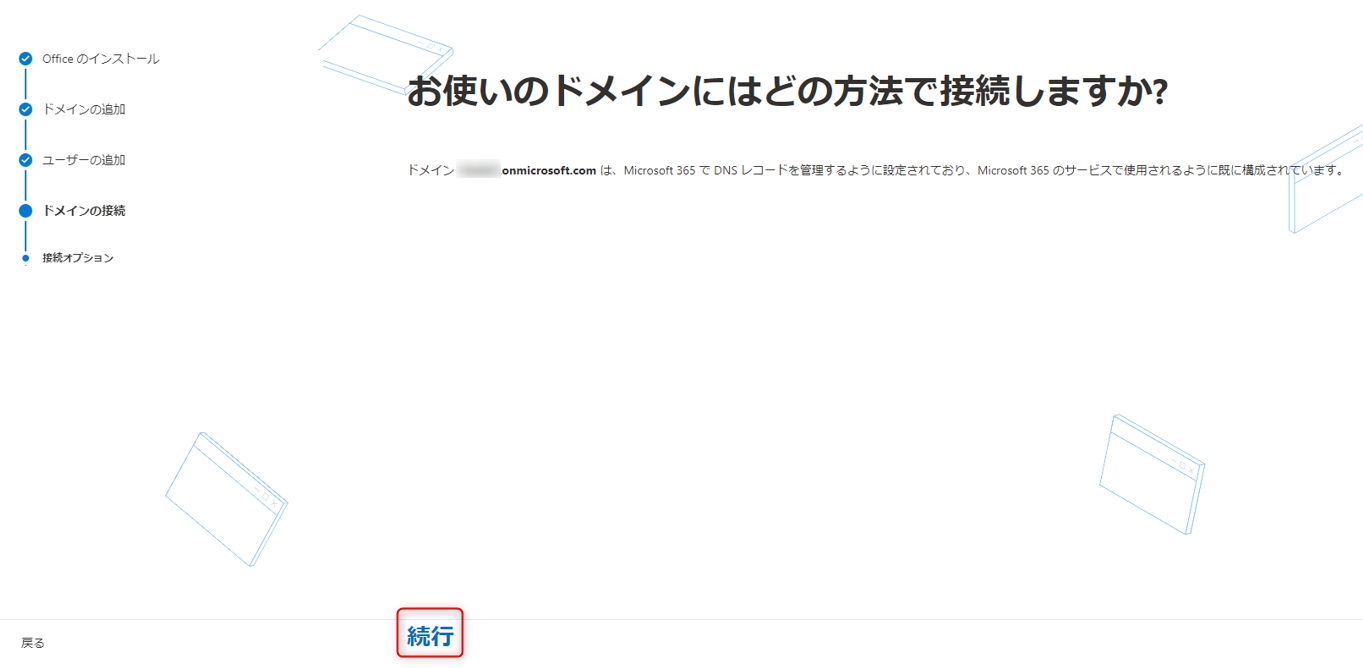
これでセットアップが完了です。
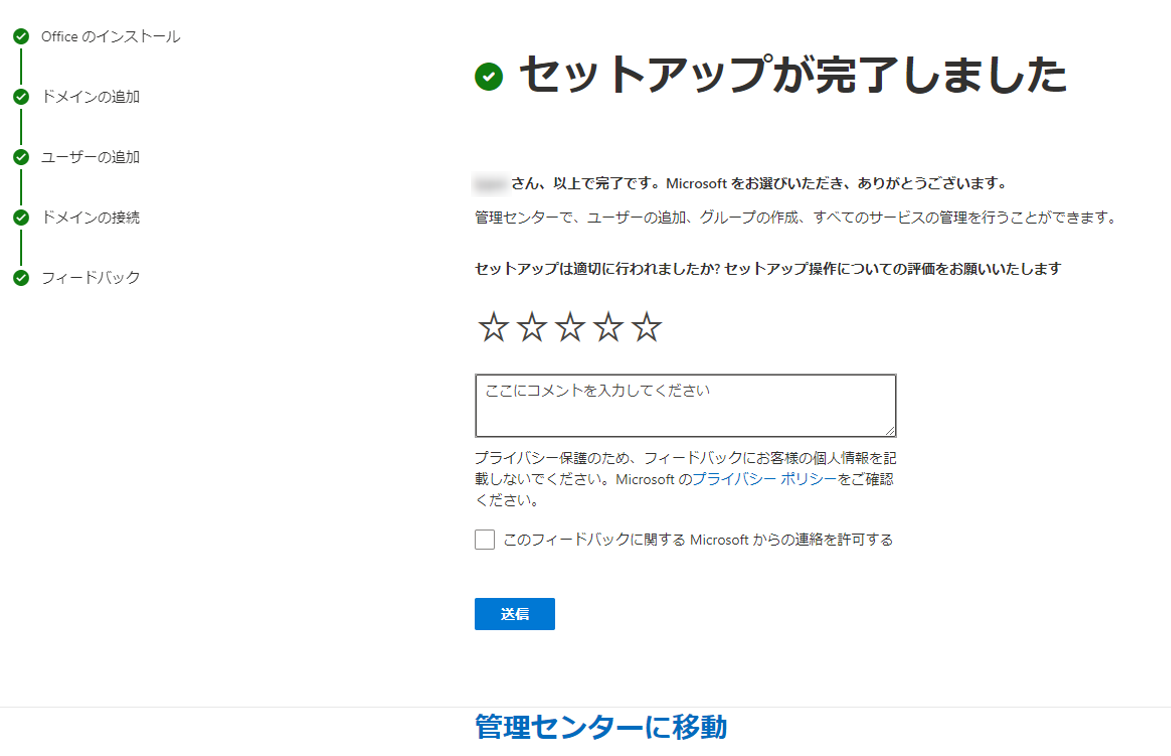
⑥セットアップが終了したら管理センターに戻り、メニューからアクティブなユーザーをクリックします。
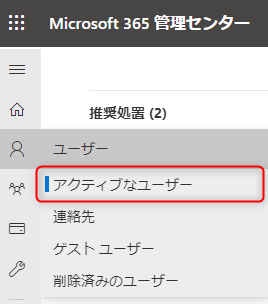
⑦環境内に存在するユーザーが一覧で表示されるので、使用するアカウントをクリックし、ライセンスを付与します。
アカウントをクリックすると、詳細画面が右側に表示されます。
ライセンスとアプリ を選択すると、ユーザーに付与されているライセンスや使用可能なアプリが一覧で確認できます。
ライセンスは環境内で付与できる数が決まっているため、ユーザーに必要なライセンスを付与しましょう。
ライセンスは後から付与したり、外したりすることが可能です。
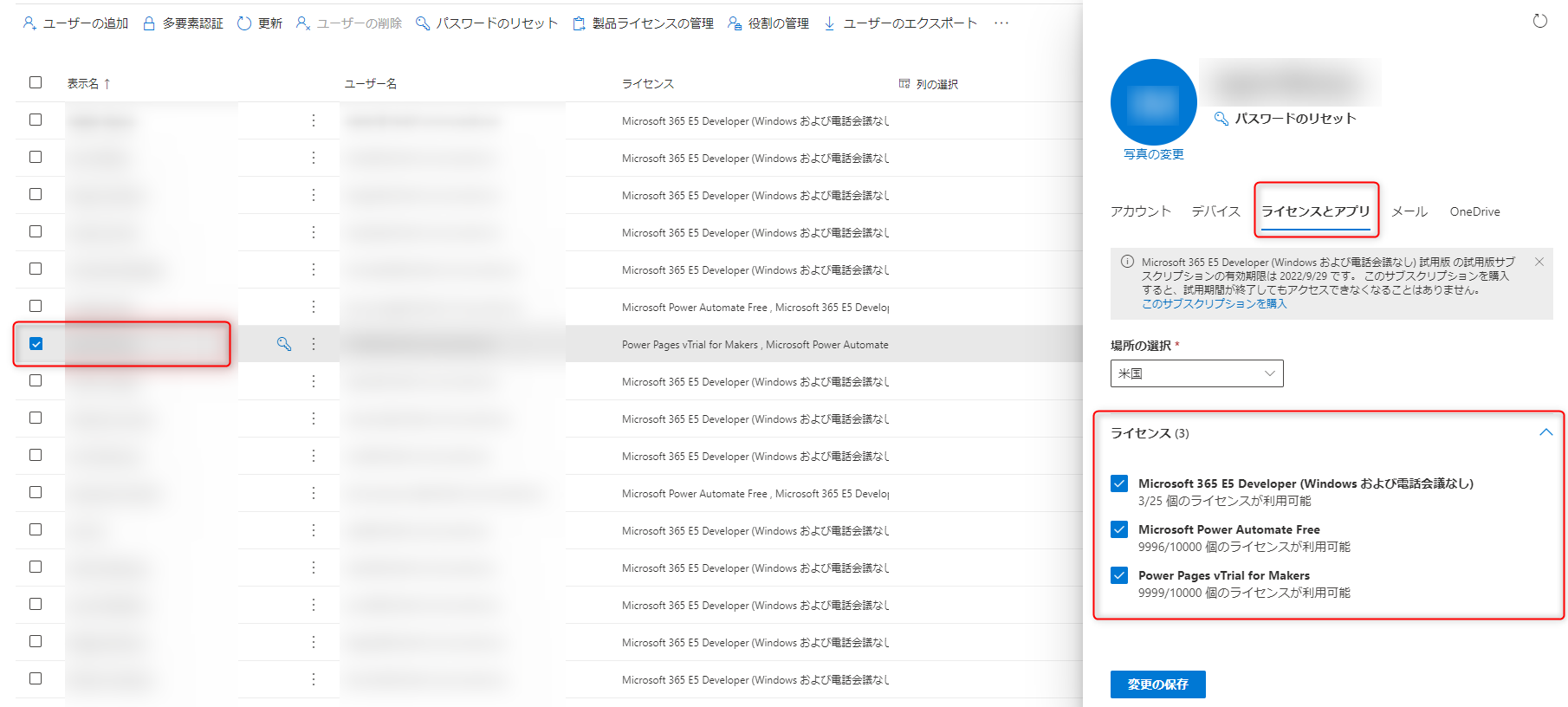
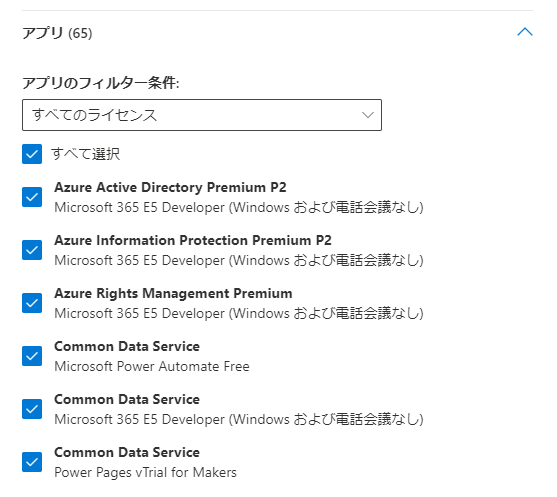
これで、環境のセットアップとライセンスの設定が完了です。
今回作成したアカウントでPower Automateといった各種Microsoftのサービスにサインインすることで利用可能となります。
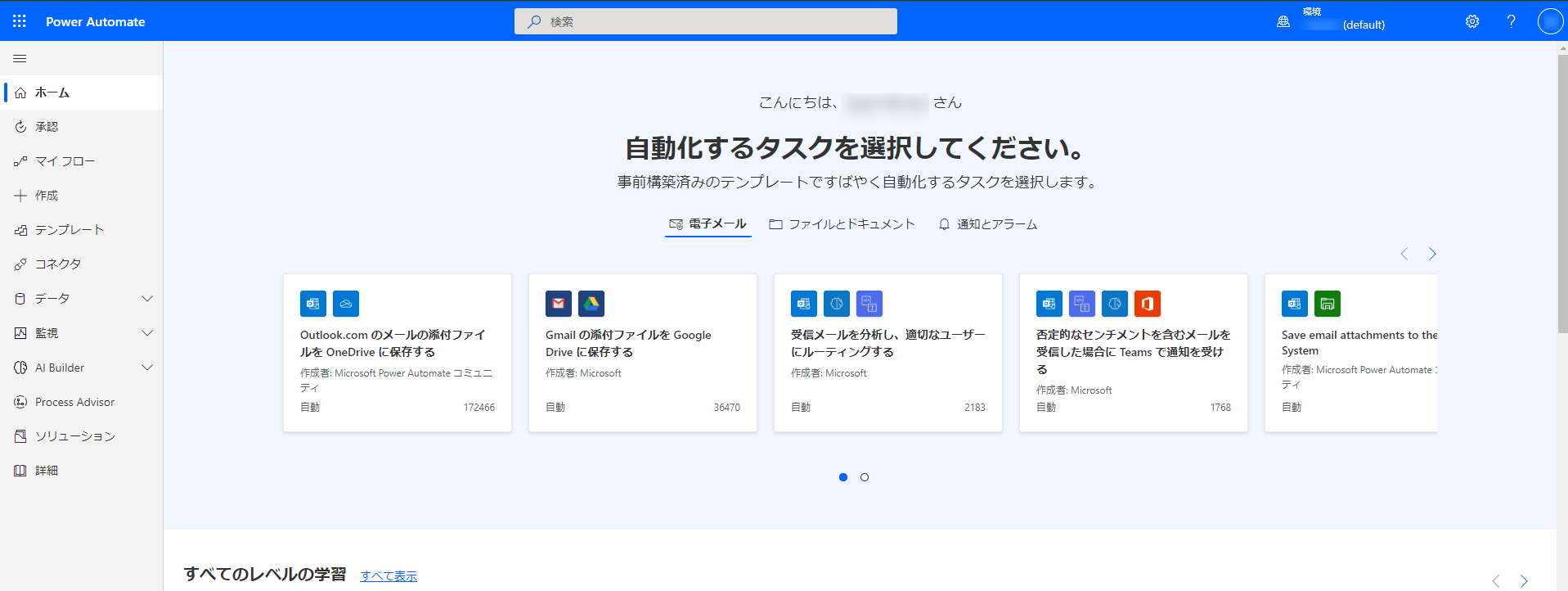
まとめ
今回はMicrosoft 365 E5 開発者プログラムの開始方法と設定方法について紹介しました。
冒頭でも紹介したPower Platformを始めとした、各種Microsoftのサービスを検証したい方はぜひ活用してみるといかがでしょうか。