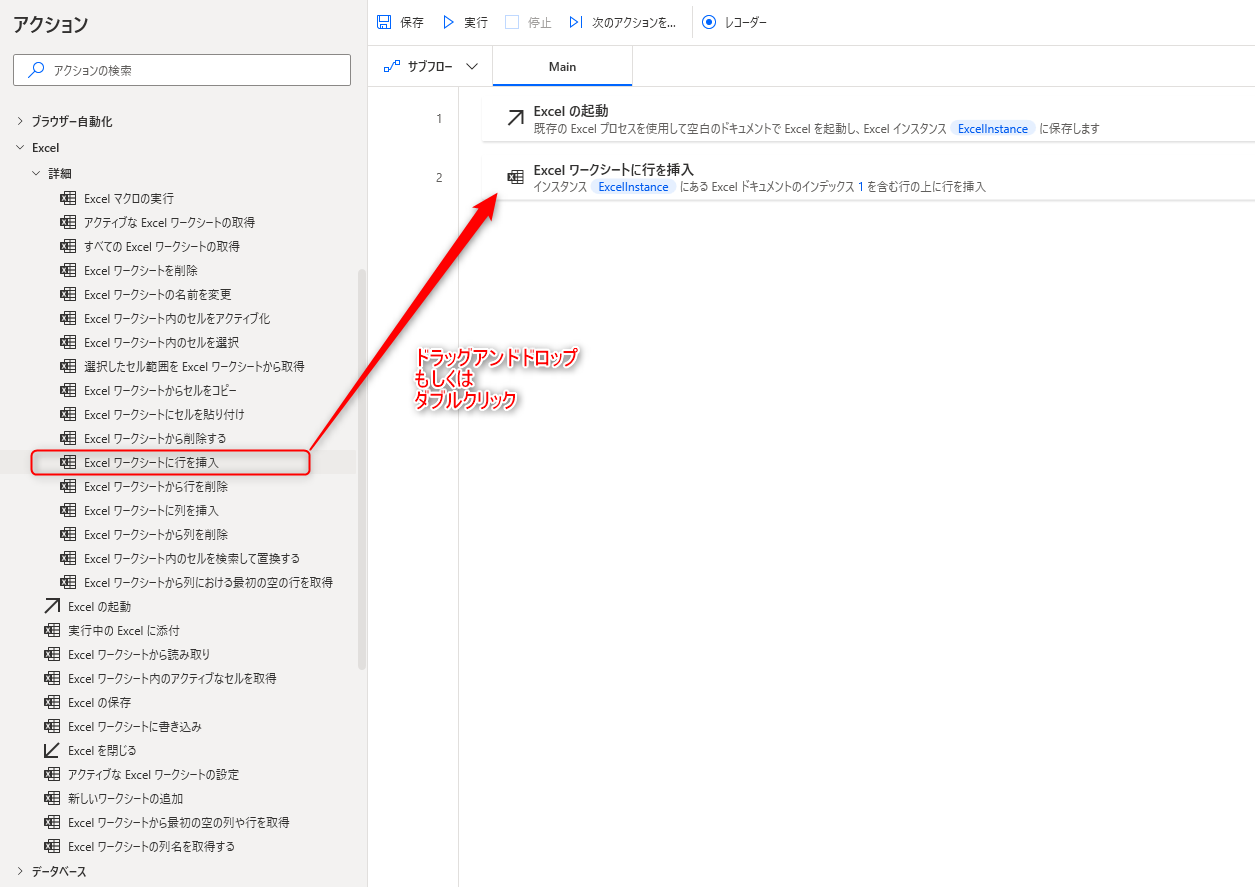Excel ワークシートに行を挿入 アクションは対象のExcelファイルに新たな行を追加するアクションです。
行は任意の箇所に挿入することが可能です。
行を追加するExcelファイルを指定するためには、Excelインスタンスが必要となるため、事前に「Excelの起動」アクション、もしくは「実行中のExcelに添付」アクションで対象とするExcelファイルを開いた状態としておきましょう。
アクションの使い方
追加方法
アクションの「Excel」グループより、「Excel ワークシートに行を挿入」アクションを選択し、ドラッグアンドドロップ もしくは ダブルクリックすることでフローに追加できます。
パラメータ
アクションを追加した際に、パラメータを設定します。
各パラメータと詳細について以下で説明します。
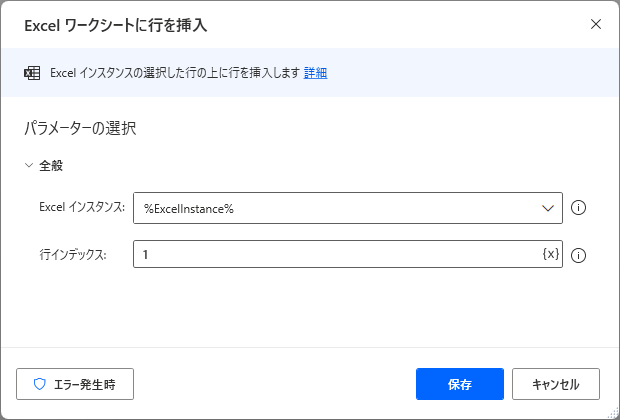
Excel インスタンス
操作対象とするExcelのインスタンスを設定します。
Excelのインスタンスは「Excel の起動」アクション、もしくは「実行中のExcel に添付」アクションで取得できるので、本アクションより前に追加しておきましょう。
Excelのインスタンスは、変数を直接入力するか、ドロップダウンリストから選択することができます。
ドロップダウンリストには作成したインスタンスのみ表示されるので、基本的にはこちらから選択すると良いでしょう。

行インデックス

挿入する行の位置を設定できます。
行インデックスに "2" と設定した場合は以下のように1行目に行が挿入されます。
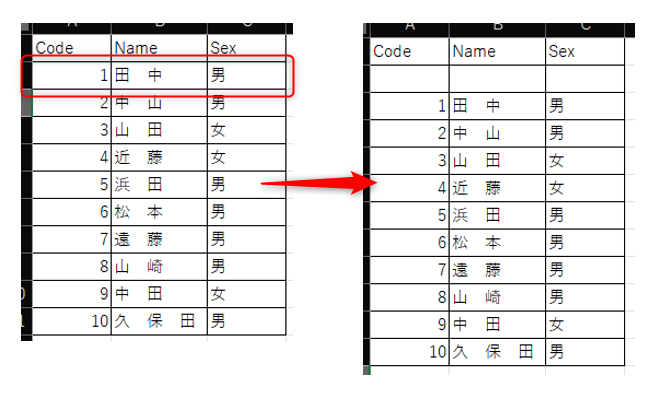
生成された変数
アクション実行時に変数は生成されません。
発生する可能性があるエラー
行が見つかりません
対象のExcelファイルから行が見つからない際に発生するエラーです。
設定した行インデックスの値がExcelの最大行を超えている(1048576行)、もしくは対象のExcelファイルが閉じられてしまっている可能性があります。
行インデックスを見直したうえで、処理時にExcelファイルが開かれているか、一時停止したタイミングでないかを確認してみましょう。
行を挿入できませんでした
対象のExcelファイル行を挿入できない際に発生するエラーです。
書き込みに制限がかかっている可能性があるため、対象としているExcelファイルの権限を確認してみましょう。
<Row> は 0 より大きい整数にする必要があります。
行 の値に0が設定されている場合に発生するエラーです。
行 の値は0以上に設定しましょう。
Power Automate for desktop アクション一覧
Power Automate for desktopのアクション一覧と使い方を以下でまとめています。
是非参考としてみて下さい。
-

Power Automate for desktop アクション一覧・使用方法
Power Automate for desktopのアクションをグループごとにまとめています。 目次から目的のアクショングループを選択して参照ください。 各アクションの使用方法については、アクション ...
続きを見る