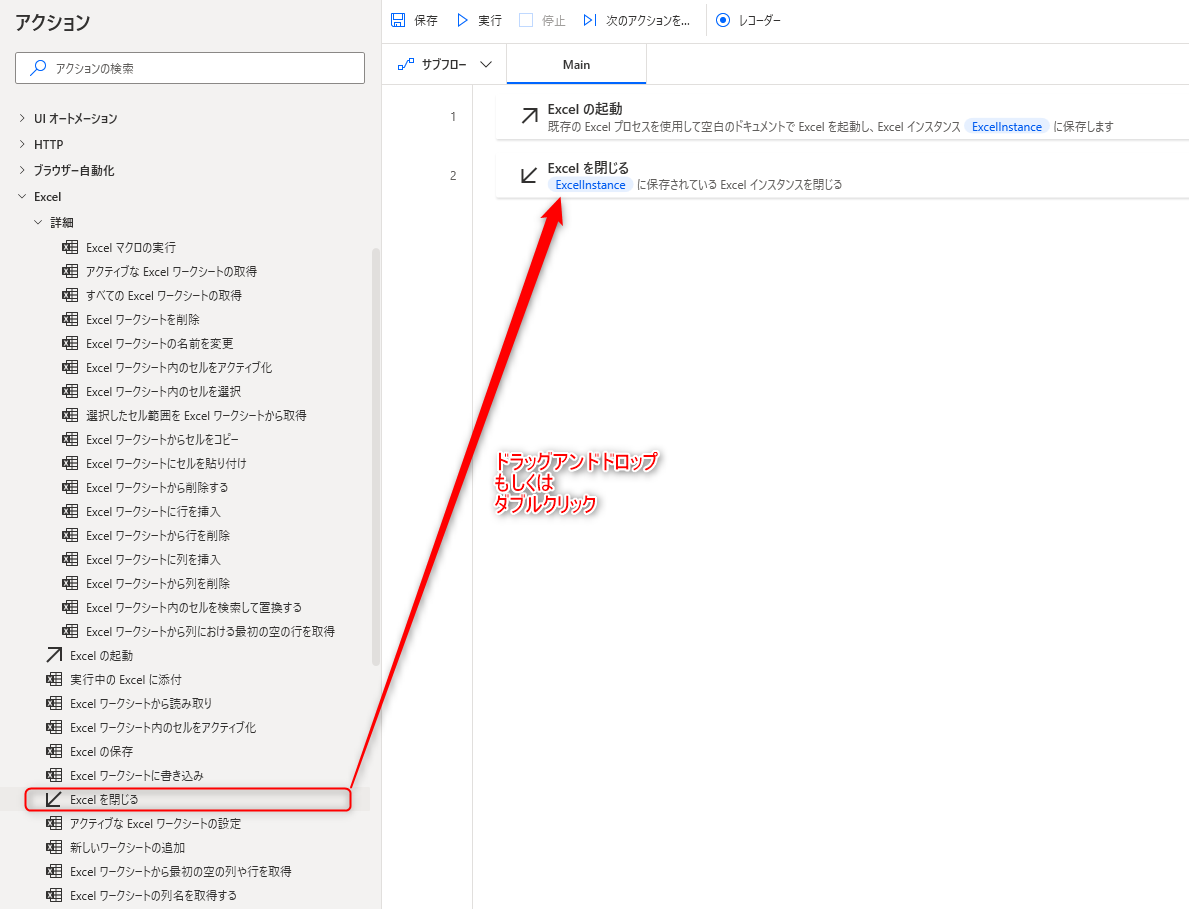Excel を閉じる アクションは対象のExcelファイルを閉じるアクションです。
閉じる際にファイルの保存も行うことができるので、非常に使用頻度の高いアクションです。
基本的に、「Excelの起動」アクション、「実行中のExcelに添付」アクションで開いたファイルはそのままだと開かれたままとなってしまうため、本アクションをセットで覚えておきましょう。
処理の途中で保存のみ行いたい場合は「Excel の保存」アクションを使用しましょう。
また、閉じるExcelファイルを指定するためには Excelインスタンスが必要となるため、事前に「Excelの起動」アクション、もしくは「実行中のExcelに添付」アクションで、対象とするExcelファイルを開いた状態としておきましょう。
アクションの使い方
追加方法
アクションの「Excel」グループより、「Excel を閉じる」アクションを選択し、ドラッグアンドドロップ もしくは ダブルクリックすることでフローに追加できます。
パラメータ
アクションを追加した際に、パラメータを設定します。
各パラメータと詳細について以下で説明します。
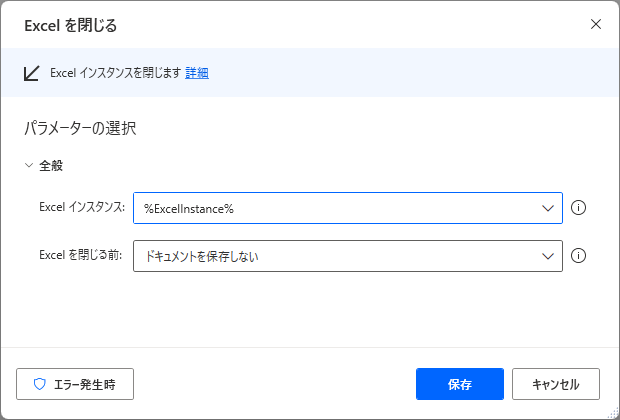
Excel インスタンス
操作対象とするExcelのインスタンスを設定します。
Excelのインスタンスは「Excel の起動」アクション、もしくは「実行中のExcel に添付」アクションで取得できるので、本アクションより前に追加しておきましょう。
Excelのインスタンスは、変数を直接入力するか、ドロップダウンリストから選択することができます。
ドロップダウンリストには作成したインスタンスのみ表示されるので、基本的にはこちらから選択すると良いでしょう。

Excelを閉じる前
Excelファイルを閉じる際に行う処理を選択します。
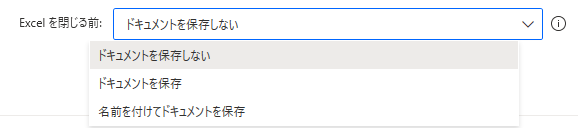
- ドキュメントを保存しない
Excelファイルを保存せずに閉じます。
読み取りを行う元ファイルなど、保存を行いたくない際に使用します。
- ドキュメントを保存
Excelファイルを上書き保存した後に閉じます。
確認のウィンドウなどは表示されないので、上書きしたくないファイルを対象にしないよう注意しましょう。
- 名前を付けてドキュメントを保存
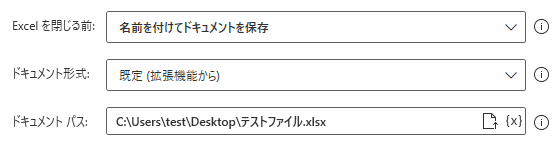
Excelファイルを名前を付けて、別ファイルとして保存します。
「Excel の保存」アクションと使用方法は同じです。
ドキュメント形式
Excelを閉じる前 を"名前を付けてドキュメントを保存"と設定した場合のみ設定できます。
Excelファイルを保存する際の形式(拡張子)を以下の中から選択します。
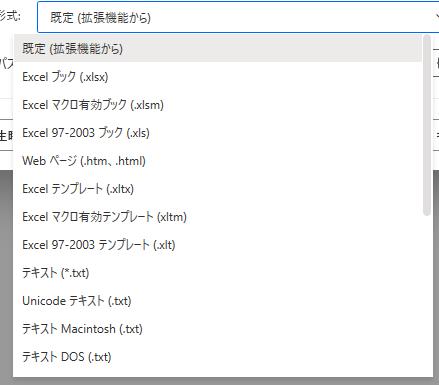
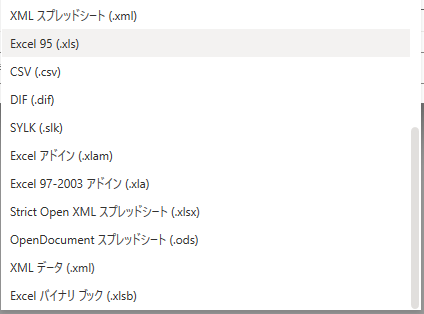
ドキュメントパス

Excelを閉じる前 を"名前を付けてドキュメントを保存"と設定した場合のみ設定できます。
Excelファイルを保存する先(パス)を入力します。
パスは
・直接入力
・ファイルから選択
・変数から選択
のいずれかの方法で入力することが可能です。
直接入力する際は、ファイルの名前を入力し忘れないように注意しましょう。
ファイルから選択した場合は、そのまま入力すると選択したファイルが上書きされてしまうので、上書きしない場合は名前を忘れず変更しましょう。
生成された変数
アクション実行時に変数は生成されません。
発生する可能性があるエラー
Excelドキュメントを保存できませんでした
Excelファイルを保存できない際に発生するエラーです。
・対象のExcelファイルを誰かが先に起動しており、上書き保存できない
・存在しないフォルダーのパスを設定している
・ファイル名に使用できない文字を使用している
などといった可能性が考えられます。
一度ファイルの保存設定を見直してみましょう。
Excelインスタンスを閉じることができませんでした
Excelファイルを閉じることができない際に発生するエラーです。
・対象のExcelファイルが既に閉じられてしまっている
・保存や印刷を行っており、保存先の選択ウィンドウや、確認のウィンドウが開かれている
・存在しないファイルパスを入力している
といった場合に発生する可能性があります。
対象のExcelファイルが開かれた状態となっているか、余計なウィンドウが開かれていないか確認してみましょう。
Power Automate for desktop アクション一覧
Power Automate for desktopのアクション一覧と使い方を以下でまとめています。
是非参考としてみて下さい。
-

Power Automate for desktop アクション一覧・使用方法
Power Automate for desktopのアクションをグループごとにまとめています。 目次から目的のアクショングループを選択して参照ください。 各アクションの使用方法については、アクション ...
続きを見る