新しいデータテーブルを作成する アクションは、データテーブルを任意の形式で一から作成するアクションです。
これまで、データテーブルを任意の形式で作成するには、「変数の設定」アクションなどで以下の様に設定して作成する必要がありました。

「変数の設定」アクションで作成されたデータテーブルがこちら。
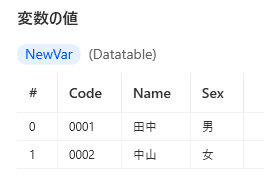
このようにこれまでもデータテーブルをアクションから作成することは出来ましたが、非常に分かりづらく特に初級者には難しいものでした。
今回追加された「新しいデータテーブルを作成する」アクションを使用することにより、非常に簡単に任意のデータテーブルを作成することが可能となります。
用途として、列名が取得できないデータテーブルのフォーマットを作成したり、テスト時に毎回取得するのが手間なExcelやアプリケーションのデータをテスト用に作成する際に役立ちます。
アクションの使い方
追加方法
アクションの「変数」グループより、「新しいデータテーブルを作成する」アクションを選択し、ドラッグアンドドロップ もしくは ダブルクリックすることでフローに追加できます。
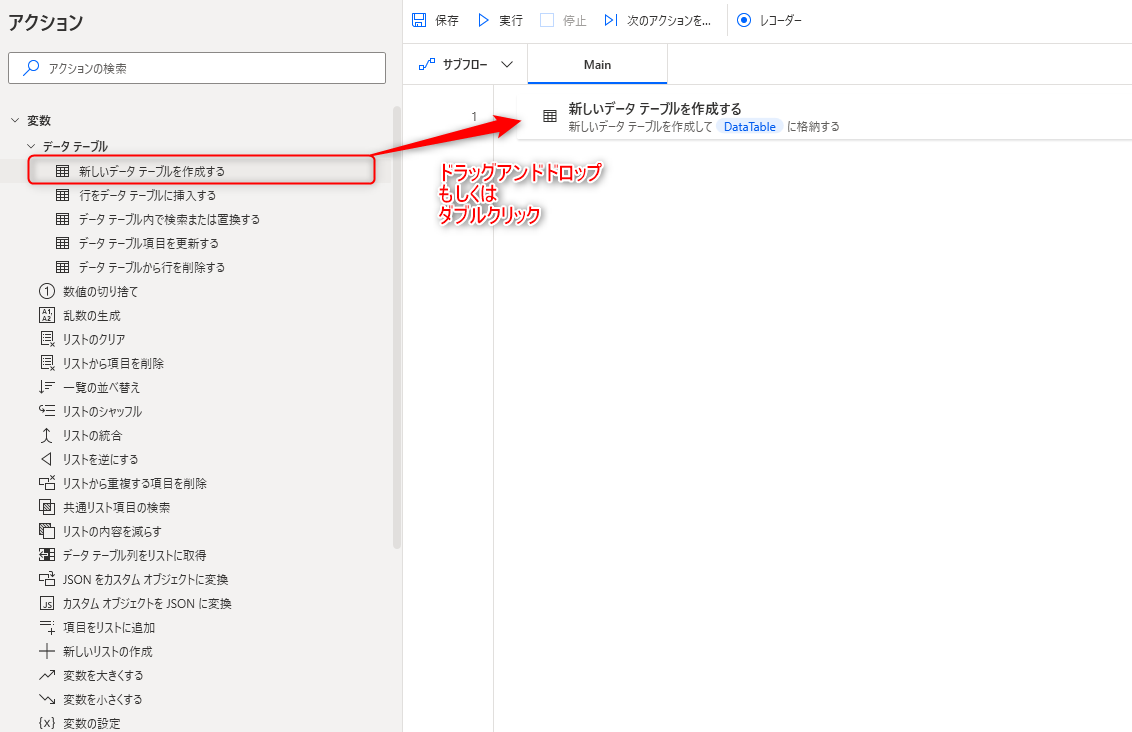
パラメータ
アクションを追加した際に、パラメータを設定します。
各パラメータと詳細について以下で説明します。
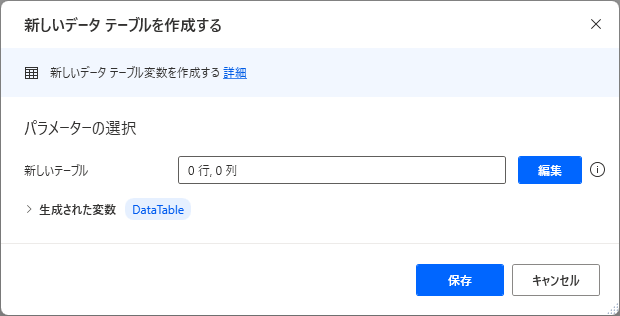
新しいテーブル
新しく作成するテーブルを設定します。
編集ボタンを押すことで、テーブルの編集画面を表示することができます。
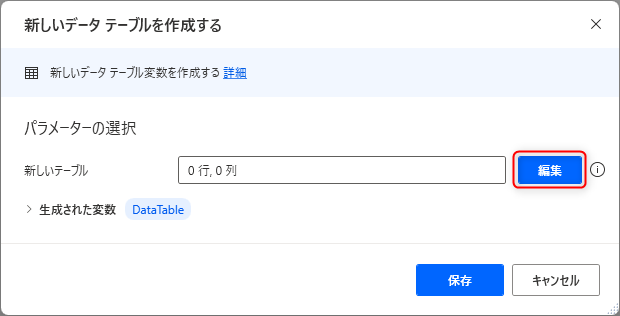
列名の部分をクリックすると、列名を編集することができます。
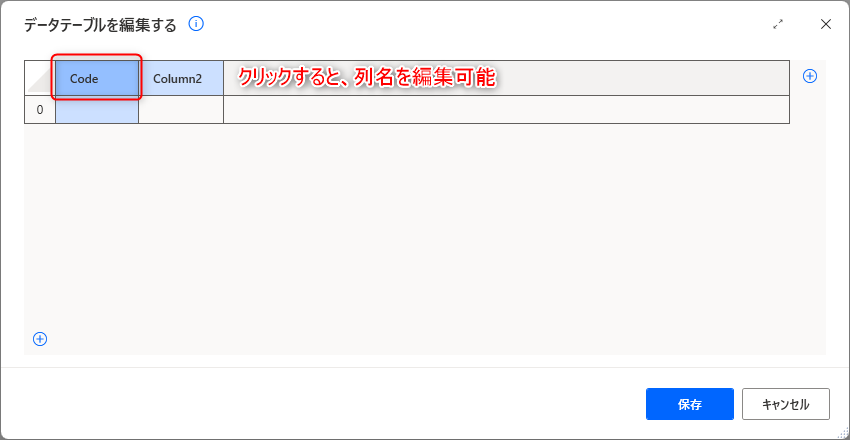
行をクリックすることで、直接入力もしくは変数にて値を設定できます。
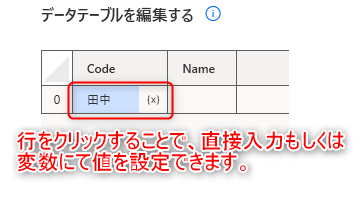
+ボタンをクリックすることで、新しく列、行を追加することができます。
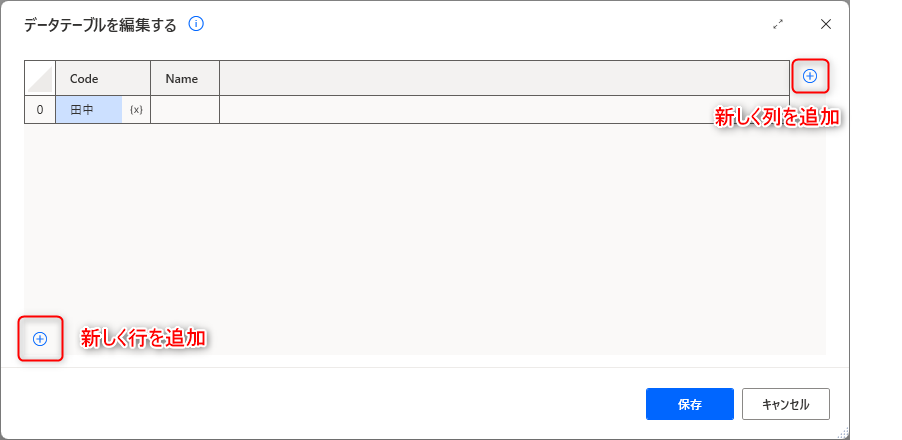
生成された変数
![]()
アクション実行時に設定した名前の変数が生成されます。
デフォルトの名前
%DataTable%
取得結果イメージ
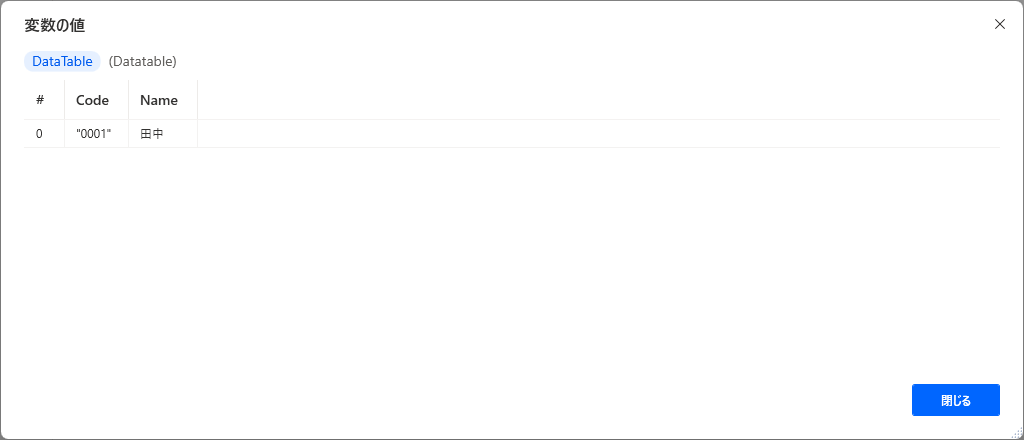
データ型
データテーブル型
変数の用途
作成したデータテーブルは本変数内に格納されます。
デフォルトの変数名の場合、作成したデータテーブルの用途が分かりづらく後々確認が必要となるため、データテーブルの変数名は使用用途に合わせて変更しておきましょう。
発生する可能性があるエラー
本アクションではエラーは発生しません。
Power Automate for desktop アクション一覧
Power Automate for desktopのアクション一覧と使い方を以下でまとめています。
是非参考としてみて下さい。
-

Power Automate for desktop アクション一覧・使用方法
Power Automate for desktopのアクションをグループごとにまとめています。 目次から目的のアクショングループを選択して参照ください。 各アクションの使用方法については、アクション ...
続きを見る