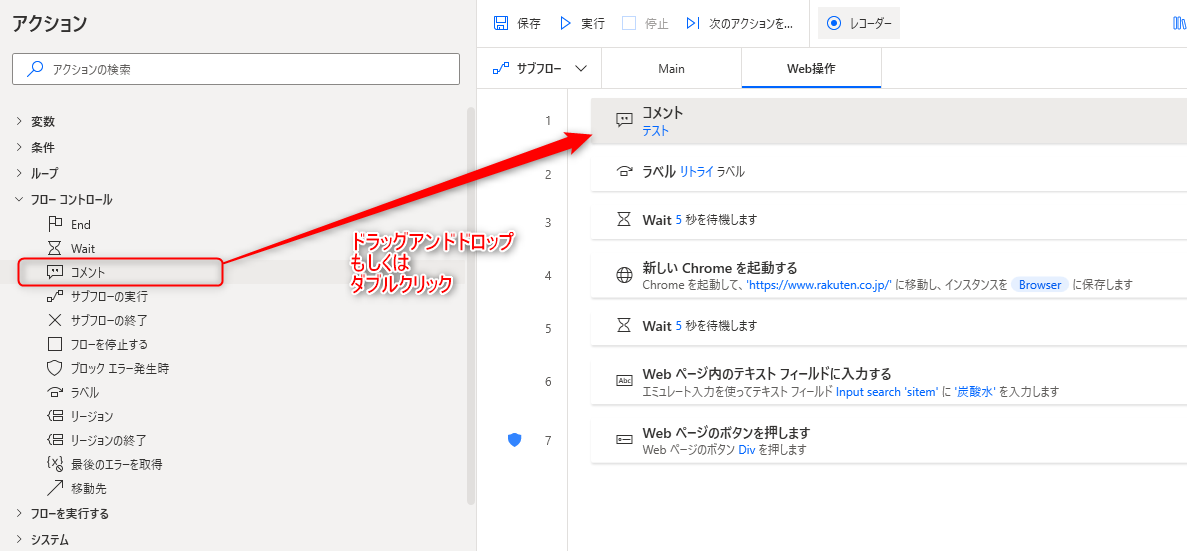コメント アクションは、フロー内に情報を残すためのアクションです。
実際にフロー内で処理に使用されることはありませんが、フローのデバッグ方法や注意点、作成者といったコメントを残すことで、フローの可読性や保守性を向上させることができる、必須のアクションとなります。
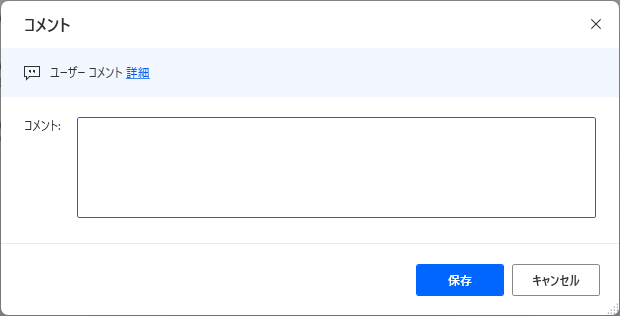
アクションの使い方
追加方法
アクションの「フローコントロール」グループより、「コメント」アクションを選択し、ドラッグアンドドロップ もしくは ダブルクリックすることでフローに追加できます。
パラメータ
アクションを追加した際に、パラメータを設定します。
各パラメータと詳細について以下で説明します。
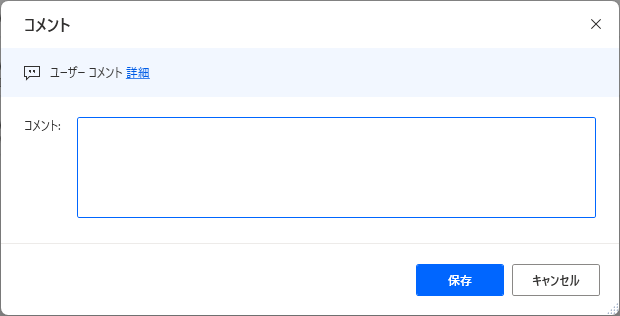
コメント
フロー内に表示するコメントを設定します。
最大4行まで表示でき、日本語、英語問わず対応しています。
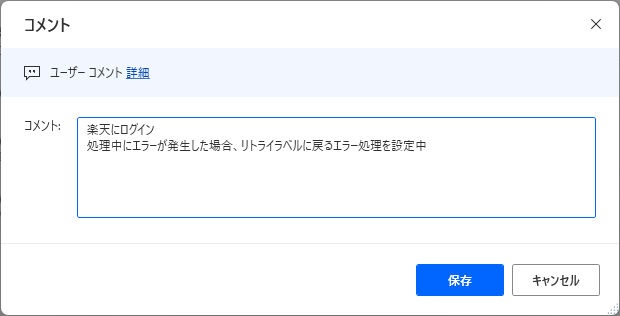
生成された変数
アクション実行時に変数は生成されません。
発生する可能性があるエラー
本アクションで発生するエラーはありません。
使用例
プログラミングでは、1か月前に書いたコードは他人が書いたコードと同じと言われるほど、後からコードを編集する際は読み解くのに時間がかかります。
PA4dのフローも同じで、フローのデバッグや再編集が必要になった際は、非常に労力を要します。
そのため、フロー内でどのような処理を行っているのか、しっかりコメントを残しておくことが重要となります。
他にも、
- 複数人でフローを編集、管理する必要がある場合
- 後任にフローを引き継ぐ場合
等は、編集のたびに共有したり、口頭で担当者に伝えたりするのは非効率的で時間がかかってしまいます。
そんな時も「コメント」アクションを使用し、以下の様にフロー内へ処理内容などのコメントを逐次残すことで、フロー内の動作や編集箇所が分かりやすくなる、エラーの発生を防止する効果が期待できます。
ただし、編集者によってコメントの残し方が異なると逆に混乱を招く恐れがあるため、編集内容を記載する、編集者名を記載する、など運用者間でコメント記載方法のルールをしっかり設けておくことが、うまく運用するコツとなります。
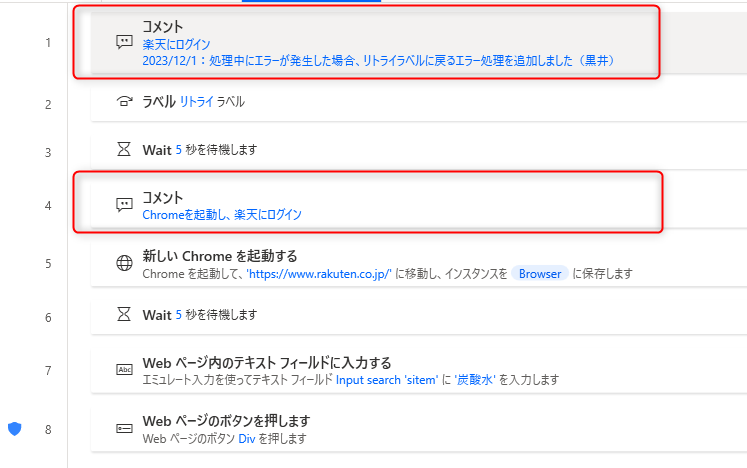
Power Automate for desktop アクション一覧
Power Automate for desktopのアクション一覧と使い方を以下でまとめています。
是非参考としてみて下さい。
-

Power Automate for desktop アクション一覧・使用方法
Power Automate for desktopのアクションをグループごとにまとめています。 目次から目的のアクショングループを選択して参照ください。 各アクションの使用方法については、アクション ...
続きを見る