どうも、黒井(@Kuroi_engineer)です。
先日のMicrosoft Build(https://mybuild.microsoft.com/ja-JP/home)にて発表されたMicrosoft Power Pages。
Power Appsポータルの後継ともされ、現在注目されているこのサービスにつきまして、今回は使用開始までの手順をご紹介したいと思います。
現在はプレビュー版のため、今後変更される可能性もある点はご容赦ください。
Power Pages とは
まず開始手順に入る前に、Power Pagesとはどんなサービスなのか確認してみましょう。
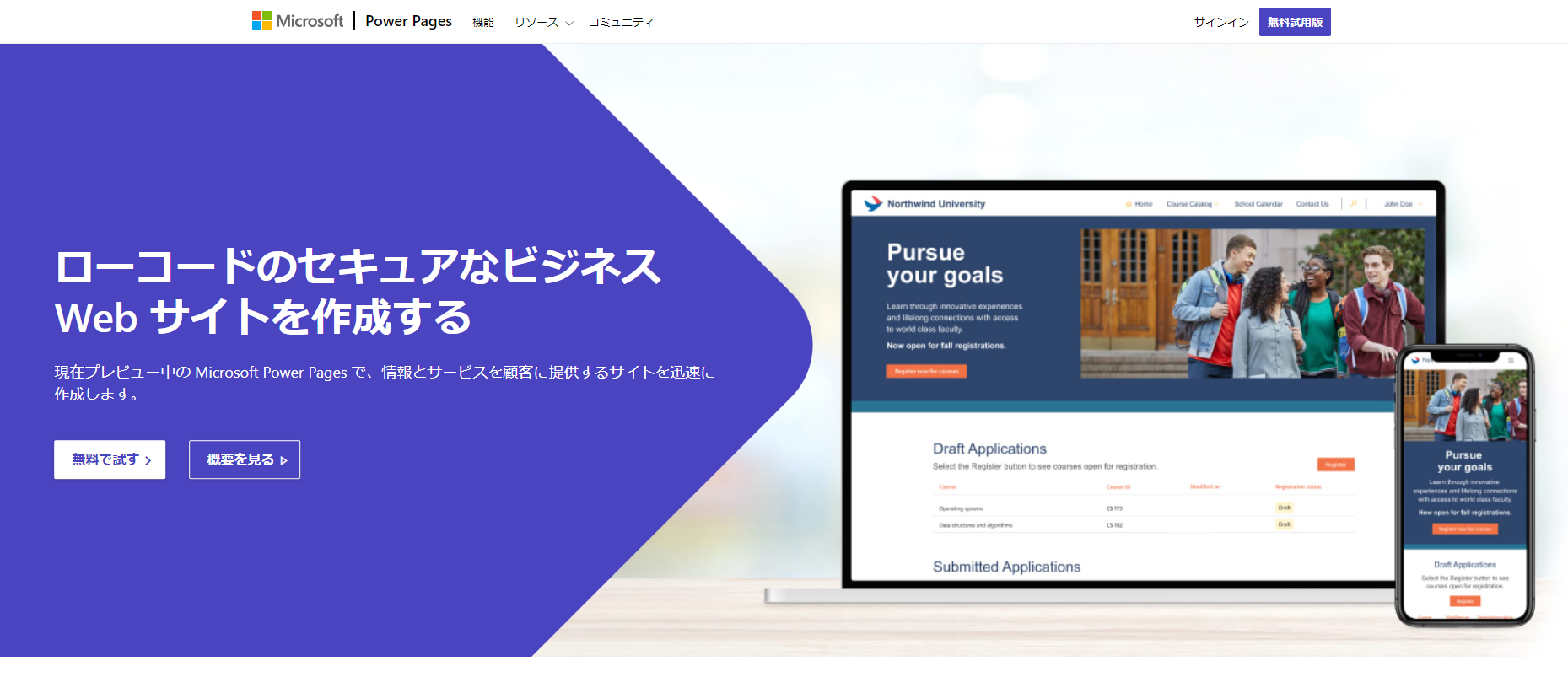
Power Pagesは
- ローコードかつ直感的にセキュアなWebサイトの構築
- 構築したサイトへの入力情報(外部ユーザー含む)をDataverseに保存、管理が可能
- Microsoft Azureと連携し、ユーザーに対するサイトへのアクセス制限や、情報の暗号化機能を持つ
- JavaScriptによるコーディング、WebAPIとの連携などにより、より複雑なWebサイトを構築することも可能
- Power Platform(Power Automate、Power Apps、Power BI、Power Virtual Agents)と連携し、Power Pagesを介した自動化や、情報の公開などができる
といったことが可能なサービスです。
色々書きましたが、基本的には「直感的にPower Platformと連携可能かつ安全なWebサイトを簡単に作れるサービス」と覚えておけば大丈夫です。
コーディングによる機能の構築も可能なため、市民開発者からプロの開発者まで幅広く使用できるサービスと言えるでしょう。
個人的にこの中で最も衝撃なのは、Power Pagesはこれまで4つとされていたPower Platformサービス群に新たに加わる第5のサービスと発表されており、Dataverseで各サービスと情報を連携できる点です。
Power Appsで作成したWebアプリやモバイルアプリと連携したり、Power PagesからPower Automateを実行して自動で処理を行う、といった多様な使い方ができそうです。

また、Power PagesはPower Appsポータルの後継(Microsoft曰く、より進化させたものとのこと)と記載しましたが、プレビュー版である現在は互換性がありません。
そのため、Power AppsポータルでWebサイトを構築されている方は、今すぐPower Pagesに移行する必要はありません。
将来的に、Power Pagesが一般公開された際にはPower Appsポータルで開発された内容はPower Pagesと完全に互換可能となるとのことなので、移行は一般公開まで待ちましょう。

Power Pagesのライセンス
Power Pagesの開始にはMicrosoftアカウント(職場または学校のアカウント)が必要となります。
個人のアカウントでは使用できない点注意しましょう。
個人のアカウントで使用を開始したい場合は、Microsoft365E3 または Dynamics365セールス のトライアルを開始することで、職場または学校のアカウントを取得することができます。
Power Pages自体のライセンスや価格に関する情報は残念ながらありませんでした。
現状は30日間の無料トライアルライセンスのみ使用可能なようです。
ドキュメントには有償ライセンスへの移行が可能とありましたが、以下Power Appsの有償ライセンスページに遷移するため、Power Appsの有償ライセンスでPower Pagesも使用可能なのか、
Power Appsの追加アドオンのような位置づけになるのかもしれません。
Power Pages トライアルFAQ
https://docs.microsoft.com/ja-jp/power-pages/getting-started/trial-faq
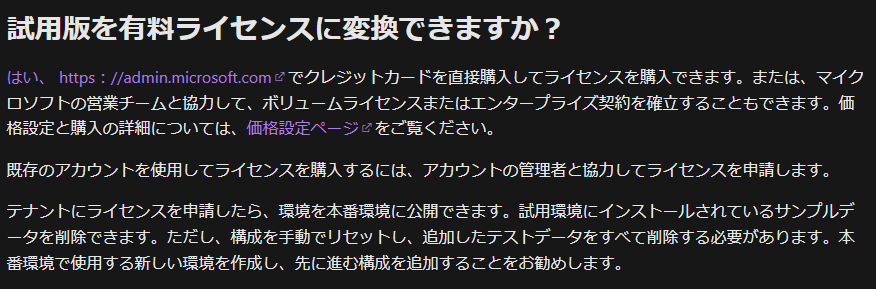
なぜかPower Pagesの価格設定ページへのリンクをクリックすると、Power Appsのライセンスページに移動する。
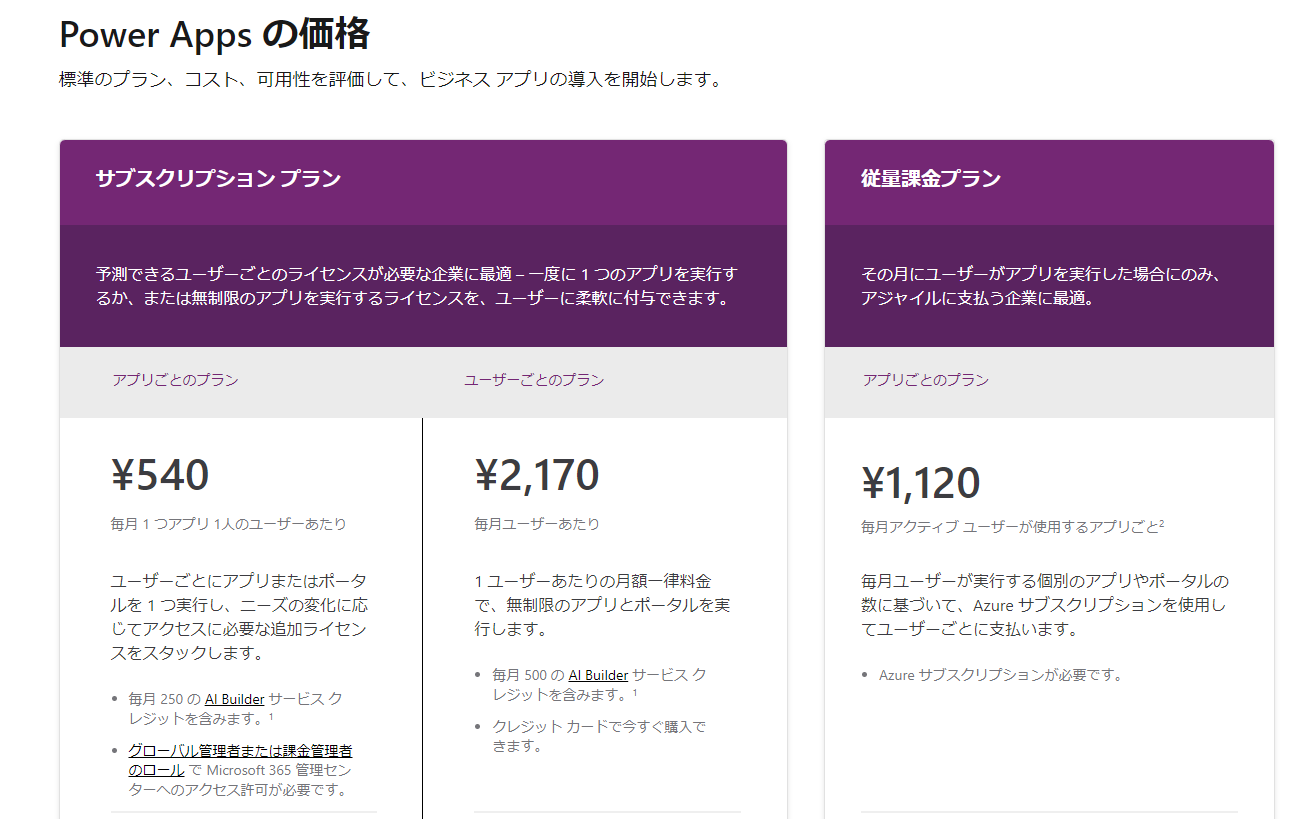
Power Pagesの始め方
ここからはPower Pagesを使用開始する手順について紹介していきます。
Power Pagesのライセンスでも記載しましたが、Microsoftの職場または学校のアカウントが必要となります。
まずは以下Power Pagesのページに移動しましょう。
https://powerpages.microsoft.com/ja-jp/
移動後、ページ内の「無料で試す」をクリックします。

クリック後に表示される30日無料トライアルの画面右のテキストフィールドにMicrosoftアカウントのアドレスを入力し、規約のチェックボックスにチェックを入れ、「無料試用版を開始する」ボタンをクリックします。
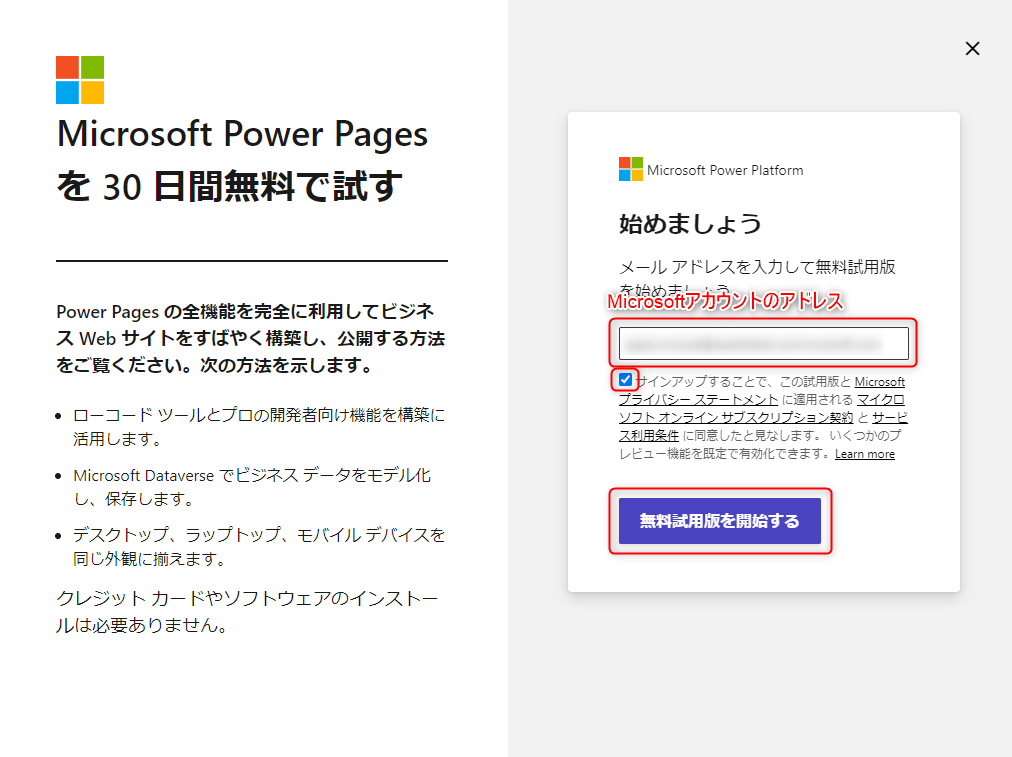
入力したアカウントを選択し、パスワードを入力したらサインインをクリックします。
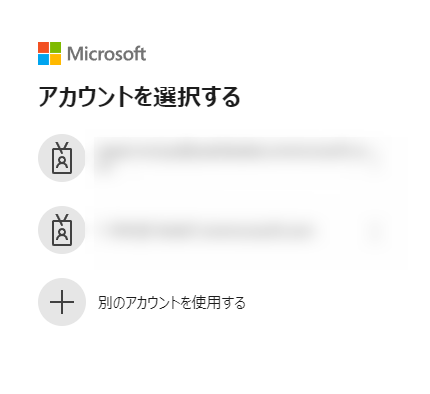

Power Pagesのページに移動後、ページ中央の「開始する」ボタンをクリックします。
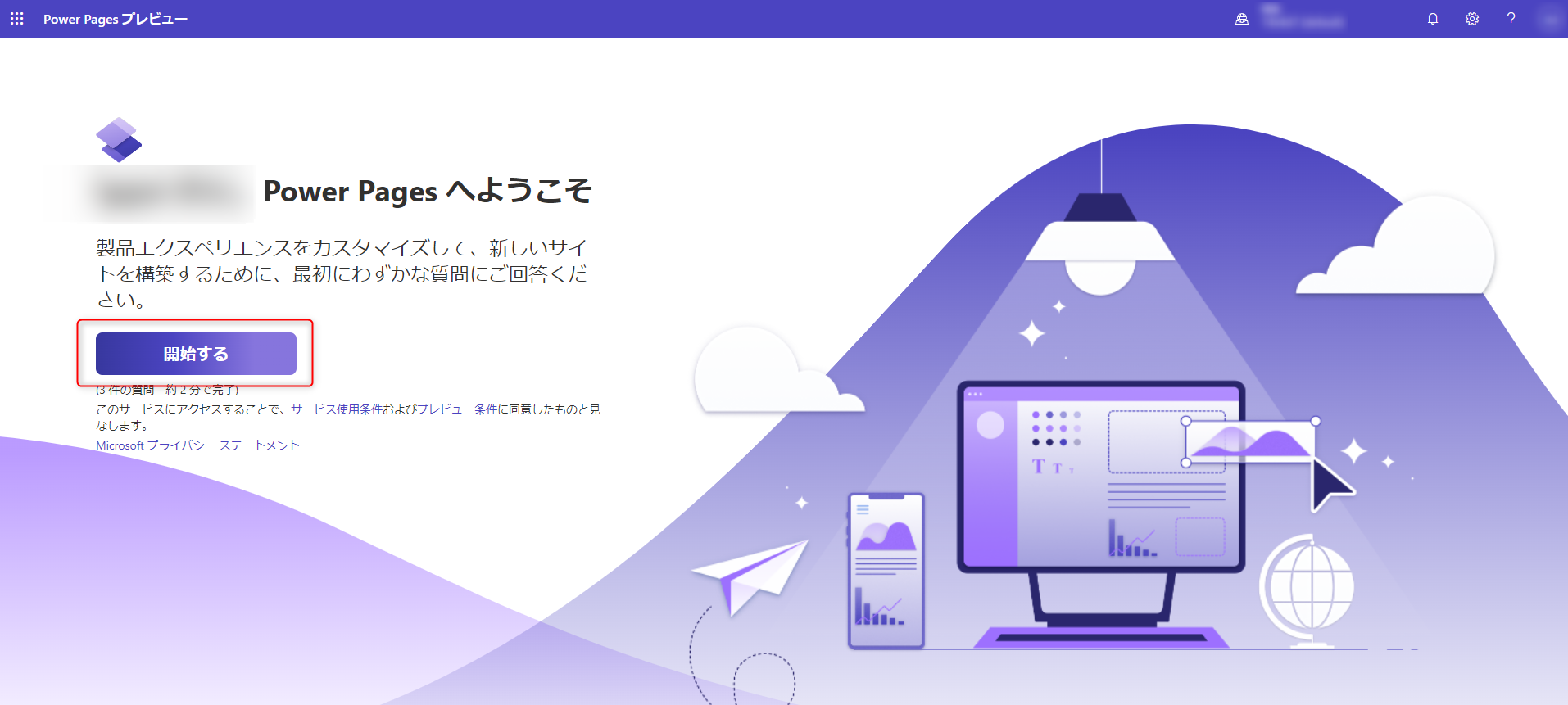
「開始する」をクリックすると、いくつかの質問があるため答えていきましょう。
Power Pagesを初めて触る場合は、Webサイトの構築経験を「いいえ、過去に構築したことはありません」を選択しておきましょう。(スキップでもOK)
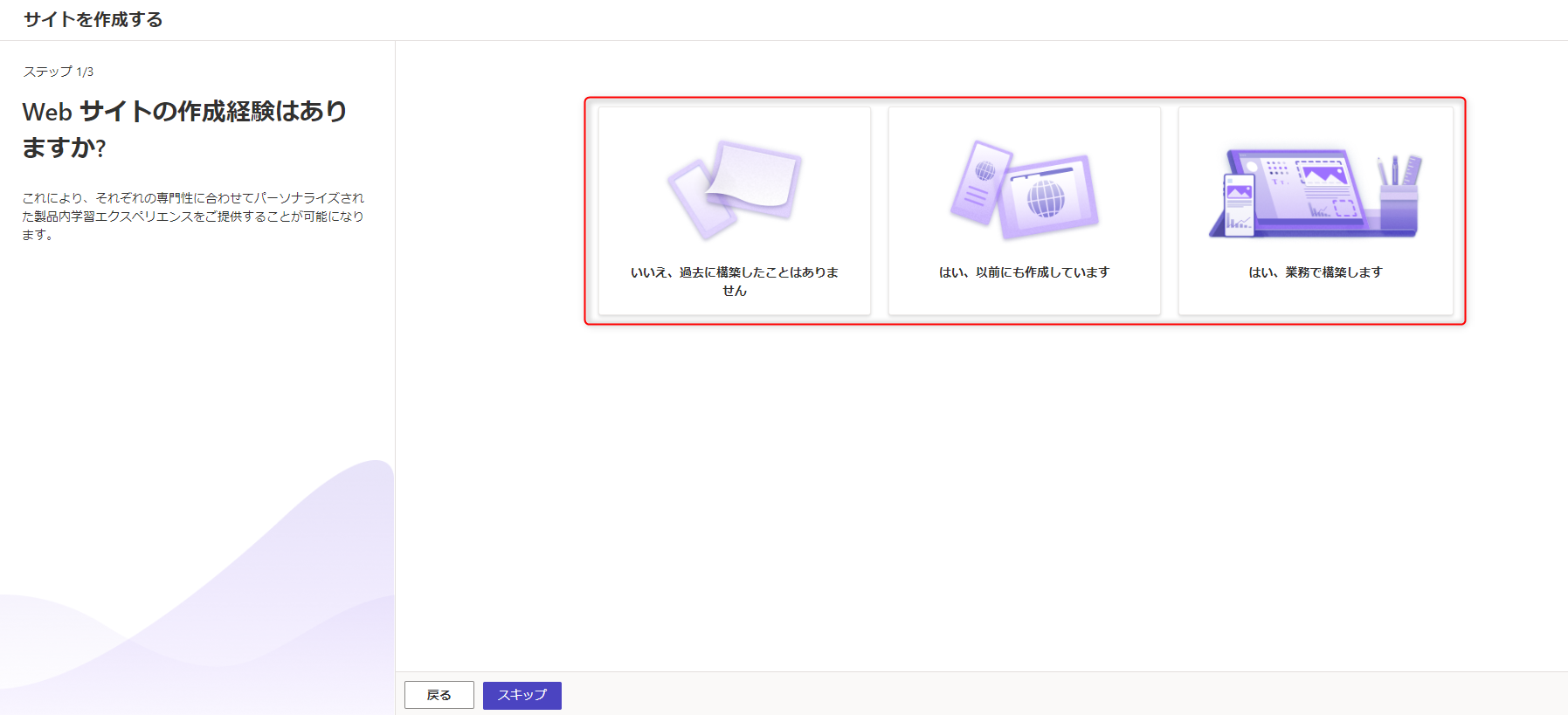
状況に応じたサイトテンプレートが選択できます。
今回は、「既存の設計テンプレート」をクリックしましょう。
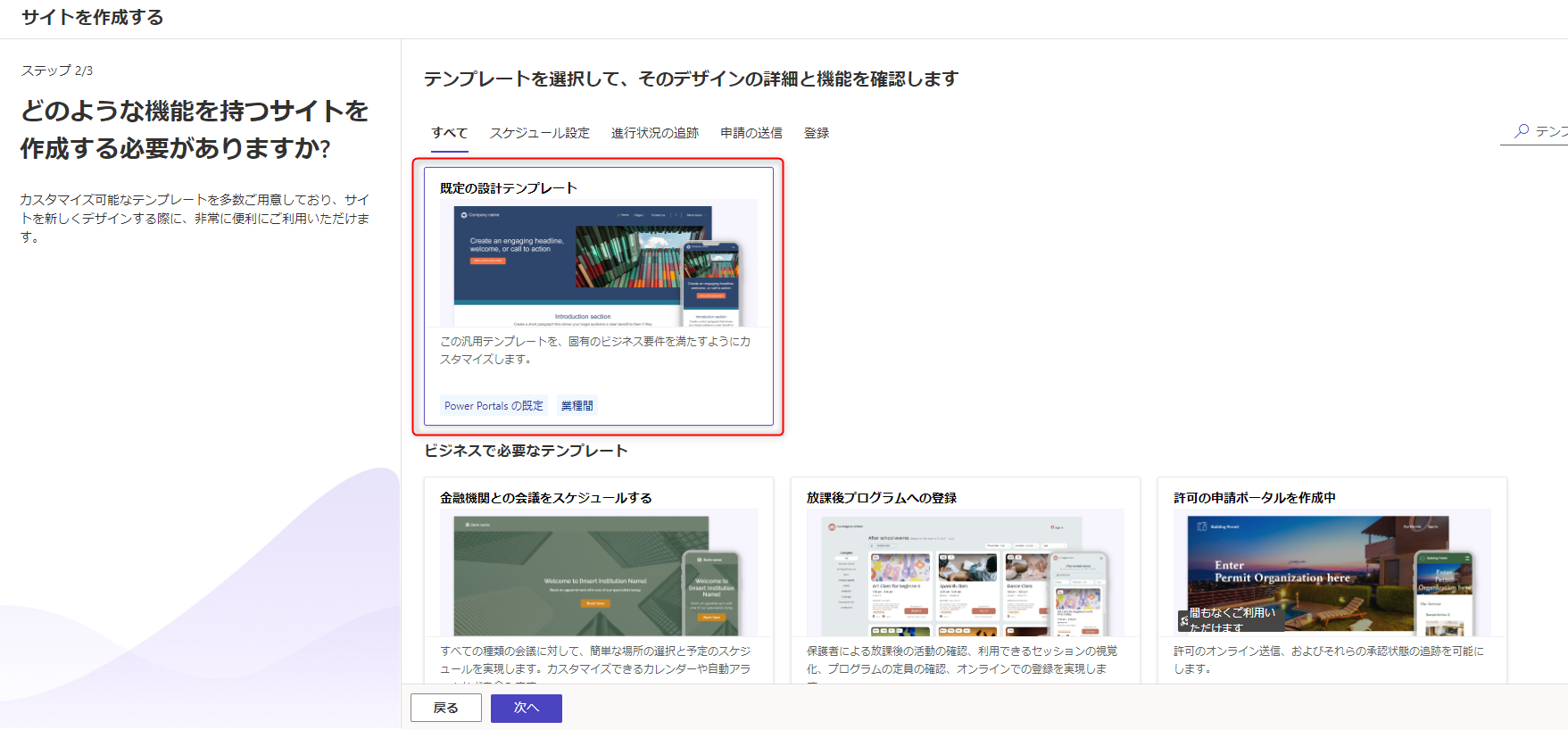
テンプレートを選択したら、Desktopを選択し、「テンプレートを選択する」をクリックしましょう。

サイトの名前とWebアドレスを入力します。
サイトの名前はアルファベット、数字、-(ハイフン)、_(アンダーバー)以外は使用できません。
Webサイトアドレスは使用できない場合はエラーメッセージが表示されるので、使用できるアドレスか試して確認しましょう。
最後に環境を「新しい試用版環境を作成する」と設定し、「完了」ボタンをクリックします。
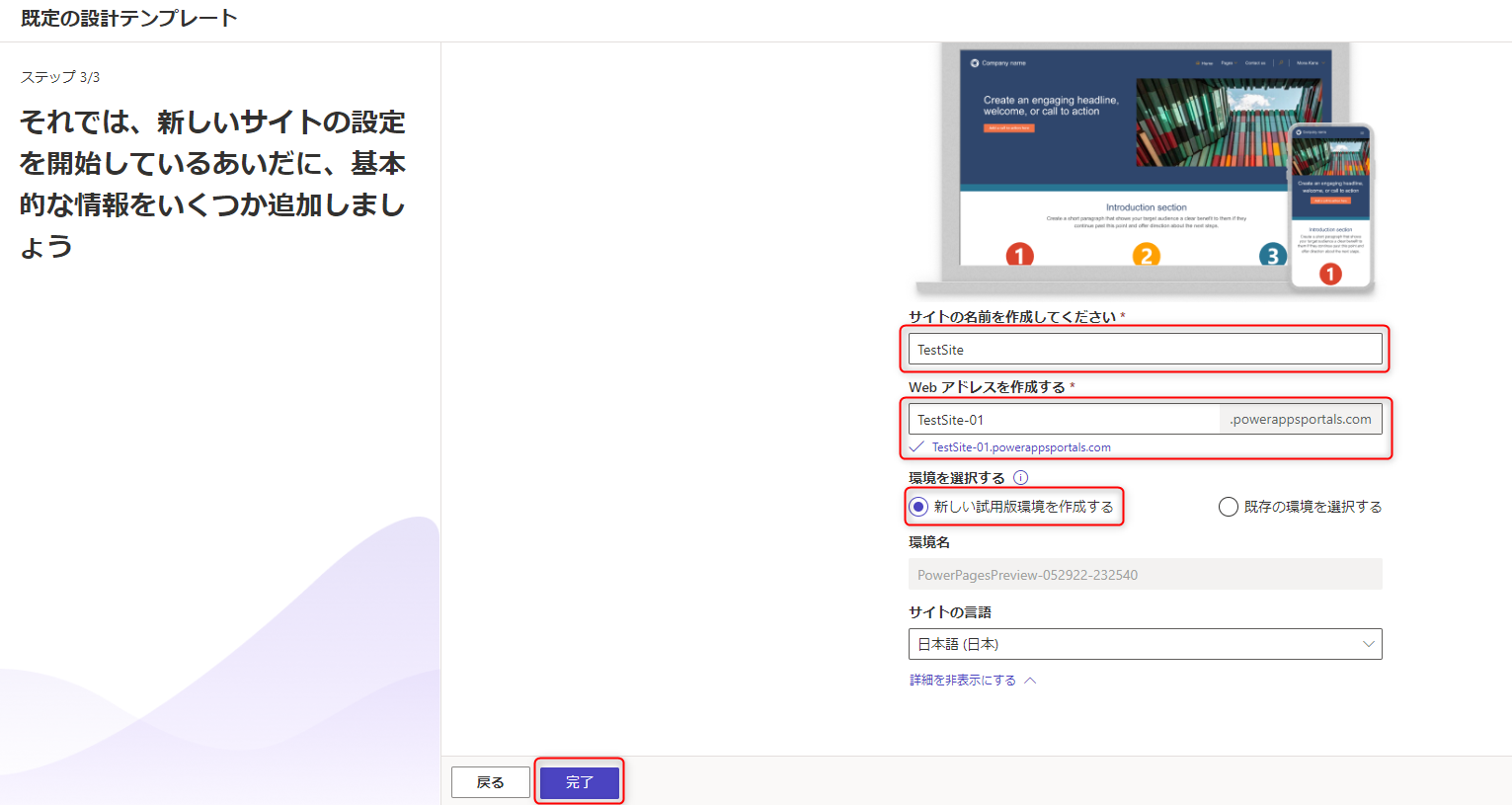
「完了」ボタンクリック後にサイトが作成され始めます。
作成には時間がかかる場合があるので、作成が完了するまで待機しましょう。

テンプレートに従いWebサイトが作成されました!
左側のメニューで操作を切り替えることができます。
基本的な操作としては、
ページ :メインページとサブページの作成と編集
スタイル:ページのメインカラーの設定、見出しやヘッダーの作成と編集、ボタンといった要素の追加
データ :サイトに登録されているユーザー情報といった、取り扱うデータテーブルの作成、編集
設定 :セキュリティに関する設定など
といったことが可能となっています。
これでPower PagesでWebサイトを構築する準備が完了しました!
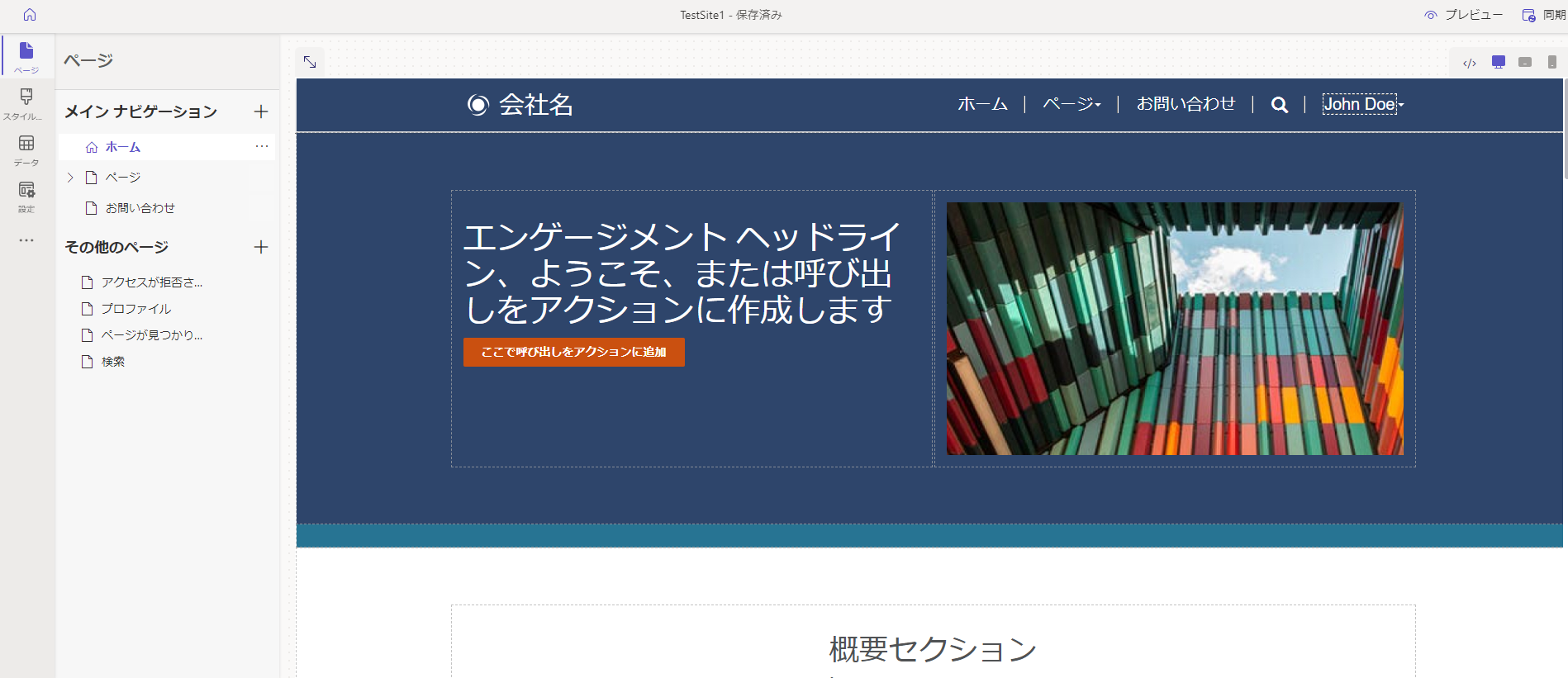
まとめ
今回はPower Pagesの概要と、開始手順についてまとめてみました。
現在はプレビュー版のため、トライアルの形でしか使用ができませんが、今後は第5のPower Platformサービスとして各サービスと連携して活用することができるようになるでしょう。
この機会にぜひ触ってみて、他のPower Platformサービスと共に活用していけるように準備してみてはいかがでしょうか。
次はPower Pagesで実際にWebサイトを構築する方法についてまとめてみたいと思いますので、そちらも是非チェックしてみて下さい。