こんにちは、黒井(@Kuroi_engineer)です。
先日Windows11が発表され、Insider Previewが公開されましたね!
早速Windows11を試したい、でもまだPreview版だからメインPCに入れて不具合が起きたら困る…。(実際ある。)
そんな時は仮想環境にインストールすることで、メインPCには影響なくWindows11を試すことができます。
今回はVMwareの無償ライセンスを使用してWindows11をインストールしてみたので、手順をまとめてみます。
※VMwareの無償版は非営利目的の利用に限られます。営利目的に使用する場合はライセンス違反となるため、有償版を購入する必要がある点ご注意ください。
VMwareのインストーラー準備
Windows11をインストールするため、まずは仮想環境の準備をしていきます。
仮想環境を作成するアプリケーションは様々ありますが、今回はVMwareを使用するため、VMwareの公式ページに移動してインストーラーをダウンロードしましょう。
https://www.vmware.com/jp/products/workstation-player.html
インストーラーのダウンロード手順は以下になります。
①VMwareの公式ページに移動後、「今すぐダウンロード」のボタンをクリック
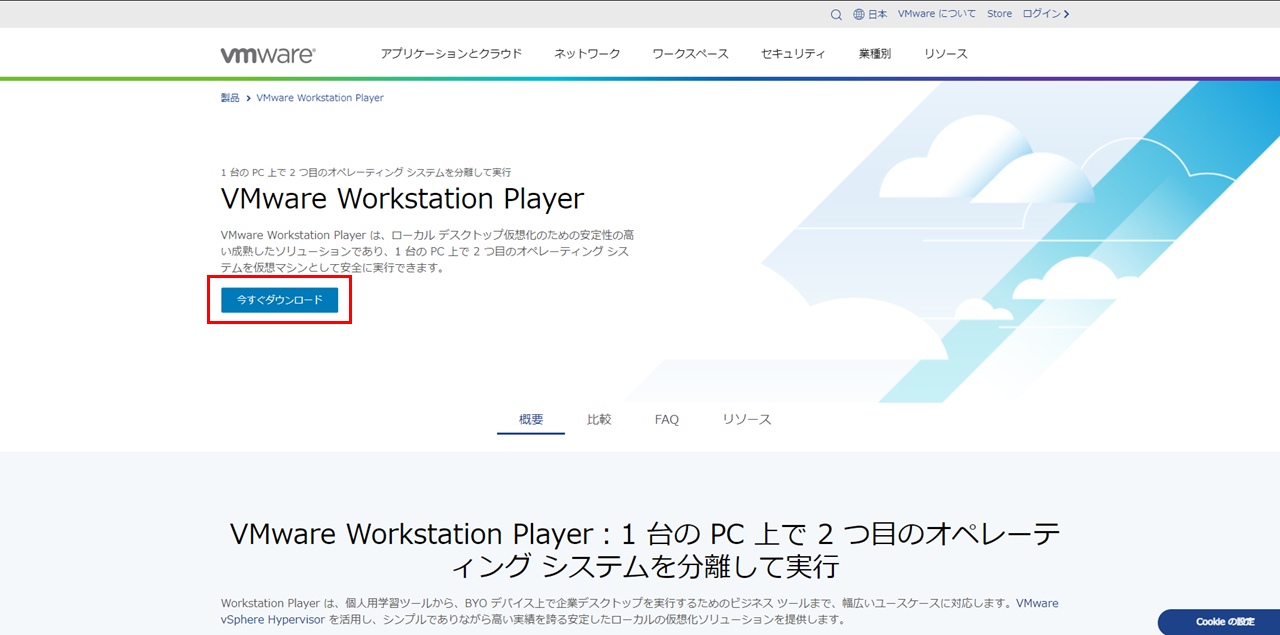
②VMware Workstation 16.1.2 Playerの「GO TO DOWNLOADS」をクリック
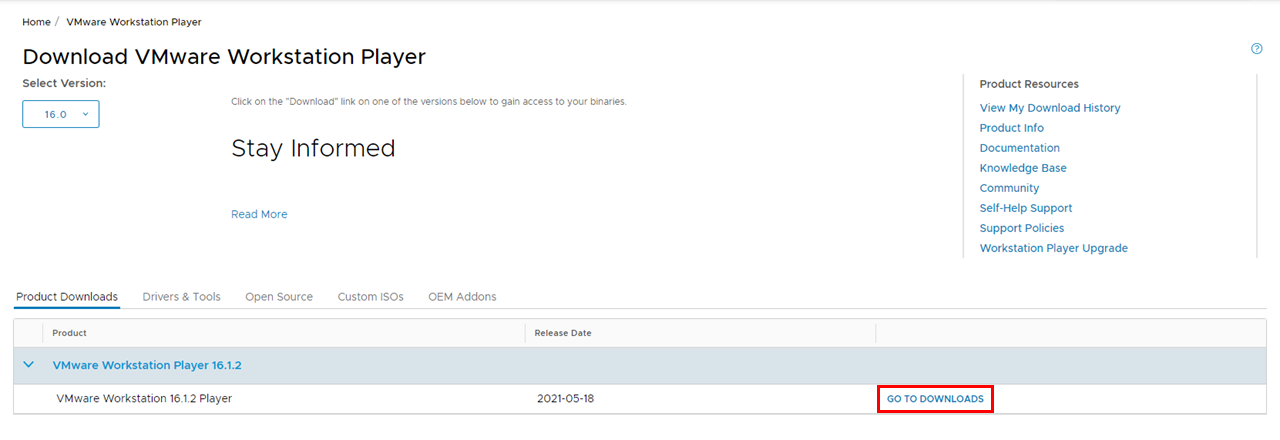
③VMware Workstation 16.1.2 Player for Windows 64-bit Operating Systemsの「DOWNLOAD NOW」をクリック
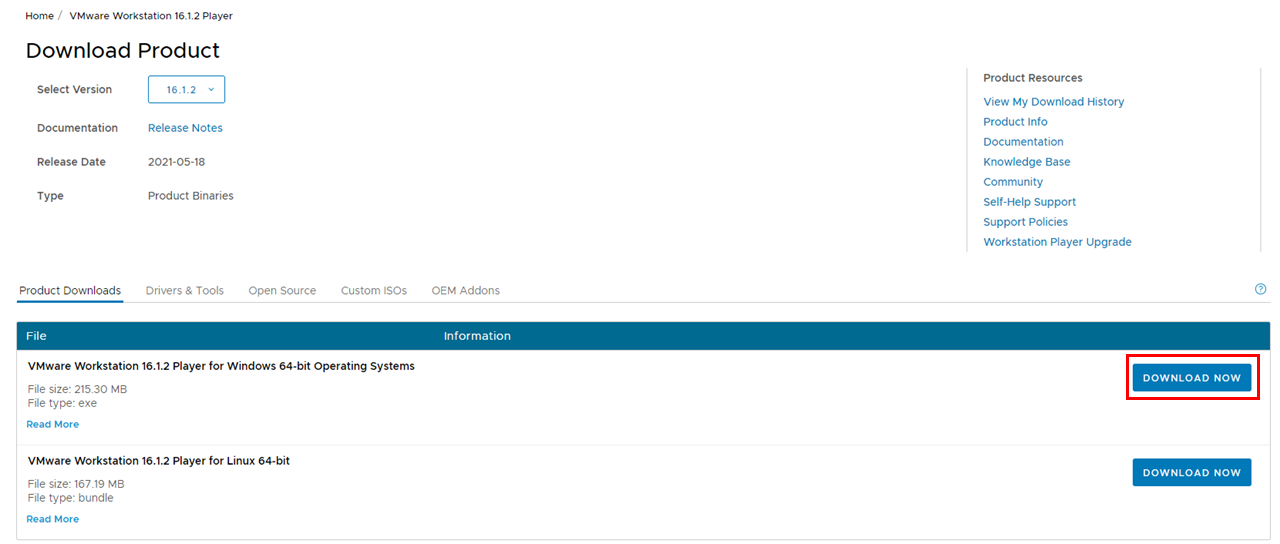
これでVMwareのインストーラー「VMware-player-16.1.2-17966106.exe」がダウンロードできます。
VMwareのインストール
今ダウンロードしたVMwareをインストールしていきましょう。
「VMware-player-16.1.2-17966106.exe」をダブルクリックして開くとセットアップが始まるので、以下手順でインストールします。
①VMwareのセットアップウィンドウの「次へ」をクリック
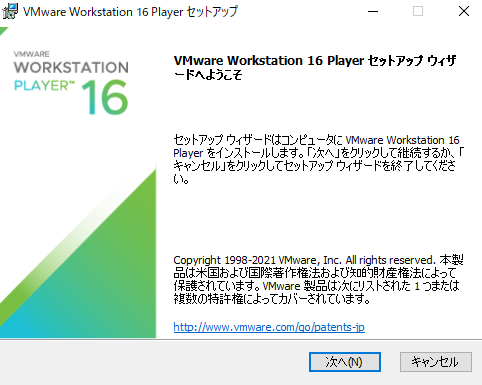
②使用許諾契約書の「使用許諾契約書に同意します」のチェックボックスにチェックし「次へ」をクリック
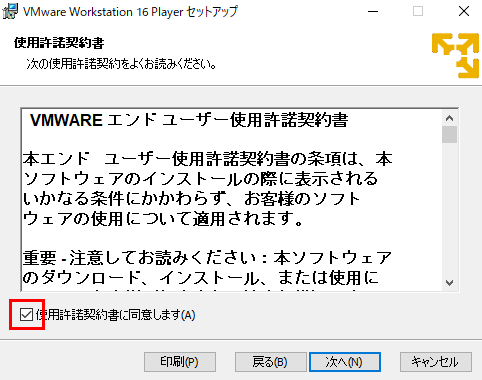
③カスタムセットアップはデフォルトのまま「次へ」をクリック
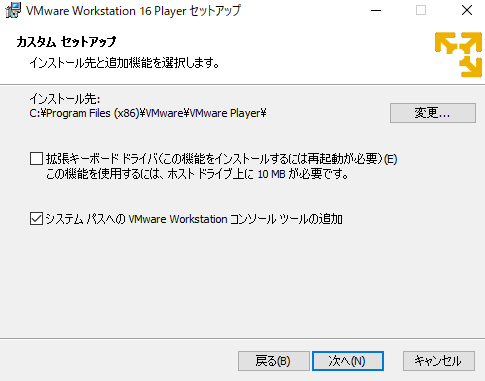
④ショートカットは「デスクトップ」と「スタートメニューのプログラムフォルダ」にチェックし「次へ」をクリック
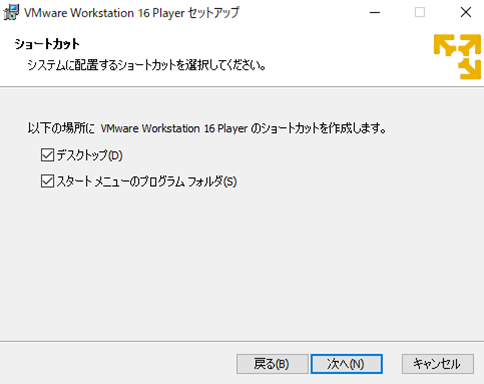
⑤インストール準備が完了するので「インストール」をクリック
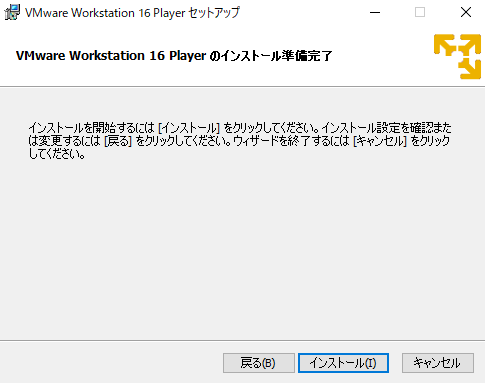
⑥インストールが開始されるのでインストール完了まで待機
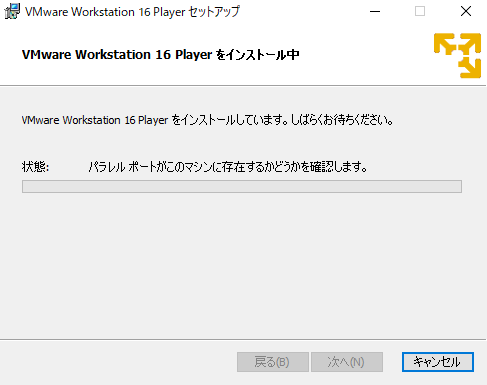
これでVMwareのインストールが完了します。
VMwareのインストール時にショートカットを作成しておけば、デスクトップ上に以下のショートカットが作成されるのでダブルクリックで起動します。
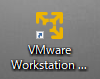
起動するとVMwareの起動メニューが開くので、無償版を使用する場合は「非営利目的でVMware Workstation 16 Player を無償で使用する」を選択し「続行」。
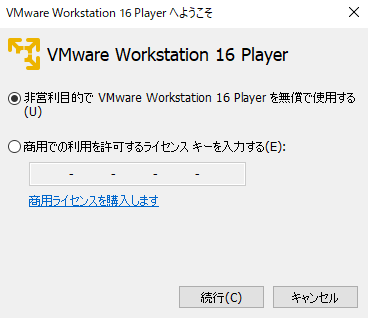
これで仮想環境を作成ができるようになりました。
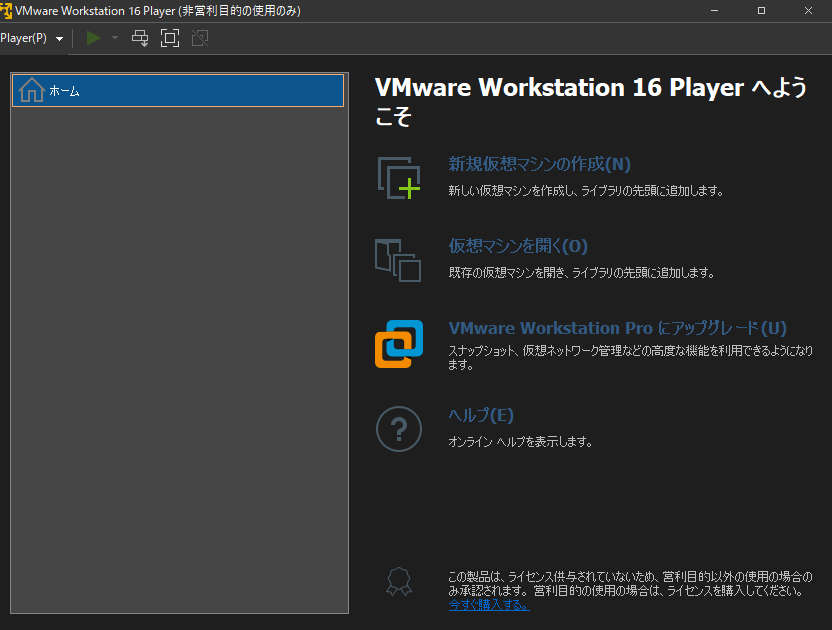
ISOファイルのダウンロード
Windows11をインストールする前に、仮想環境へWindows10をインストールする必要があります。仮想環境へWindows10をインストールするためにはWindows10のisoファイルが必要になります。
そのため、まずはMicrosoftの公式ページからWindows10のisoファイルを以下手順でダウンロードしましょう。
https://www.microsoft.com/ja-jp/software-download/windows10
①公式ページに移動後、「ツールを今すぐダウンロード」をクリック
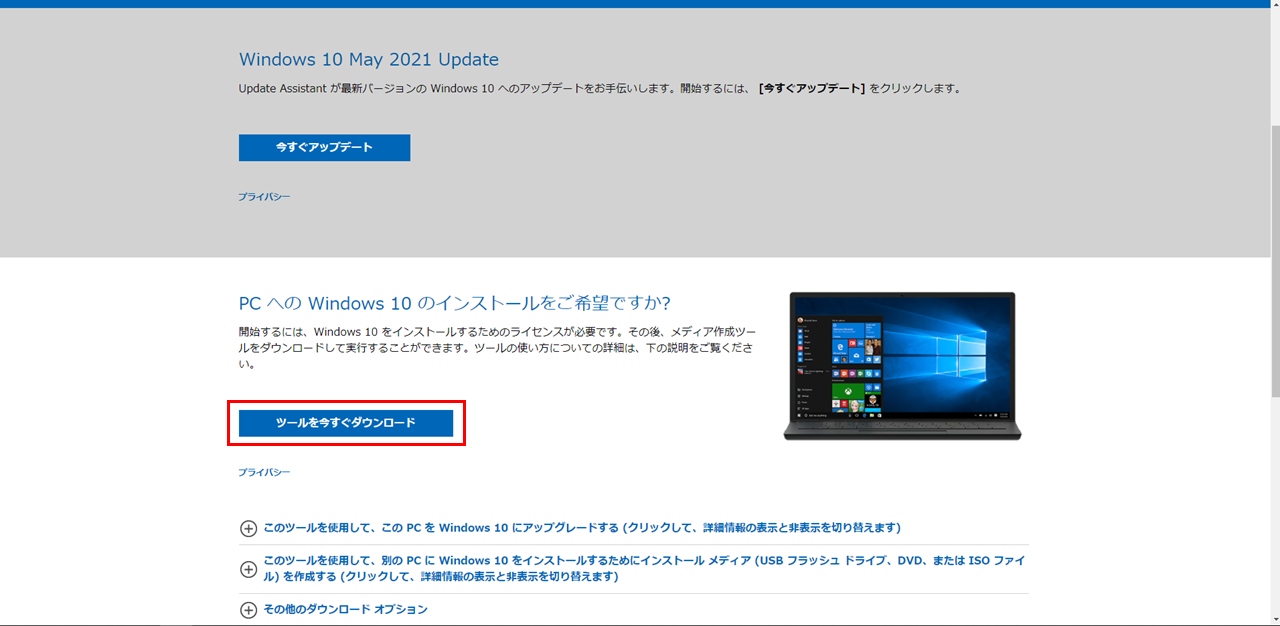
②通知とライセンス条項を確認して「同意する」をクリック
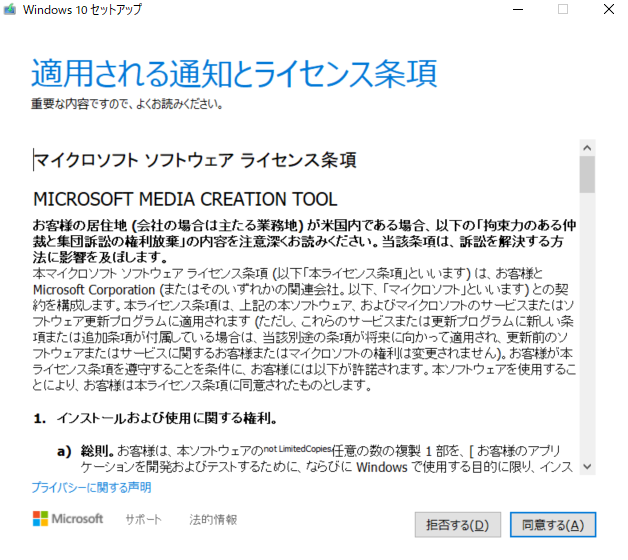
③「別のPCのインストールメディアを作成する」を選択し「次へ」をクリック

④言語、アーキテクチャ、エディションの選択で特に理由がなければ「このPCにおすすめのオプションを使う」をチェックして「次へ」をクリック
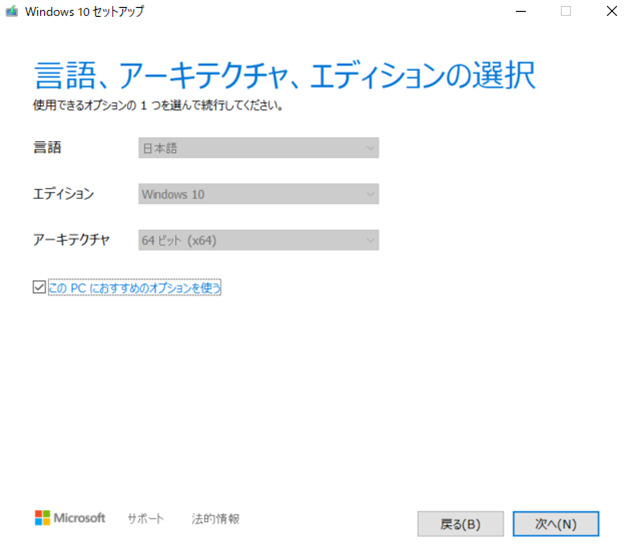
⑤使用するメディアで「ISOファイル」を選択して「次へ」をクリック
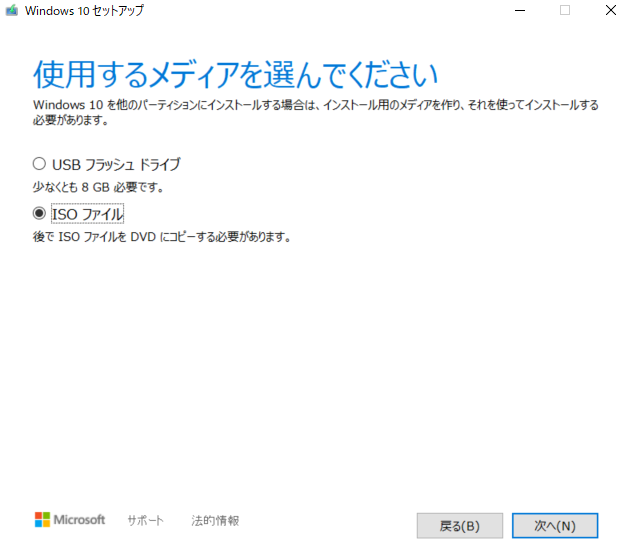
⑥「ISOファイル」がダウンロードされます
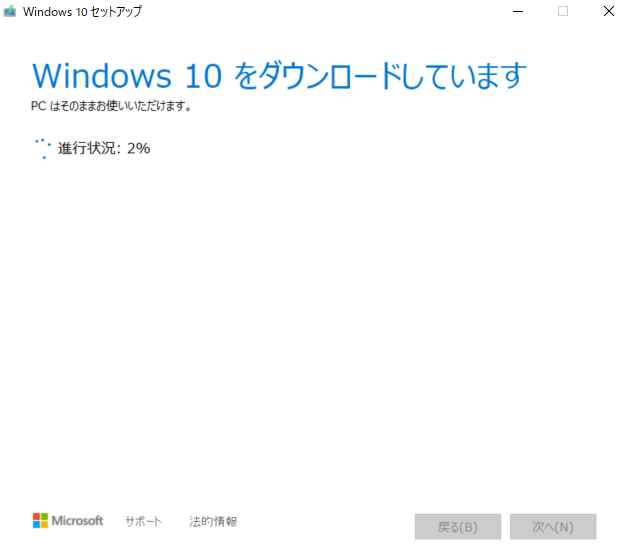
⑦「ISOファイル」のダウンロードが完了しました!
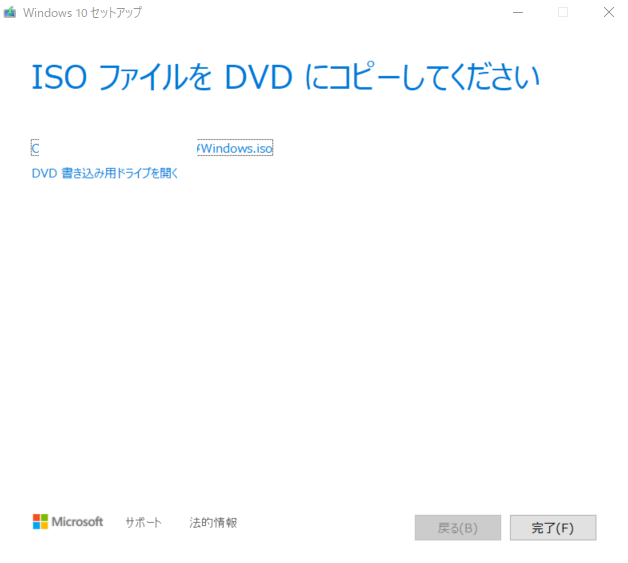
仮想環境の作成
ISOファイルの準備ができたらVMwareを起動して仮想環境を作成していきましょう。
まず、環境作成前にWindows11の必要なスペックを確認してみましょう。
Windows11のハードウェア要件
プロセッサ: 1 ギガヘルツ (GHz) 以上で 2 コア以上の64 ビット互換プロセッサまたは System on a Chip (SoC)
RAM(メモリ): 4 ギガバイト (GB)
ストレージ: 64 GB 以上の記憶装置
システム ファームウェア: UEFI、セキュア ブート対応
TPM: トラステッド プラットフォーム モジュール (TPM) バージョン 2.0
グラフィックス カード: DirectX 12 以上 (WDDM 2.0 ドライバー) に対応
ディスプレイ: 対角サイズ 9インチ以上 8ビットカラーの高解像度 (720p) ディスプレイ
インターネット接続と Microsoft アカウント: Windows 11 Home Edition を初めて使用するとき、デバイスのセットアップを完了するには、インターネット接続とMicrosoft アカウントが必要。
※スペックはGAME Wacth様 (https://game.watch.impress.co.jp/docs/news/1333987.html)を参照させて頂きました。
つまりは2コア以上のCPU、メモリ4GB以上、HDD or SSD 64GB以上が最低限必要となります。この最低限のスペックを念頭に置いておきましょう。
VMwareの「新規仮想マシンの作成」をクリックして、以下の手順で作成を進めていきます。

①「新規仮想マシン作成ウィザード」でインストーラディスクファイルを選択し、「参照」から先ほどダウンロードしたisoファイルを選択

②仮想マシンの名前を任意で入力(デフォルトでもOK)して「次へ」をクリック

③「仮想ディスクを単一ファイルとして格納」を選択して「次へ」をクリック
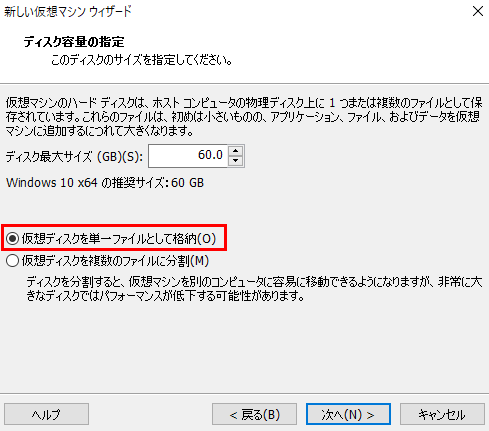
④仮想マシンを作成する準備が完了するので「ハードウェアをカスタマイズ」をクリック

Windows11は最低でも4GBのメモリが必要となるため、仮想マシンのメモリは「4096MB」以上としておきましょう。
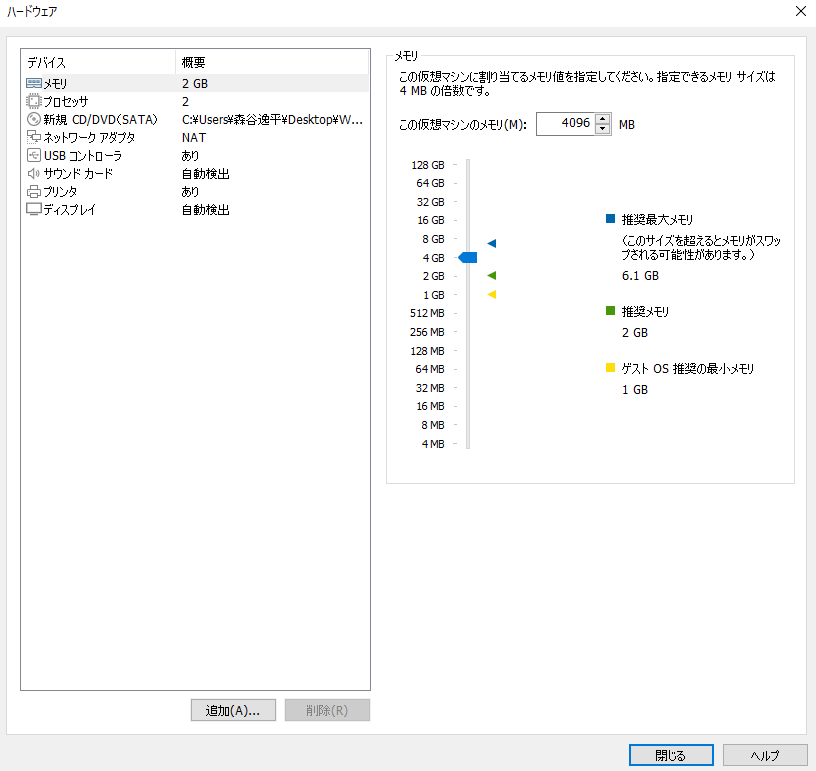
「4096MB」以上に設定したら「閉じる」をクリックし、「完了」をクリックしましょう。
仮想環境にWindows10を仮インストール
仮想環境の準備ができたので、Windows10をインストールしていきましょう。
①セットアップ画面が表示されたら、このまま「次へ」をクリック
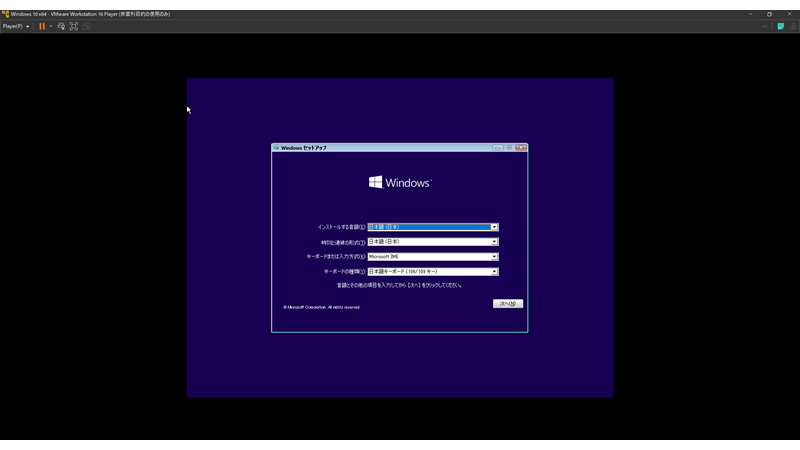
②ライセンス認証では「プロダクトキーがありません」をクリック
※プロダクトキーが無いまま使用するのはライセンス違反となるため、Windows11の検証用として考え、通常利用は避けましょう。
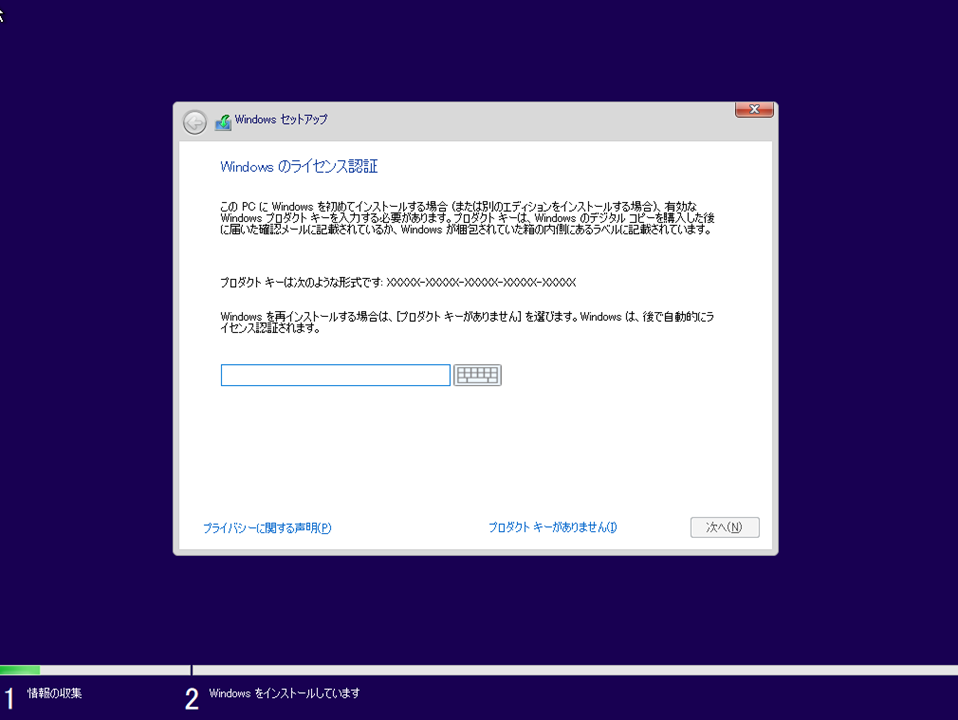
③Windows10 Home か Pro を選択
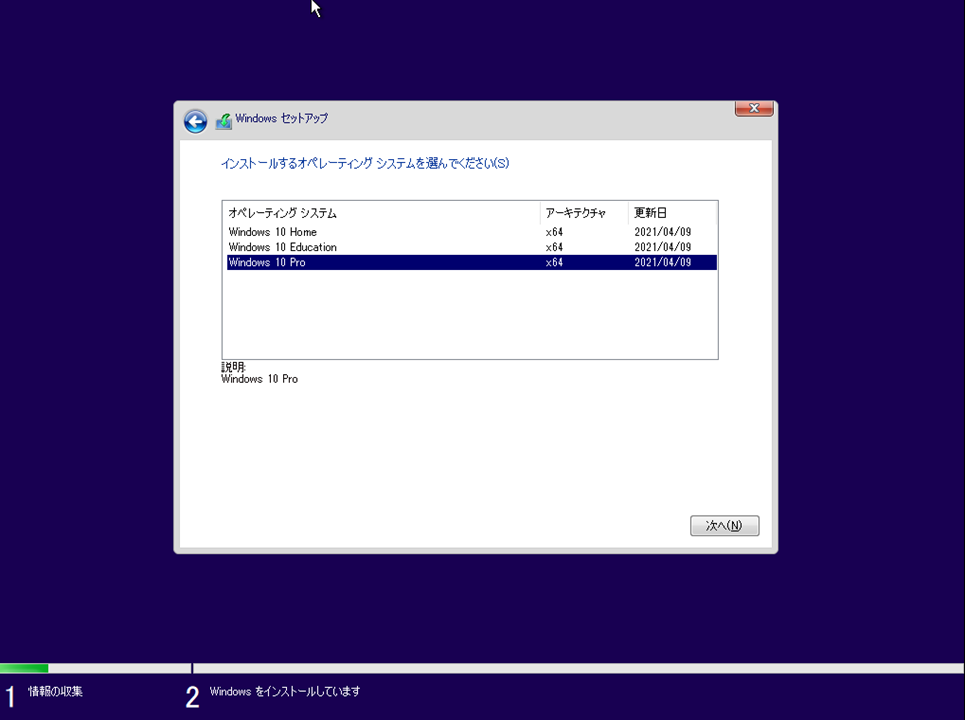
④適用される通知とライセンス条項で「同意します」をチェックし「次へ」をクリック
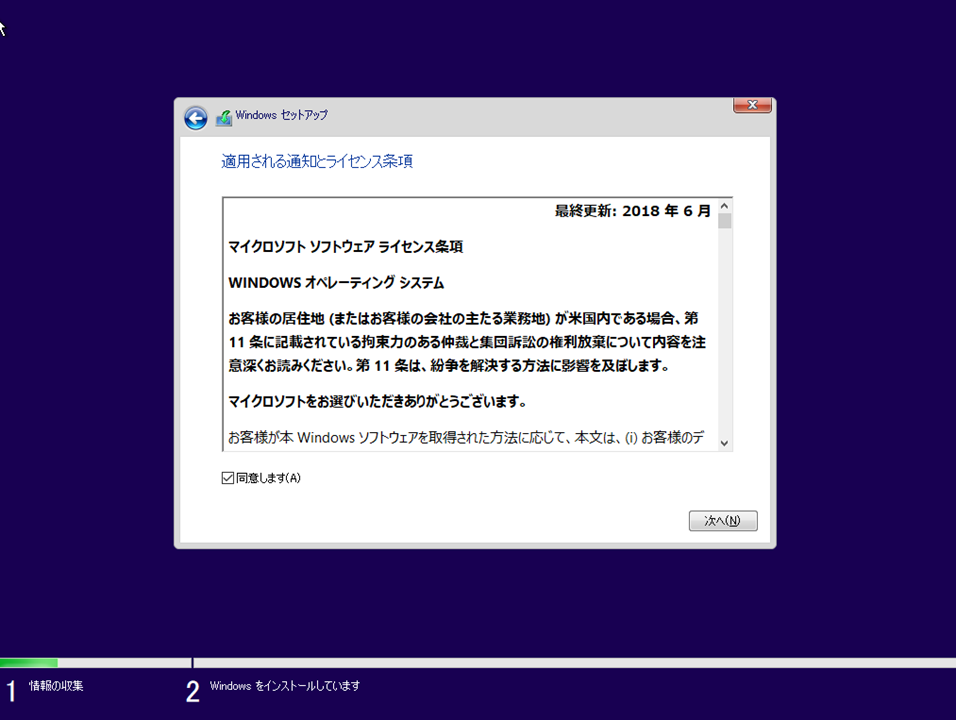
⑤インストールの種類は「カスタム」を選択
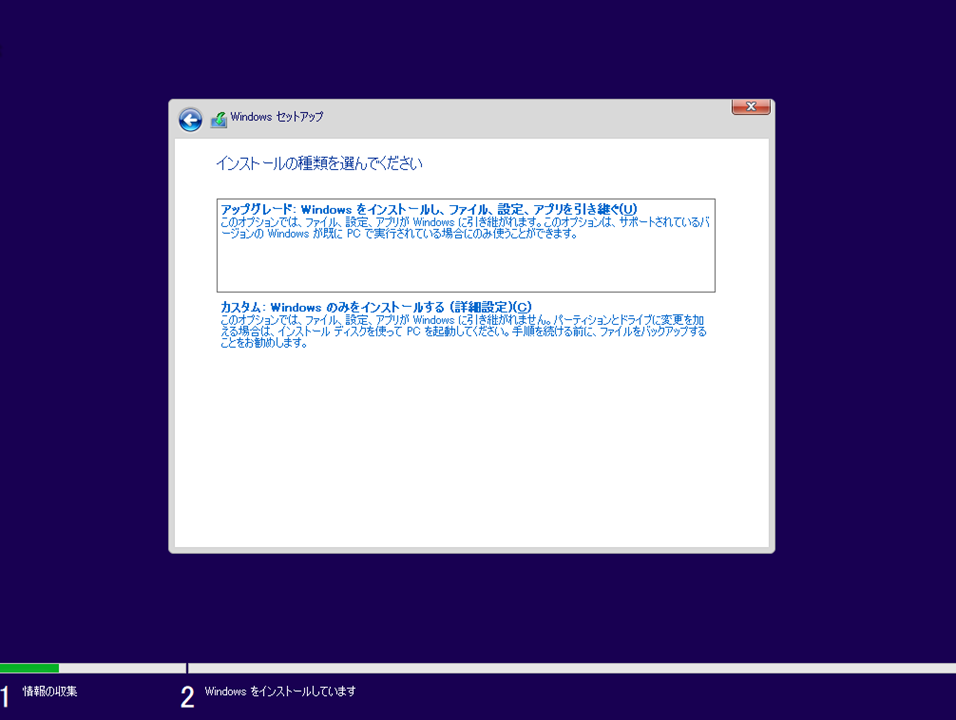
⑥インストール場所として「ドライブ0の割り当てられていない領域」を選択し「次へ」をクリック
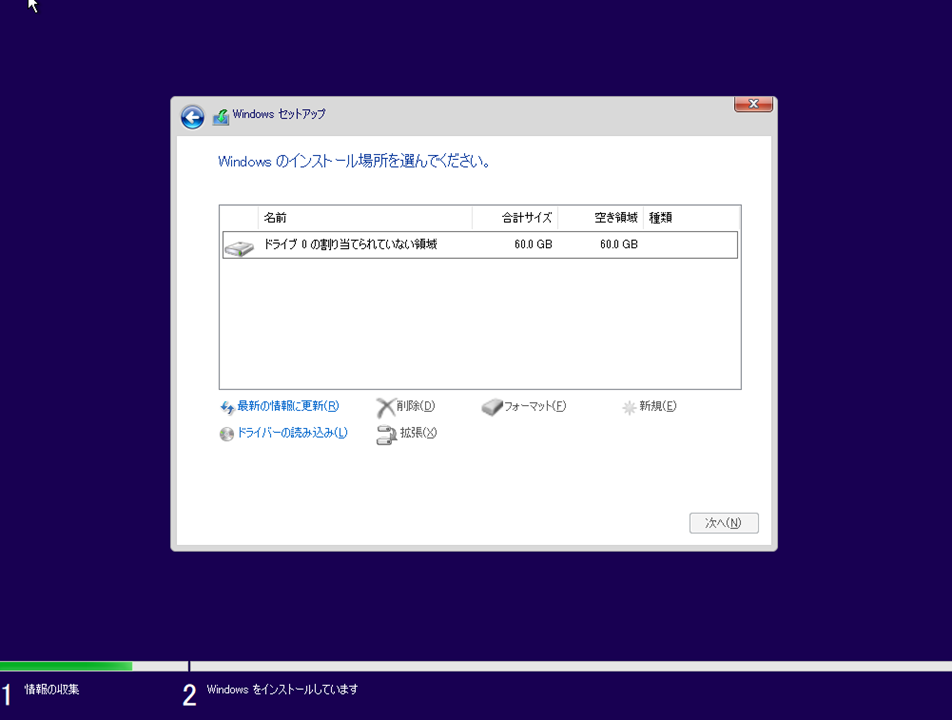
⑦設定する方法は「個人用に設定」を選択
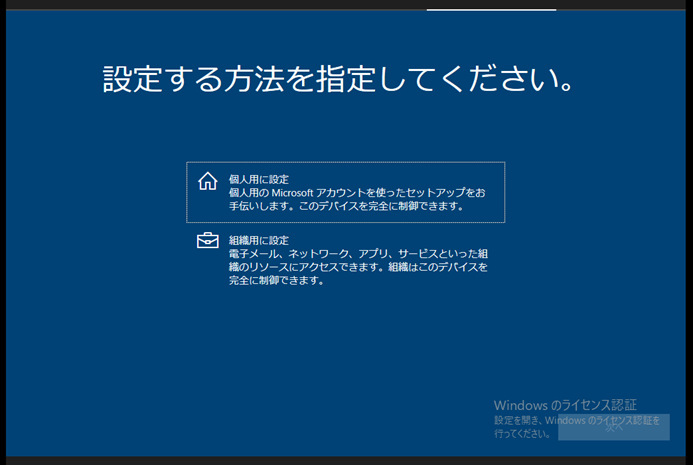
⑧個人のMicrosoftアカウントがあれば、入力して「次へ」をクリック
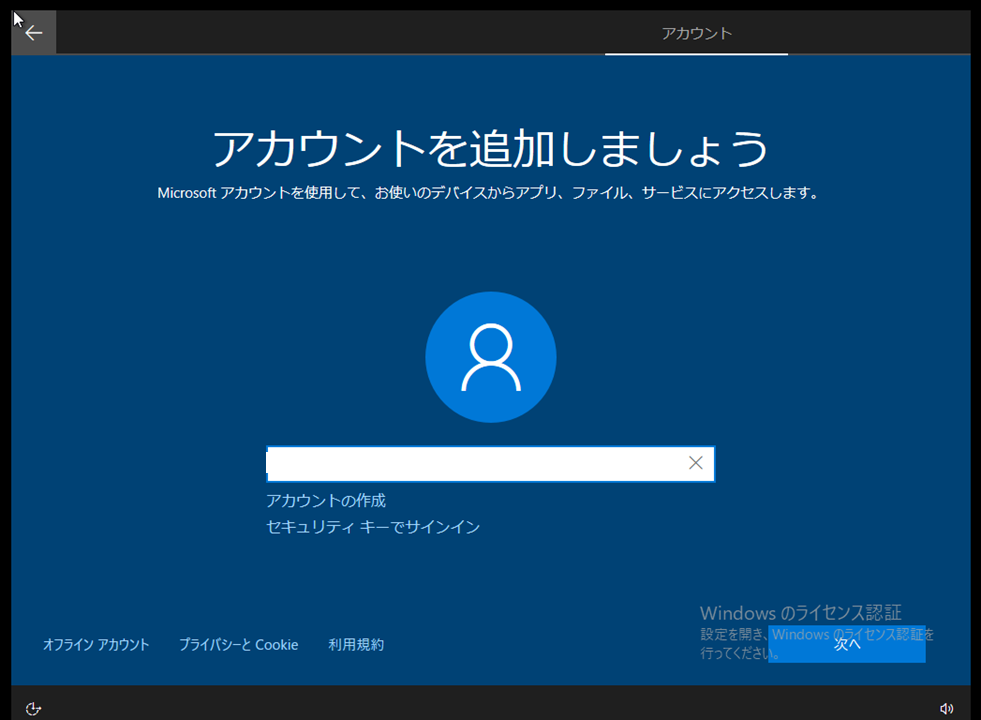
⑨PINの作成で、任意のPINを作成
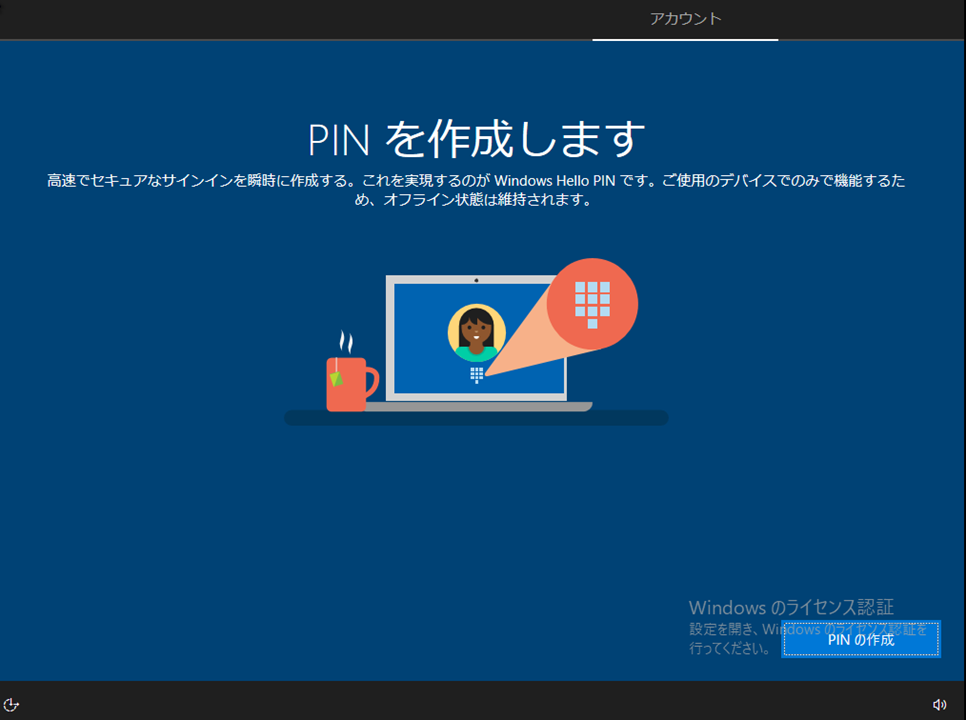
⑩最後にプライバシーの設定、デフォルトでOK。選択したら「同意」をクリック
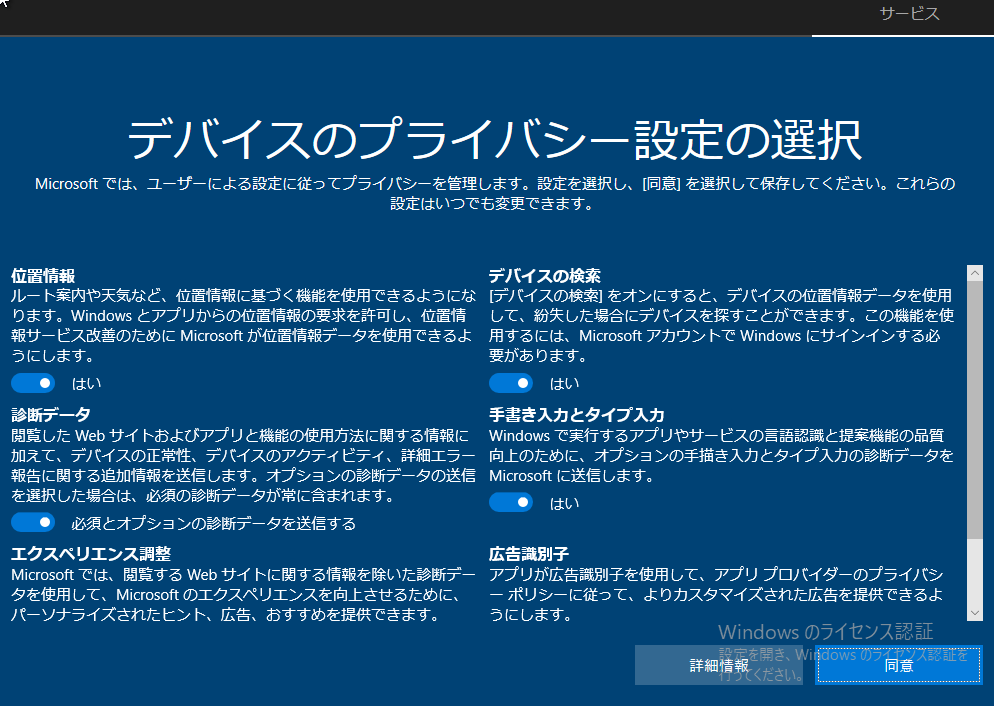
⑪Windows10のセッティングが終わるまで待機
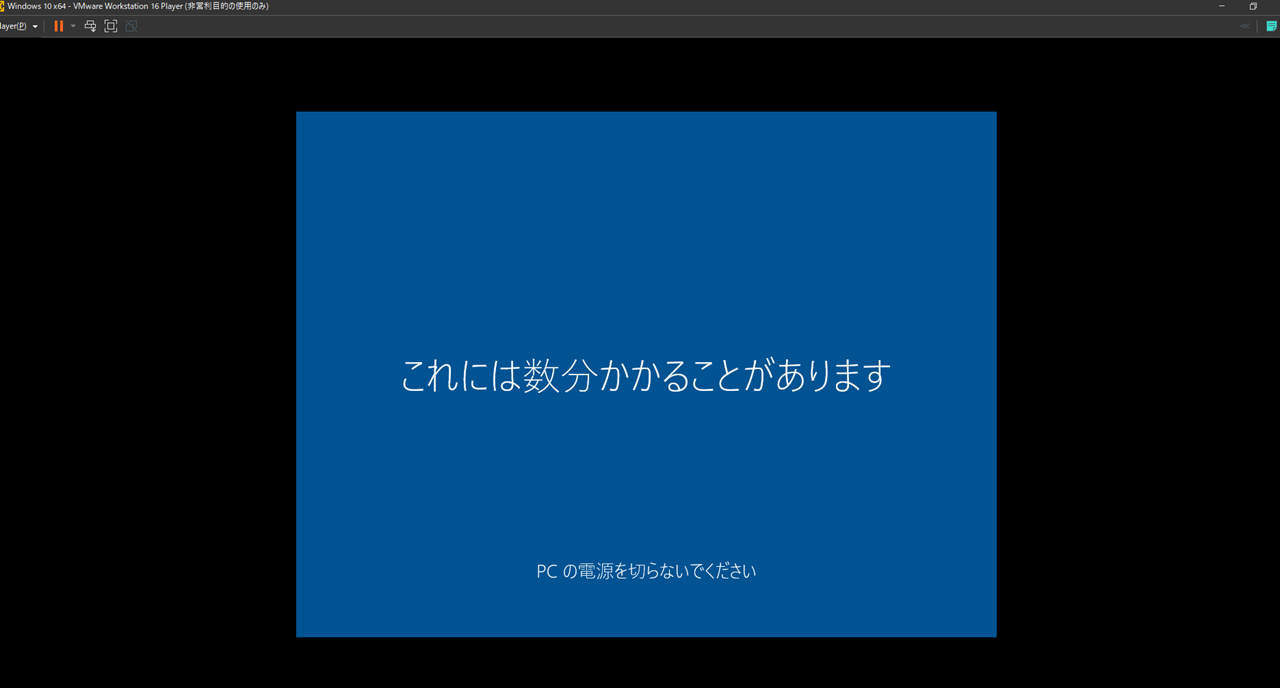
⑫Windows10のインストールが完了しました!
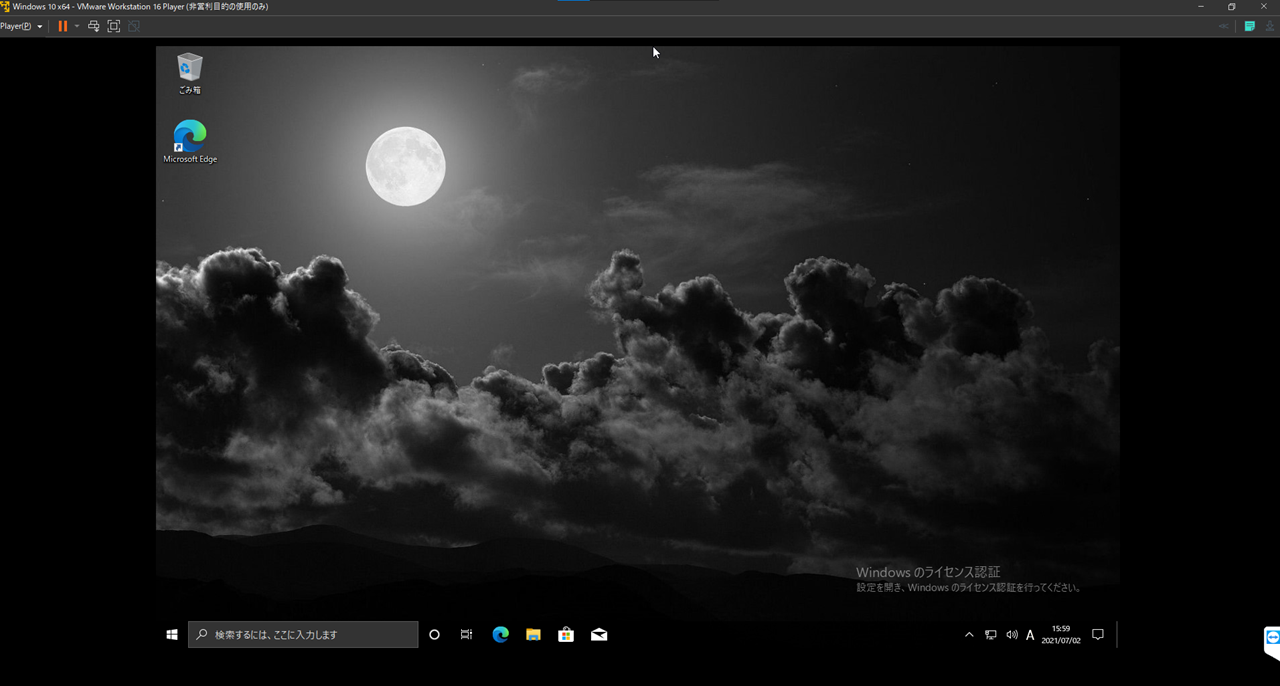
Windows11のInsider Previewをインストール
いよいよWindows11のInsider Previewをインストールしていきましょう。
①スタートメニュー > 設定をクリック

②更新とセキュリティをクリック
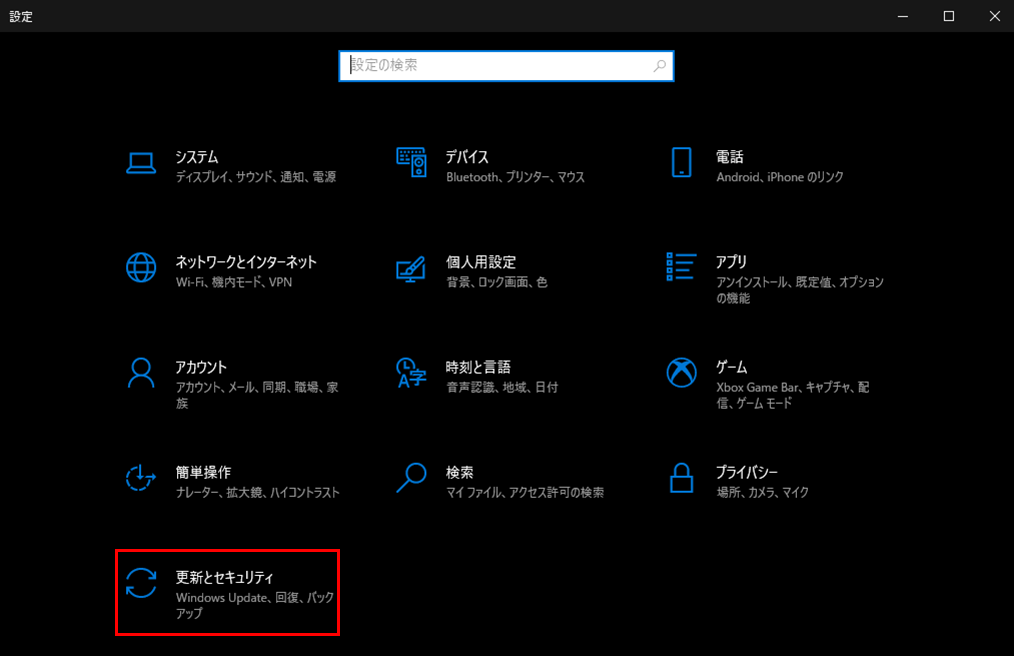
③Windows Insider Programをクリックし、開始するをクリック
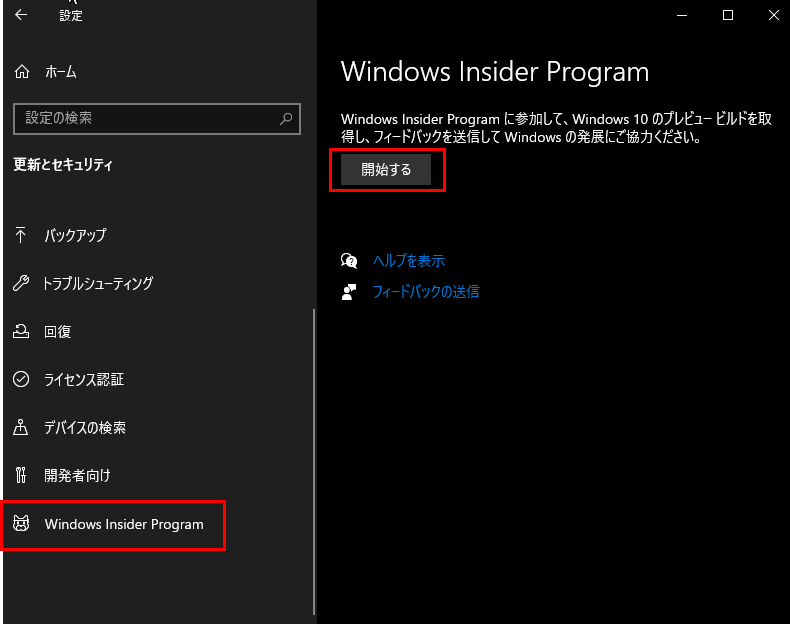
④Insiderを設定
開発用であれば「Devチャネル」、試用であれば「ベータチャネル」を選択し「確認」をクリック
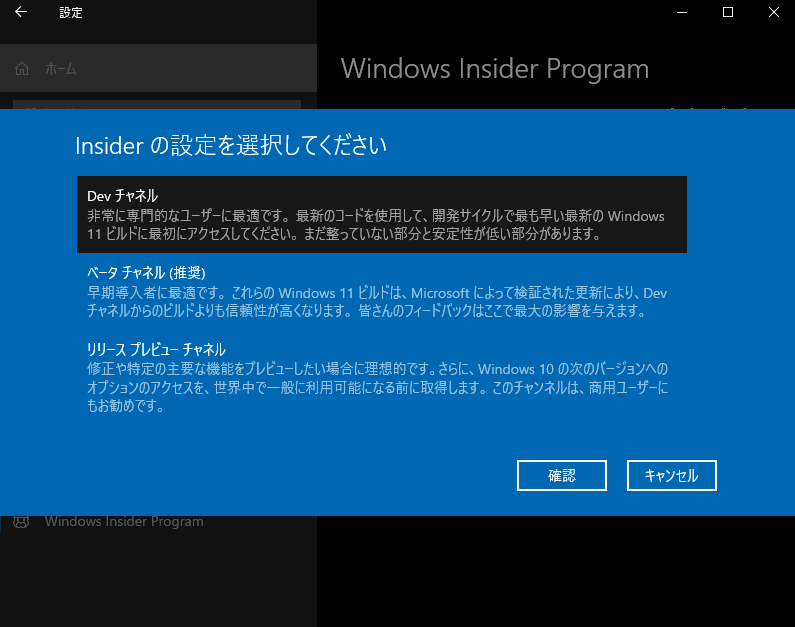
⑤「確認」をクリック
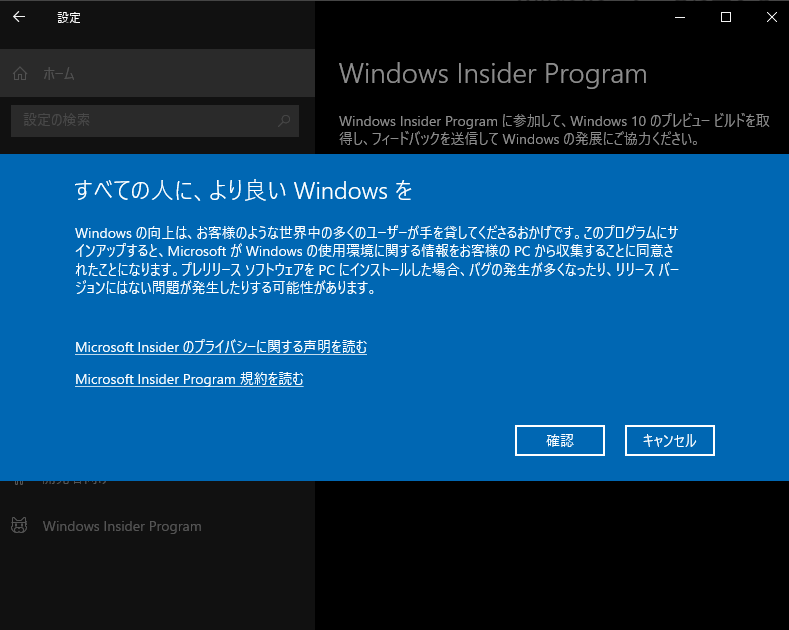
⑥Windows Insider Programに参加したら、「今すぐ再起動」をクリックし再起動
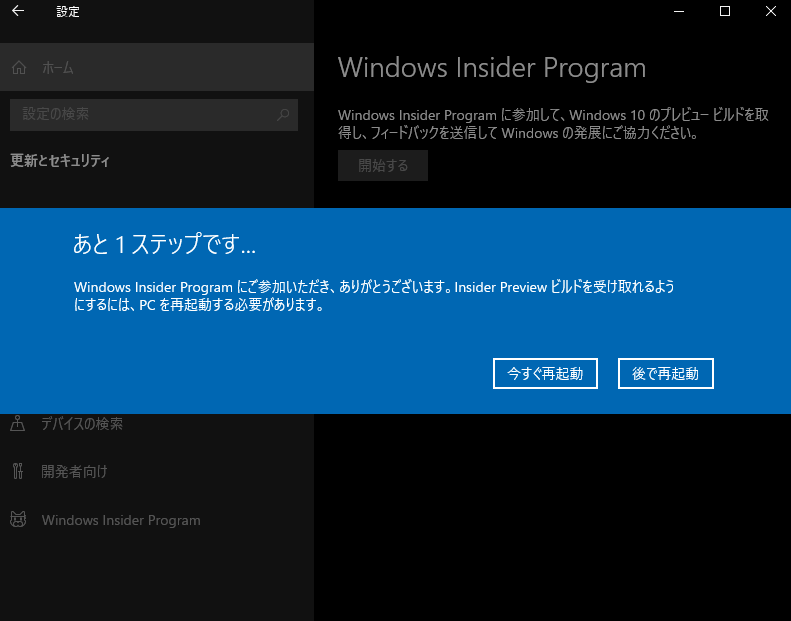
⑦再起動後、スタートメニュー > 設定をクリック
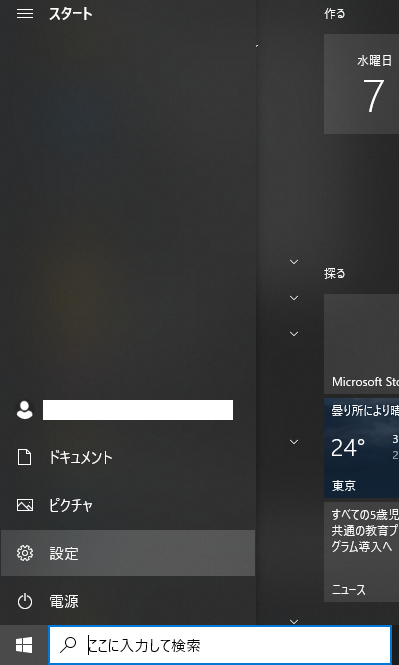
⑧更新とセキュリティをクリック
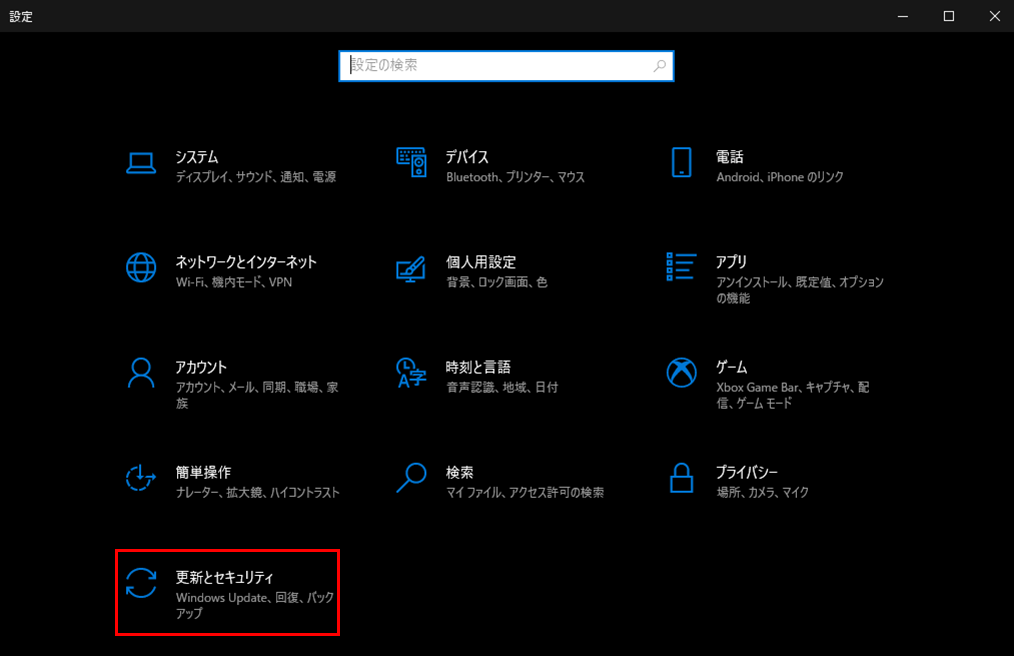
⑨Windows Updateをクリックし、更新プログラムのチェックをクリック
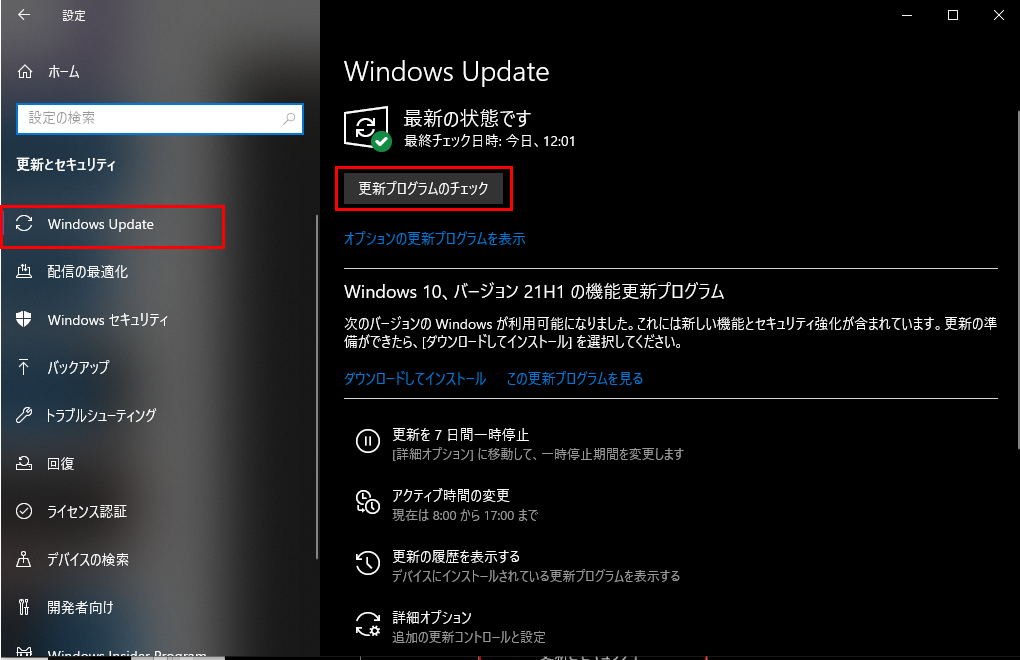
⑩Windows11 Insider Previewがダウンロードされ、インストールされます
インストールが完了したらPCを再起動
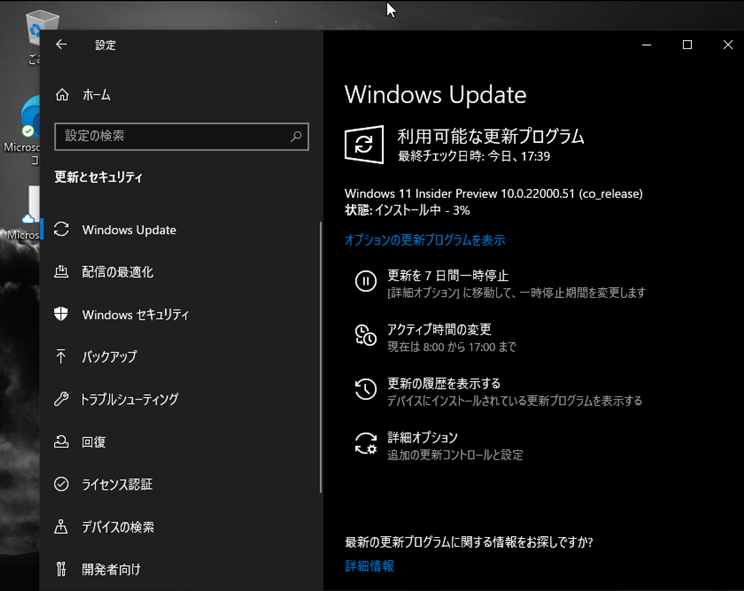
⑫再起動が完了すると…

Windows11がインストールできました!
アイコンのデザインと位置がMacの様になっているのが特徴的。
ちなみに、Power Automateも最初から実装されています!
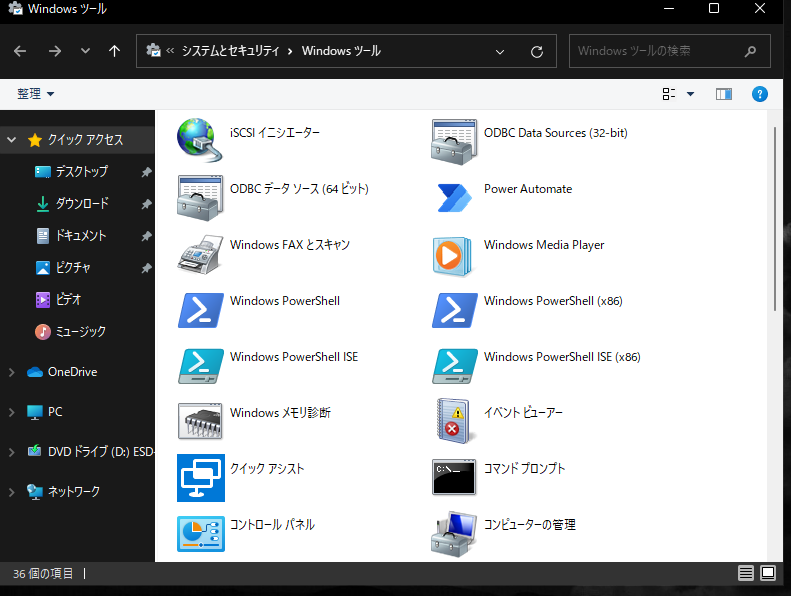
まとめ
今回は先日発表されたWindows11のInsider Previewを仮想環境にインストールする方法について紹介しました。
Windows11を試したいけど、メインPCに入れるのは怖いよう。。という方は、この方法でWindows11を試してみるのはいかがでしょうか。
私はこれからインストールしたWindows11でPower Automateの検証をもりもり進めていきたいと思います!
皆様も快適なWindows11ライフをお楽しみ下さい!
尚、ライセンス違反にだけは重々お気を付けください!