どうも、黒井(@Kuroi_engineer)です。
最近はデータの保存先としてクラウドを使用することが多くなりました。
そんなクラウドストレージは非常に便利ですが、毎回ブラウザ上からアクセスしなければならないと考えると、面倒と感じる人も多いのではないでしょうか。
この記事では、そんなクラウドストレージを使用しているPCと同期することで、PCのHDDとして利用する方法について紹介したいと思います。
また、併せてPower Automate for desktop(以下PA4d)を使用してクラウドストレージの操作を行う方法についても併せてまとめます。
PA4dを使用することで、
- デスクトップ上のフォルダー
- アプリケーションの操作
- Webの操作
といった端末上の処理が自動化できます。
しかし、例えばOneDriveやSharePointのファイルを起動・更新したり、移動やフォルダーの作成といった、クラウド上の操作を行う場合は本来Power Automateと連携する必要がありますが、端末と同期を行うことでPA4dにて操作を行うことが可能となります。
特にPower Automateではコネクタとして実装されていないGoogle Driveのフォルダーに関する操作なども行える点も非常に便利です。
操作する準備
エクスプローラーからクラウドストレージを操作する
冒頭でもお伝えした通り、クラウドストレージは端末と同期することができ、同期を行うことで、以下の様にエクスプローラー上からOneDriveやSharePointといったクラウドストレージの内容を確認、操作することが可能になります。
ただし、クラウドストレージを使用するためにはネットワークに接続している必要がある点は注意してください。
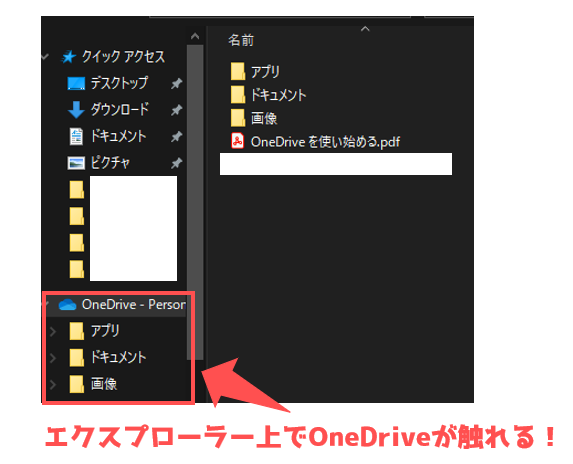
クラウドストレージの同期を行う手順
では、実際に各クラウドストレージで同期を行ってみます。
個人用OneDriveの場合
個人用OneDriveはWindows10であれば、最初からOneDriveアプリがインストールされています。
現在 OneDrive にサインインしているアカウントがない場合は、以下の手順に従って OneDrive を起動してください。
- スタートボタンを選択し、"OneDrive" を探して開きます。
Windows 10 で、OneDrive アプリを選択します。
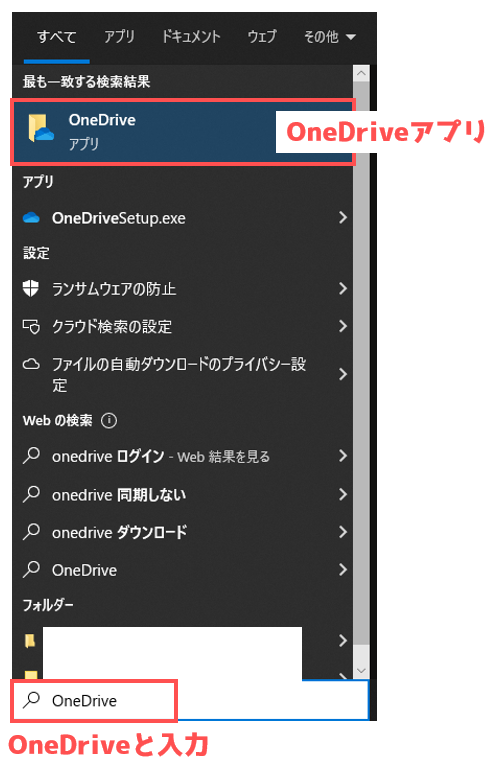
OneDrive セットアップを開始したら、自分の個人アカウント、または職場や学校のアカウントを入力し、サインインを選択します。 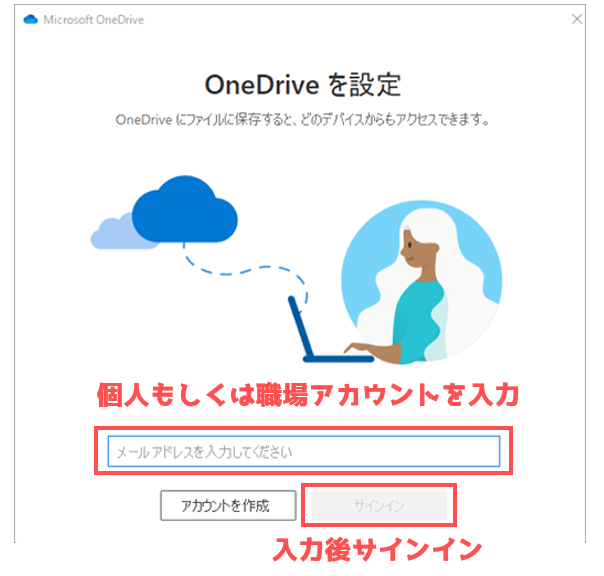
- OneDrive のセットアップ
サインイン後はOneDrive のセットアップを行います。- OneDriveフォルダー画面でOneDriveのフォルダーの場所を設定します。
フォルダーの場所を変更したい場合は、場所の変更をクリックすることで変更が可能です。
設定が完了したら次へをクリック。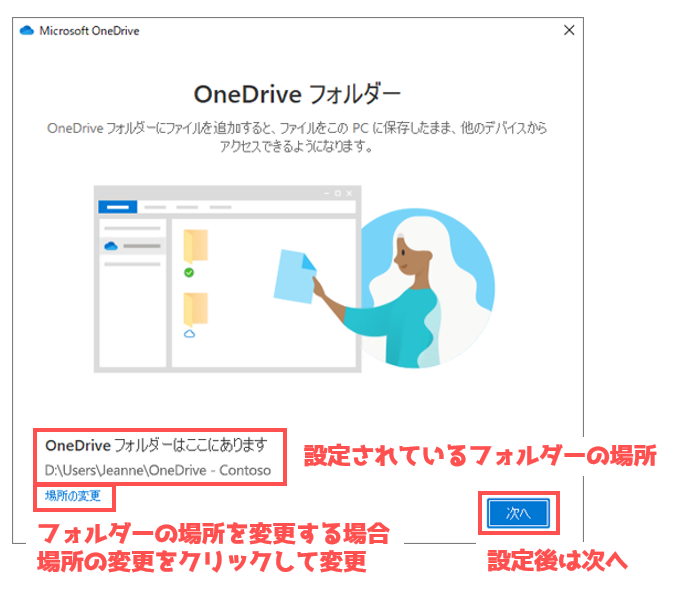
- ファイルオンデマンド機能に関する説明画面では、各ファイルの状態について説明があります。ファイルの状態は
・[オンラインのみ]
・[デバイス上(ローカル、端末上)で利用可能]
・[常に利用可能(重要なファイルをマークする)]
の3種類があり、OneDriveセットアップ後は以下の様にマークで状態を確認できます。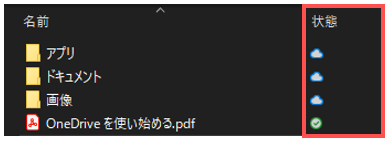
このファイル オンデマンド機能を利用すれば、OneDrive のファイルをすべてダウンロードし、端末のHDD容量を消費することなく、OneDrive上すべてのファイルを使用可能となります。
確認後は次へを選択し、セットアップを完了します。![[OneDrive へようこそ] ウィザードの [ファイル オンデマンド] 画面](https://support.content.office.net/ja-jp/media/fdd54453-2203-40c3-81b0-13806dafe026.png)
- OneDriveフォルダー画面でOneDriveのフォルダーの場所を設定します。
これで個人用OneDriveを端末のエクスプローラー上から確認することが可能となりました!

こちらの手順はMicrosoftの公式サポートドキュメントにもまとめられているので、こちらを確認して進めてもOKです。
Microsoftサポート OneDrive ファイル オンデマンドでディスク領域を節約する
職場用アカウントのOneDrive・SharePointの場合
職場用アカウントのOneDriveもしくはSharePointの場合は、OneDriveかSharePointにアクセスし、メニューから同期をクリックします。
- OneDriveもしくはSharePointの同期をクリックOneDriveの場合は、自分のファイル > メニュー内の同期をクリック
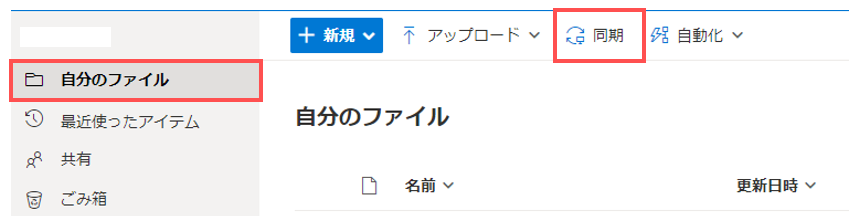 SharePointの場合は、ドキュメント > メニュー内の同期をクリック
SharePointの場合は、ドキュメント > メニュー内の同期をクリック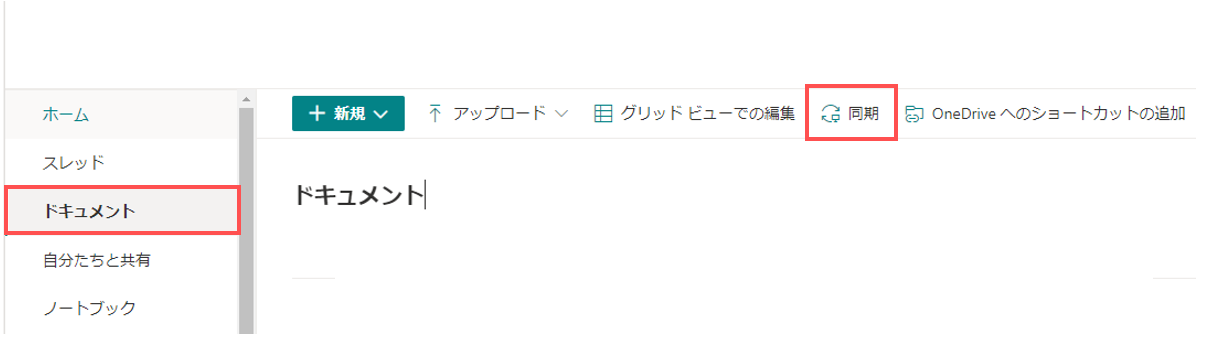
- OneDriveにサインイン同期をクリックするとダイアログが表示されるので、Microsoft OneDriveを開くをクリック。
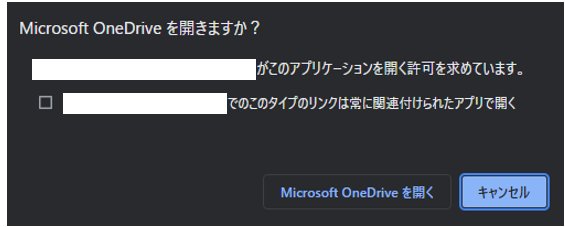 もし、最新バージョンのOneDriveがインストールされていない場合は、ダイアログのキャンセルをクリックし、ファイルを同期しています画面の「最新バージョンのOneDriveをインストールする」から、OneDriveをインストールしてから行ってください。
もし、最新バージョンのOneDriveがインストールされていない場合は、ダイアログのキャンセルをクリックし、ファイルを同期しています画面の「最新バージョンのOneDriveをインストールする」から、OneDriveをインストールしてから行ってください。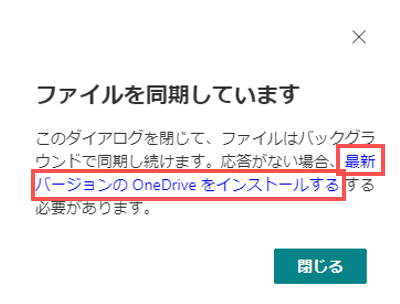
OneDrive を設定 画面が表示されたら、職場アカウントのアドレスを入力し、サインインをクリック。
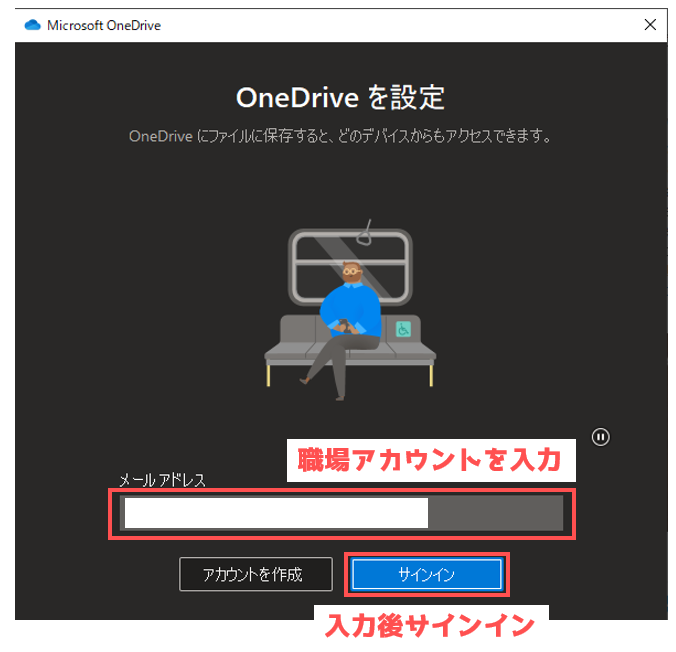
OneDriveフォルダーの画面では、現在設定されているフォルダーの場所が表示されます。フォルダーの場所を変更する場合、場所の変更をクリックして変更します。
設定が完了したら次へをクリック。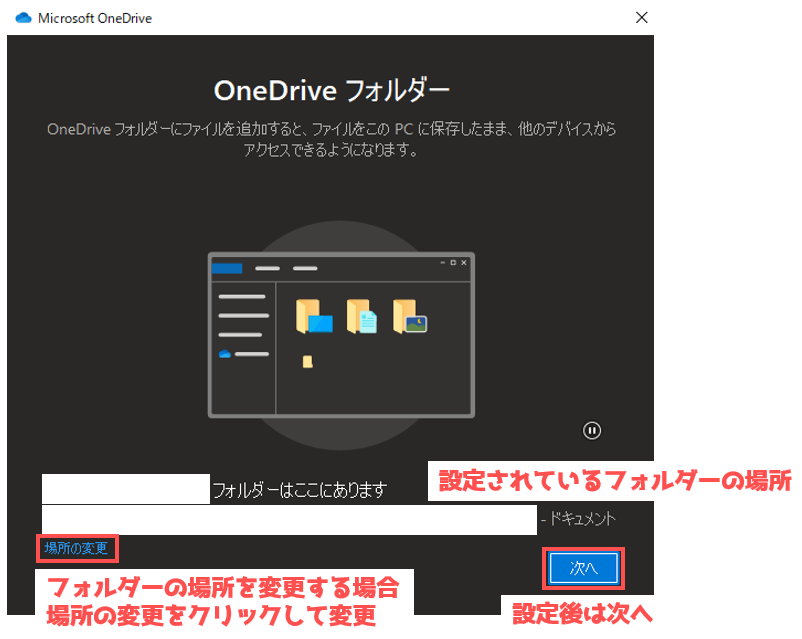
その後、以下各OneDriveに関する説明の画面が表示されるので、すべて次へをクリック。
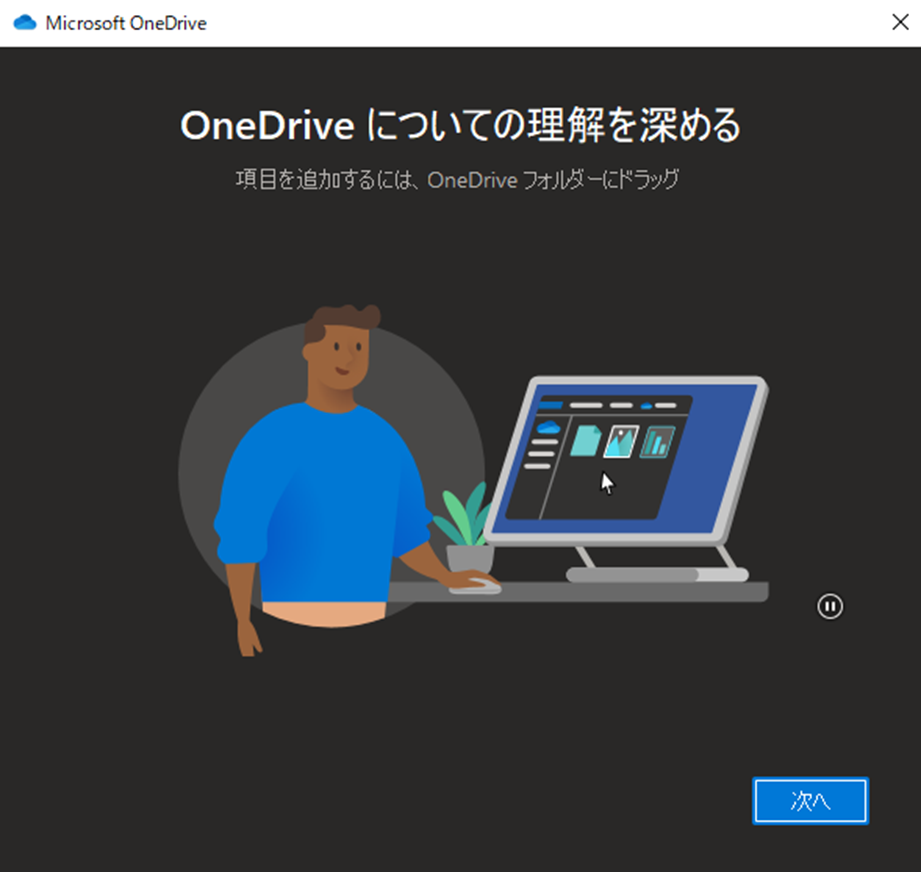
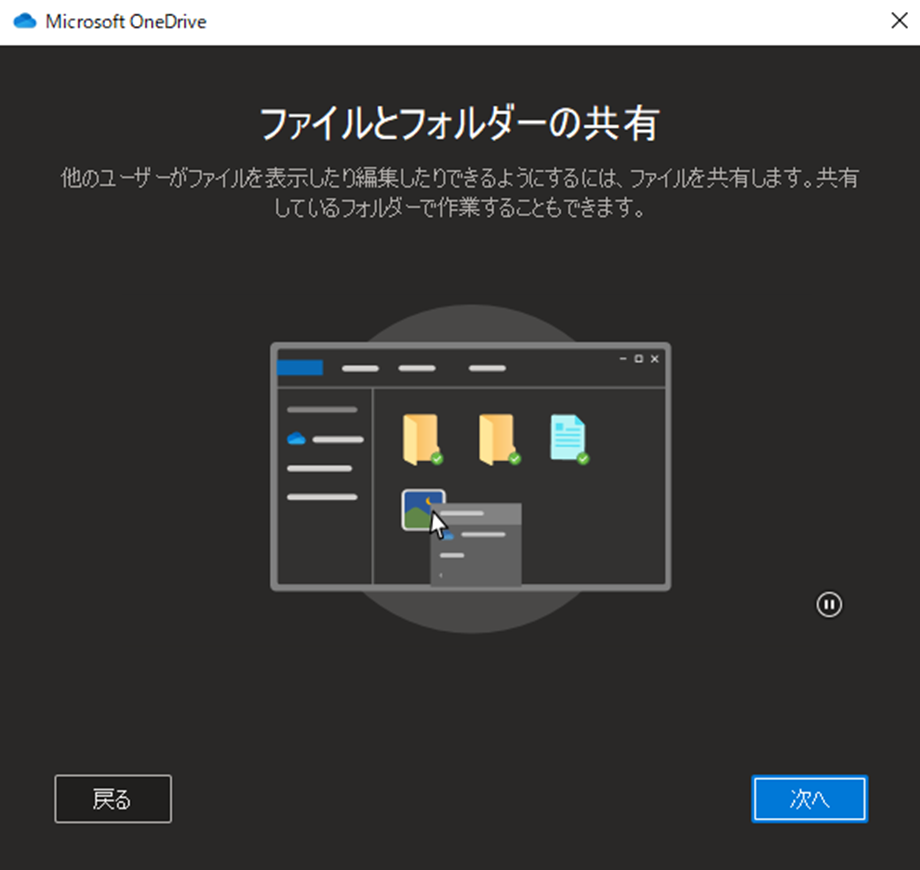
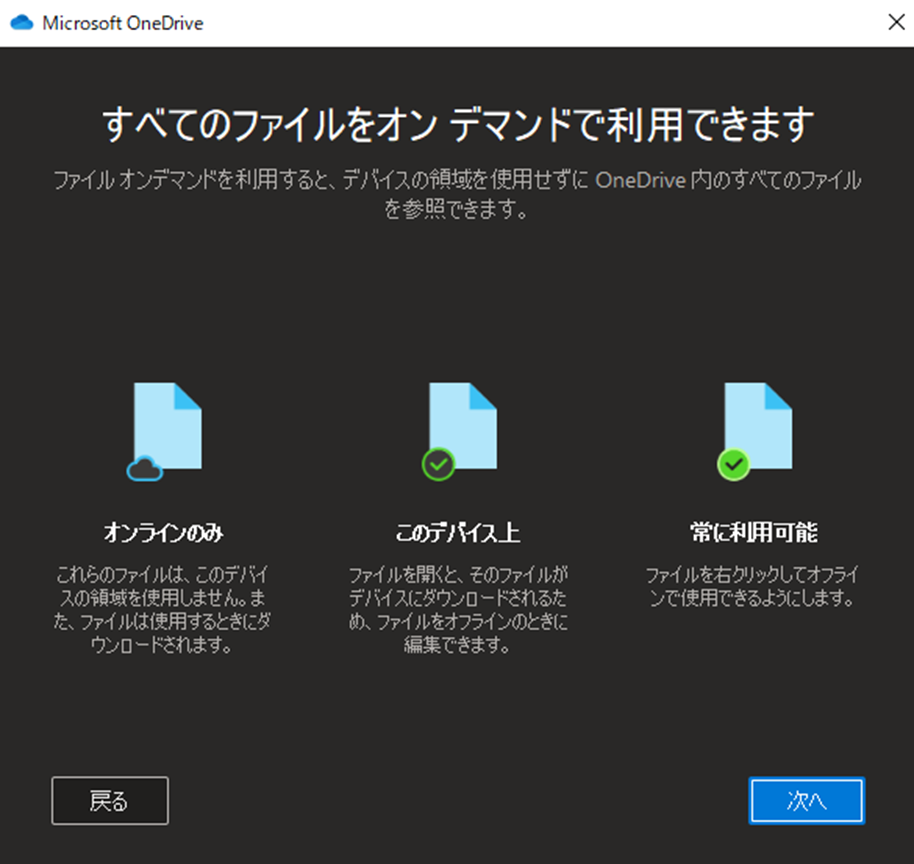
モバイルアプリを手に入れる画面では、後でをクリック。
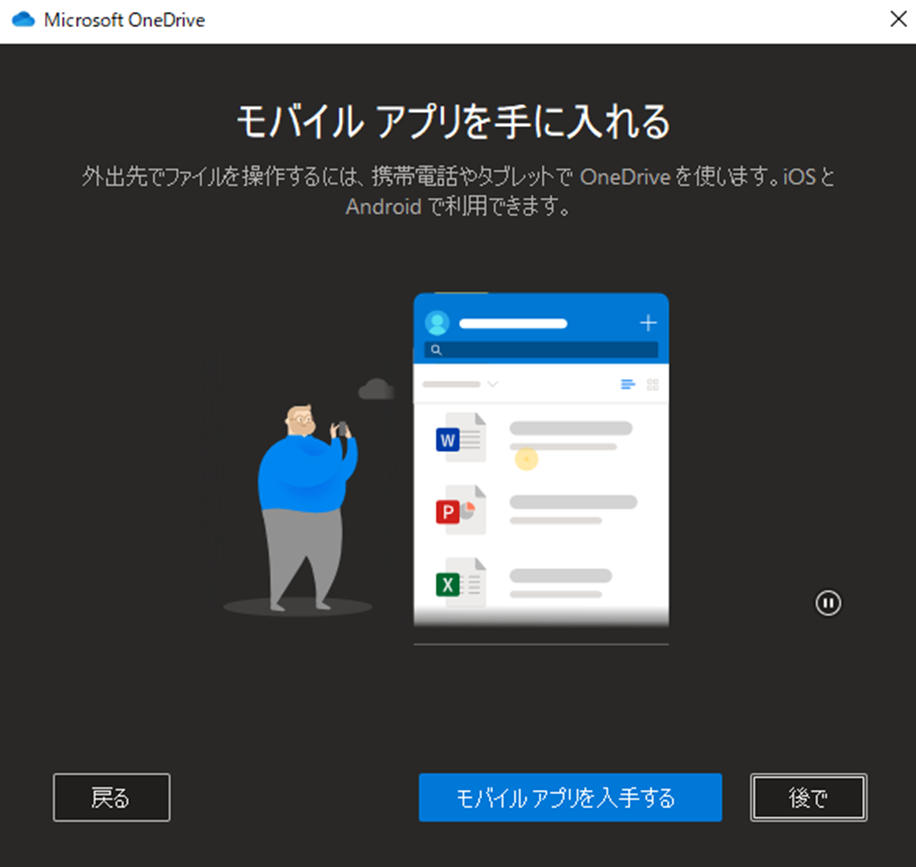
OneDriveの準備ができました 画面が表示されたらセットアップ完了です。
OneDriveフォルダーを開く をクリックすると、同期したフォルダーを確認することができます。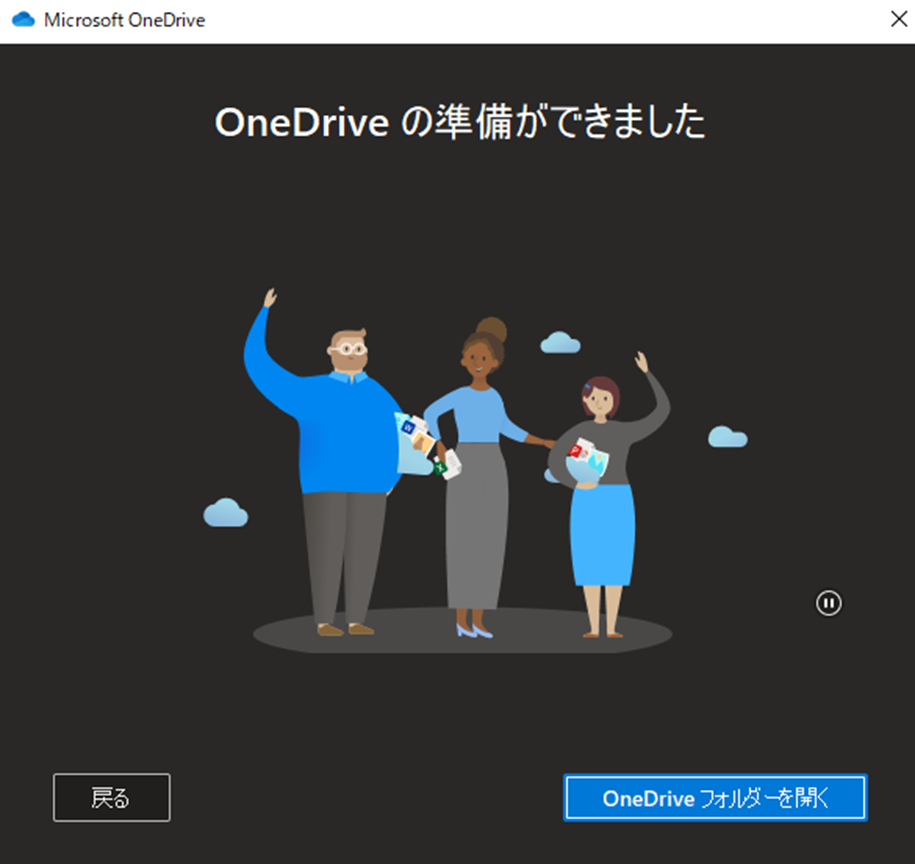
SharePointの同期が成功していると、ビルのマークのようなフォルダーが表示されます。
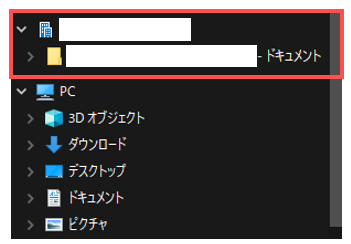
Google Driveの場合
- GoogleDriveSetupのインストールGoogle Driveの同期を行うには、まずGoogleDriveSetup.exeをインストールする必要があります。GoogleDriveSetup.exeは下記よりダウンロードが可能です。
https://dl.google.com/drive-file-stream/GoogleDriveSetup.exeダウンロードしたGoogleDriveSetup.exeをダブルクリックし、インストールを開始します。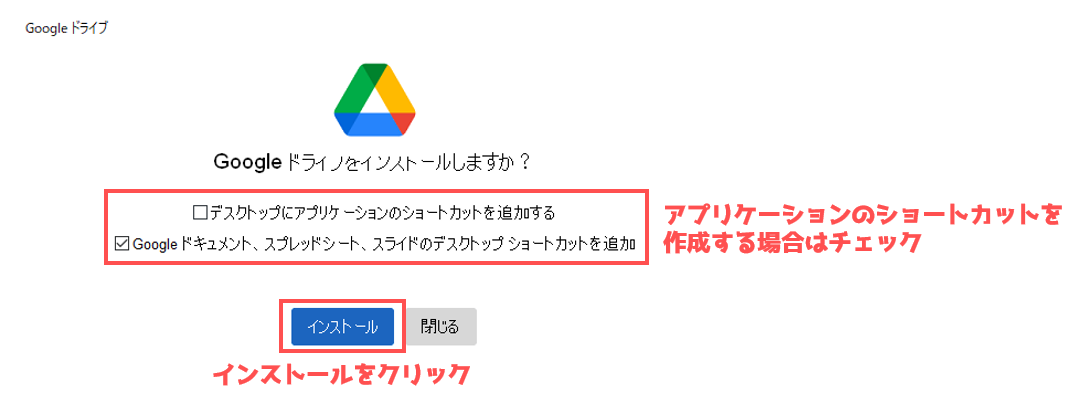
インストールをクリック後、インストールが始まるので完了まで待機。
以下の画面が表示されたらインストールは完了です。
- GoogleDriveにログインGoogleドライブへのログイン画面が表示されるので、ブラウザでログインをクリック。
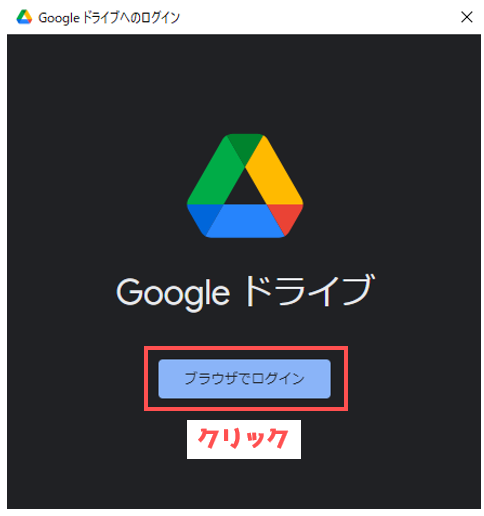
Google Driveで使用するアカウントを選択。
パスワードが求められた場合は、アカウントのパスワードを入力します。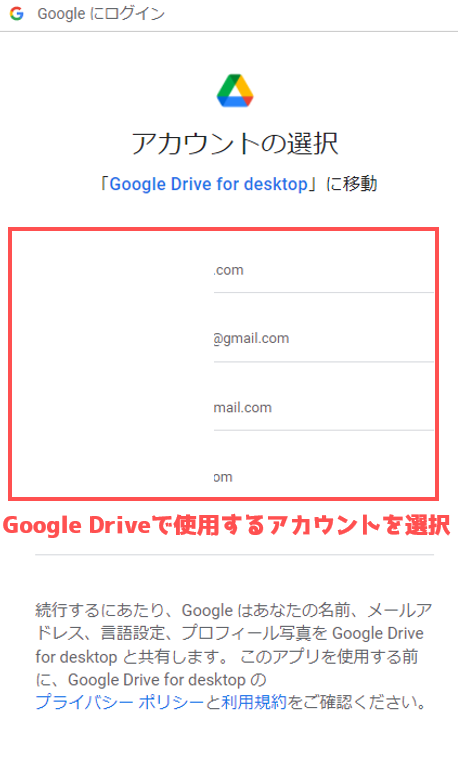
ログインアカウントを確認されるので、間違いがないことを確認し、ログインをクリック。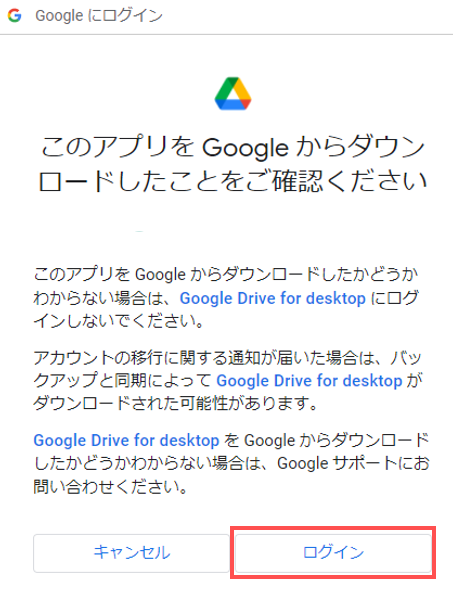
ログインが完了すると、以下の画面が表示されます。
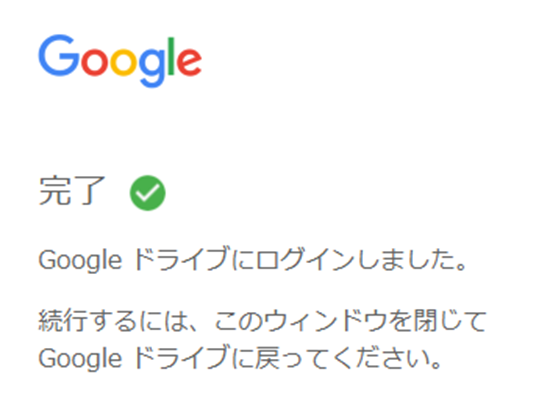
Google Driveの同期が完了すると、エクスプローラー上にGoogle Drive(G:)が表示されます。

これら、使用したいオンラインストレージの同期が完了したら、PA4dで操作する準備は完了です。
クラウドストレージをPA4dで操作する
ではここからは実際に同期を行ったクラウドストレージをPA4dで操作できるのか、確認してみましょう。
ファイルの取得
PA4dで新しいフローを作成し、「フォルダー内のファイルを取得」アクションを追加後、
アクション内でフォルダーを参照すると、Google Driveが表示されていることが確認できます。
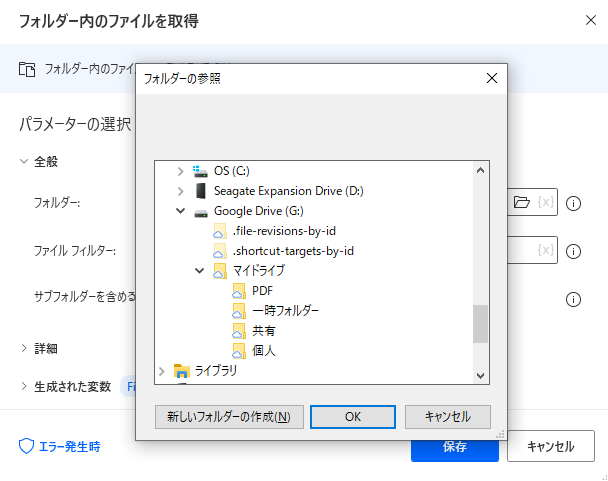
しっかりとフォルダーを選択もできます。

アクションを実行してみると、しっかりとファイル一覧の情報を取得できることが確認できました。
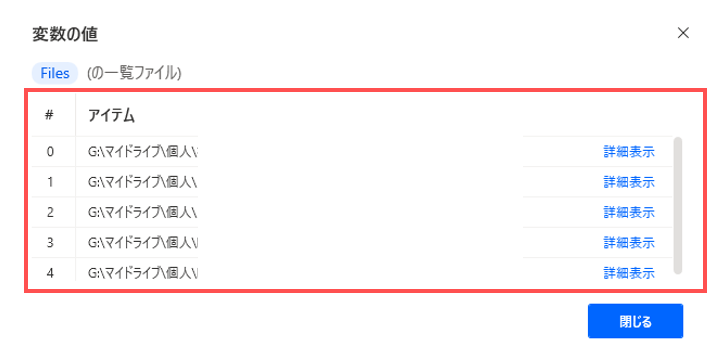
フォルダーの作成
フォルダーの作成もできるのか確認してみます。
先ほどと同じく、Google Driveの個人フォルダーに「Kuroi_Test」の名前のフォルダーを作成してみます。
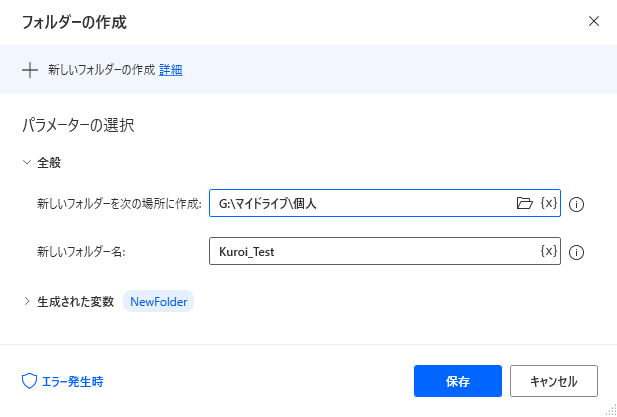
アクションを実行すると、しっかりとフォルダーが作成されました。
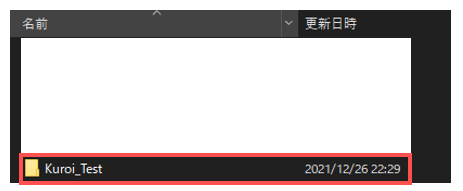
その他、ファイルの移動や削除なども行うことができます。
まとめ
今回は、クラウドストレージをPCと同期する方法と、PA4dで操作を行う方法について紹介してみました。
クラウドストレージを同期することで、PCの容量を格段に増強することが可能になります。
また、基本的にはPower Automateで行う必要があると思っていたクラウドストレージの操作ですが、PA4dで行えると簡単かつ、Power Automateでは実装されていないコネクタの操作も行うことが可能となるため、非常に便利な機能となります。
クラウドストレージの操作にお困りの方は、是非この操作をお試ししてみてはいかがでしょうか。