どうも、黒井(@Kuroi_engineer)です。
Internet Explorer(以下IE)が2022年6月にサポート終了することもあり、IEをサポートしないWebサイトは年々増えてきています。
https://blogs.windows.com/japan/2021/05/19/the-future-of-internet-explorer-on-windows-10-is-in-microsoft-edge/
とはいえ、現状古いサービスなどはIEでないと正しく表示できないこともあるでしょう。
そんな時は、Microsoft EdgeのIEモードを使用してIE向けのページを正しく表示することができます。
今回はその設定手順と使用する方法について紹介します。
設定手順
以下の手順で、IEモードの設定を行いましょう。
①Microsoft Edgeを起動し、 ・・・ をクリック
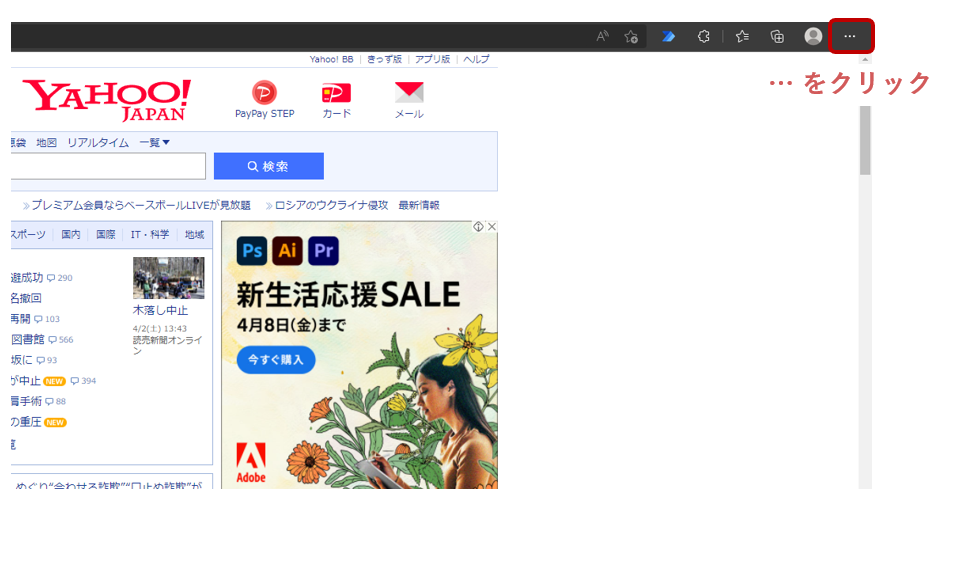
②メニューの 設定 をクリック
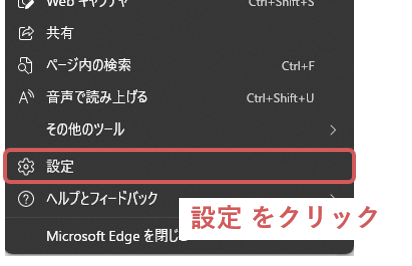
③設定画面が開くので、メニュー内の 既定のブラウザー をクリック
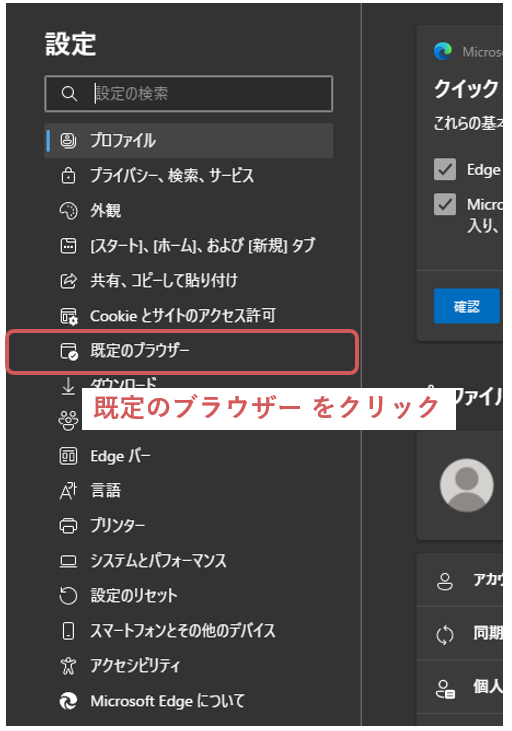
④Internet Explorerの互換性の設定を行う
- Internet Explorer に Microsoft Edge でサイトを開かせる
設定すると、IEを起動した際、自動的にMicrosoft Edgeが代わりに立ち上がるようになります。
「互換性のないサイトのみ」とした場合は、IEで開けないサイトのみ Edge が立ち上がり、「常に(推奨)」とした場合は、必ず Edge が立ち上がります。
Edge移行前で、IEがまだ現役の場合は「互換性のないサイトのみ」、今後IEを使用しない場合は 「常に」としておきましょう。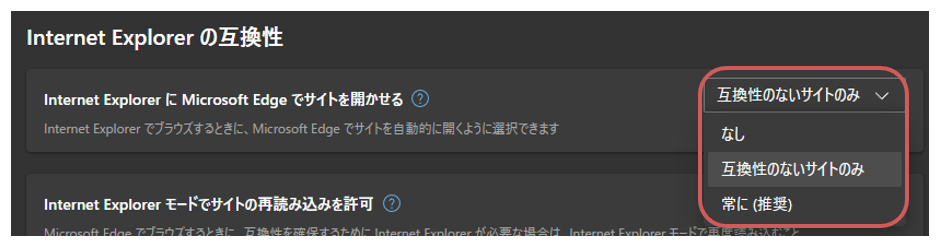
- Internet Explorer モードでサイトの再読み込みを許可
Edge を使用する際、IEが必要なページではIEモードで再読み込みし、表示することができます。
IEモードを使用する際は、「許可」と設定し、ブラウザーを再起動します。
これで、IEモードを使用する設定は完了です。
IEモードを使用する方法
ここからは実際にIEモードを使用する方法となります。
①IEモードで操作したいページをMicrosoft Edge で表示
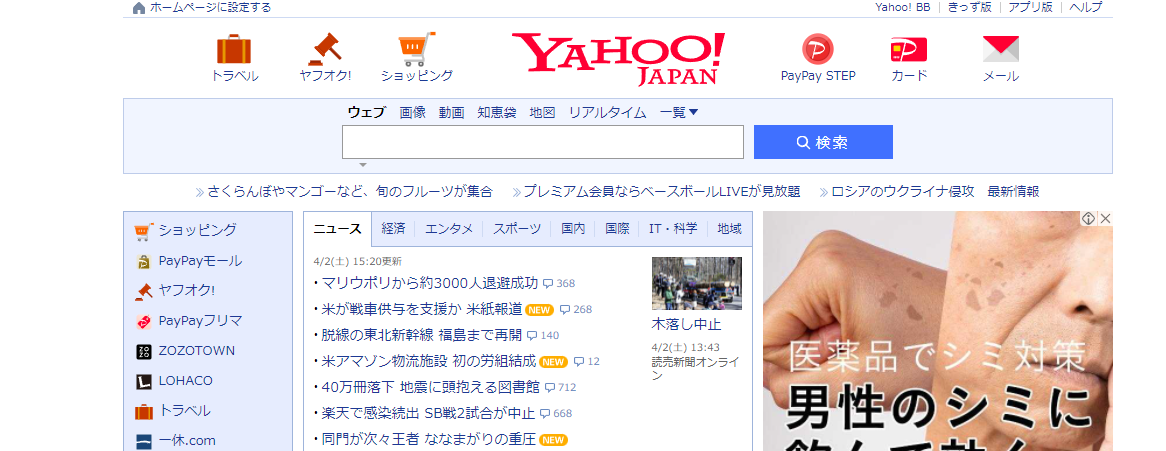
②Microsoft Edge の ・・・ から 「Internet Explorer モードで再読み込みをする」をクリック
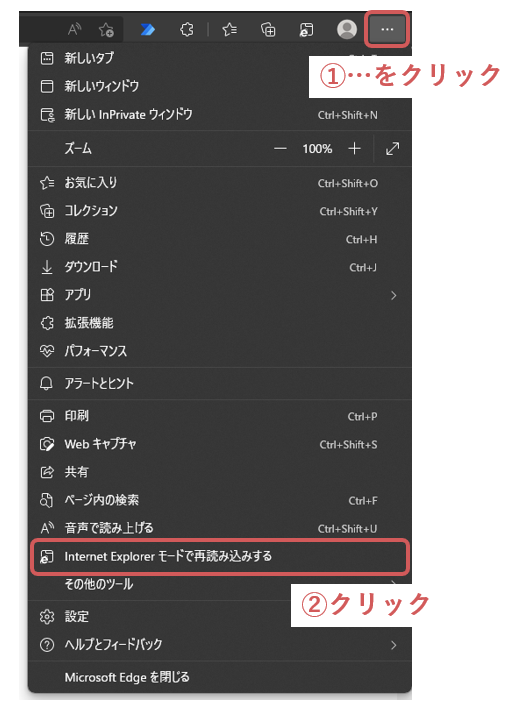
③ページがIEモードで開かれ、設定ウィンドウが表示
"このページは Internet Explorer モードで開かれています" のウィンドウが表示されます。
「次回、このページを Internet Explorer モードで開く」をオンにすることで、設定したページは毎回IEモードで開くことができます。
IEモードの継続期間は30日間となっている点は注意しましょう。
設定が終わったら完了をクリックします。
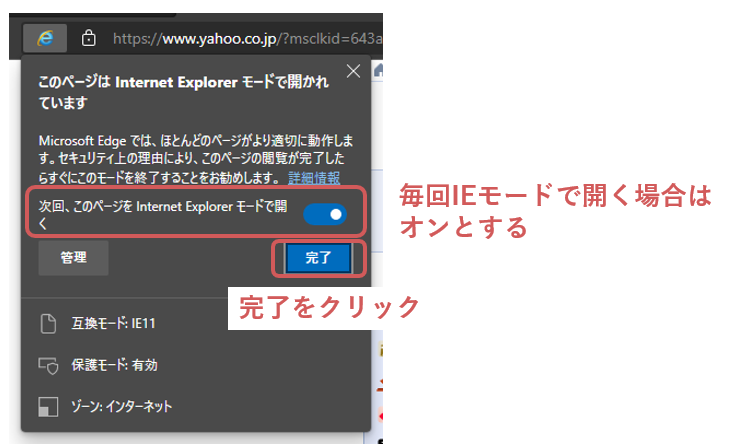
もし、毎回IEモードで開く設定をオフとする、もしくはまとめて対象とするページを増やす場合は、設定手順の③、既定のブラウザーを開く まで行い、Internet Explorerモードページの項目にて追加、削除の操作が行えます。
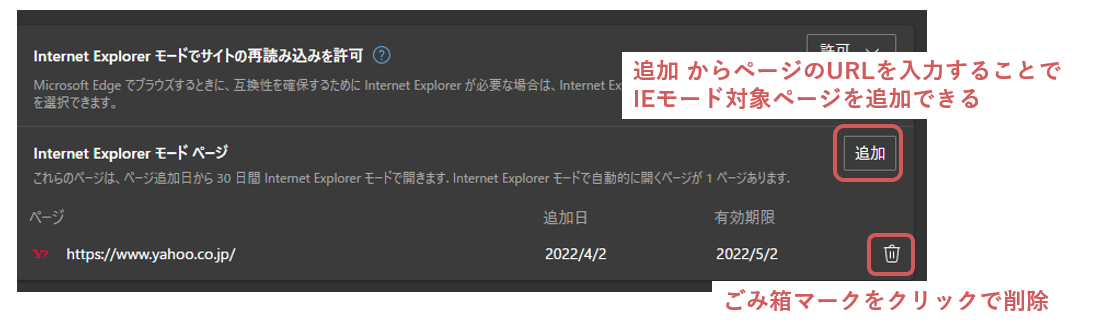
④IEモードからMicrosoft Edgeの表示に戻す場合
IEモードからEdgeの表示に戻す場合は「Microsoft Edge で開く」ボタンをクリックするか、・・・ から「Internet Explorer モードを終了する」をクリックしましょう。
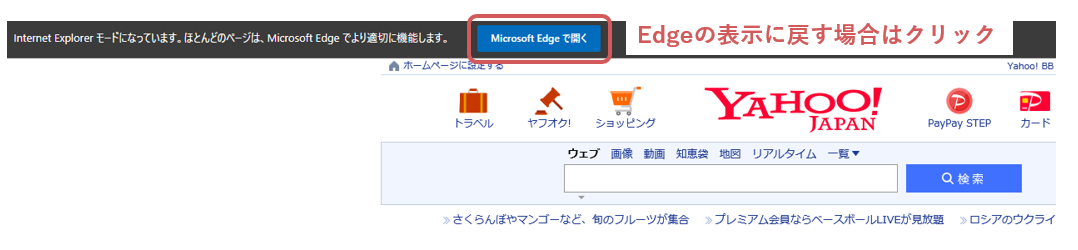
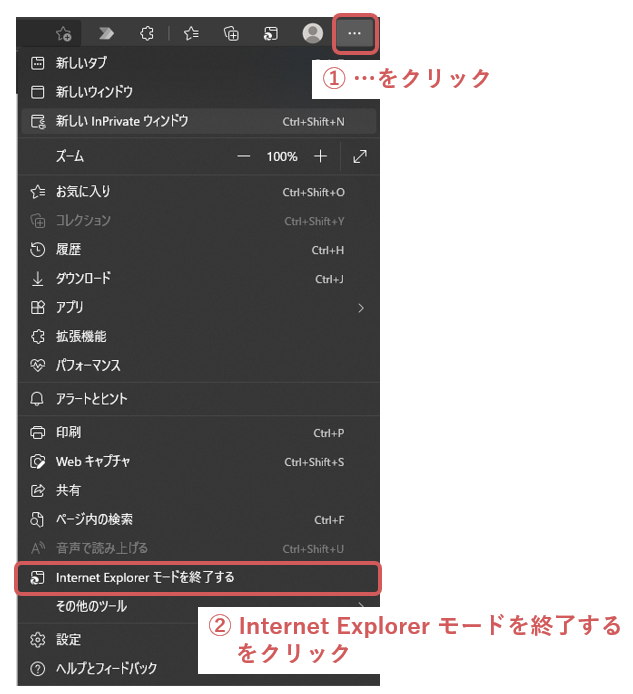
以上がIEモードを使用する方法となります。
まとめ
今回はMicrosoft EdgeにてIEモードを使用し、IEのページを表示する方法についてまとめました。
もし必要となった場合はぜひこの方法をお試しください。
また、冒頭にも記載しておりますが、IEのサポートは2022年の6月に終了するため、今回のIEモードによる操作はあくまで一時的な対応策となります。
さらにIEモード自体も2029年にはサポートが終了する予定となっています。
そのため、基本的にはIEでしか操作できない古いサービスやWebページに関しては、最新の状態に更新することをオススメします。