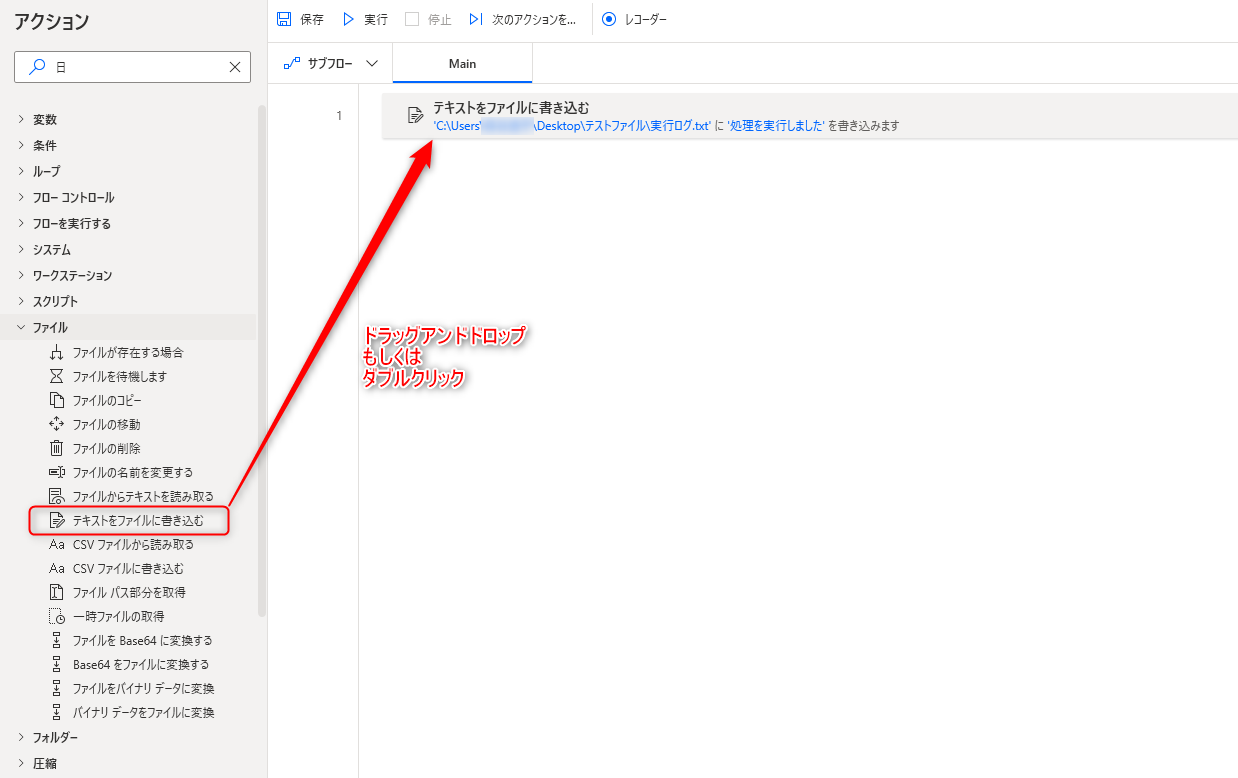テキストをファイルに書き込む アクションは、指定したファイルにテキストを上書き、もしくは追加するアクションです。
フローの実行やエラー時のログを作成する、といった使い方が非常に便利です。
アクションの使い方
追加方法
アクションの「ファイル」グループより、「テキストをファイルに書き込む」アクションを選択し、ドラッグアンドドロップ もしくは ダブルクリックすることでフローに追加できます。
パラメータ
アクションを追加した際に、パラメータを設定します。
各パラメータと詳細について以下で説明します。
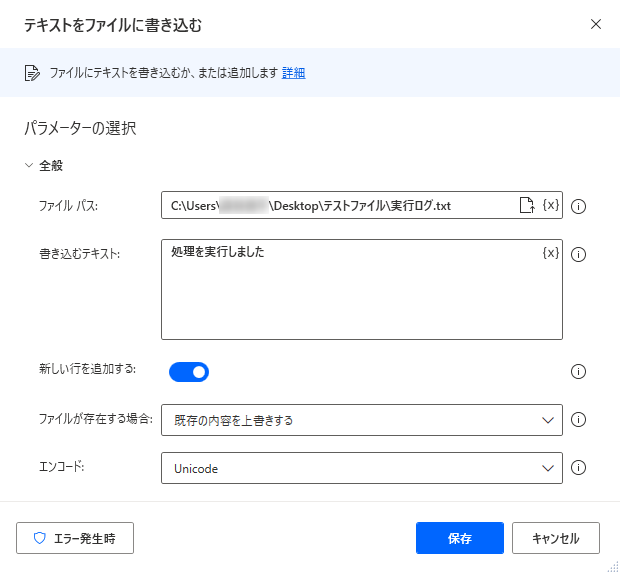
ファイルパス
テキストを書き込む対象ファイルのフルパスを設定します。
フルパスは直接入力するか、ファイル選択、変数の一覧から設定しましょう。
存在しないファイル名を設定した場合は、新たに対象のフォルダー内に設定した名称のファイルが作成されます。
![]()
書き込むテキスト
書き込むテキストを直接入力、もしくは変数から設定できます。
新しい行を追加する をオンにした場合、テキストを追加する際に改行してから追加を行います。
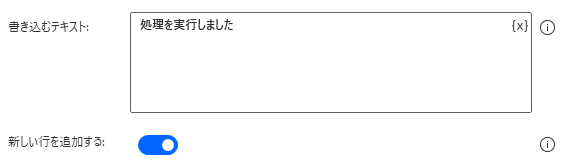
ファイルが存在する場合
既に存在するファイルに対してテキストを書き込む場合の処理を設定します。
内容を追加する、とした場合は、ファイルの既存テキストを保持したままテキストが新たに追加されます。
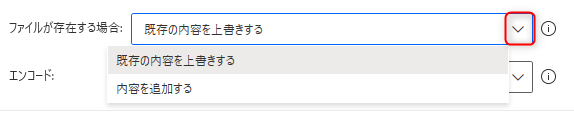
エンコード
テキストを取得する際の文字コードを選択します。
文字コードは以下7種類から選択できます。
システムの規定値を選んだ場合は Shift-JIS 形式で取得されます。
Excelファイルなどの形式はこのShift-JIS形式で取得できます。
- システムの規定値
- UTF-8
- Unicode
- Unicode(ビッグ エンディアン)
- UTF-8(バイトオーダーマークなし)
- Unicode(バイトオーダーマークなし)
- ASCⅡ
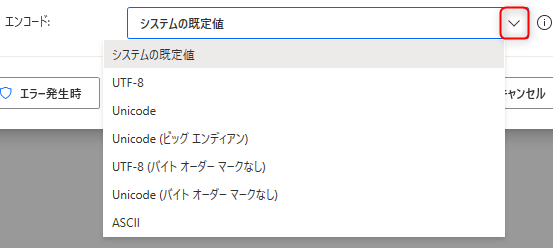
生成された変数
アクション実行時に変数は生成されません。
発生する可能性があるエラー
ファイルにテキストを書き込めませんでした
ファイルパス の項目で設定したファイルに対し、テキストが追加できない場合に発生するエラーです。
実行時に対象のファイルが開かれている、処理中であるといった状態となっていないか確認してみましょう。
Power Automate for desktop アクション一覧
Power Automate for desktopのアクション一覧と使い方を以下でまとめています。
是非参考としてみて下さい。
-

Power Automate for desktop アクション一覧・使用方法
Power Automate for desktopのアクションをグループごとにまとめています。 目次から目的のアクショングループを選択して参照ください。 各アクションの使用方法については、アクション ...
続きを見る