ファイルを待機します アクションは、ファイルの状態が設定した条件に合致した状態となるまでフローを一時停止する、待機のアクションです。
例えば、
- ダウンロードしたファイルやフォルダー間で移動したファイルが、対象のフォルダー内に存在する様になるまで処理を待機する
- ファイルを削除する処理を行った際、フォルダーからファイルが無くなるまで処理を待機する
など、ファイルに関する処理を一時的に待機することで、対象のファイルが存在する前に処理が行われてエラーとなることを防ぎ、処理を安定して行うことが可能となります。
アクションの使い方
追加方法
アクションの「ファイル」グループより、「ファイルを待機します」アクションを選択し、ドラッグアンドドロップ もしくは ダブルクリックすることでフローに追加できます。
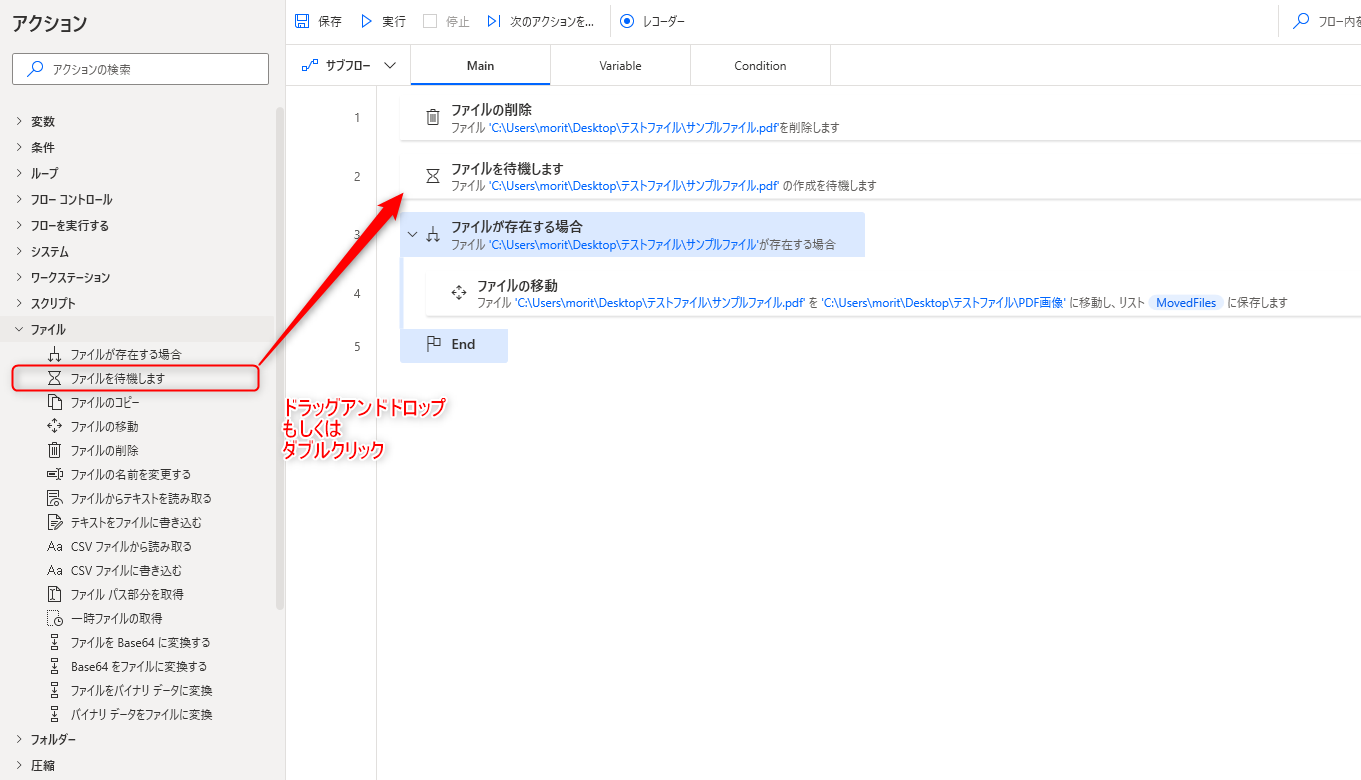
パラメータ
アクションを追加した際に、パラメータを設定します。
各パラメータと詳細について以下で説明します。
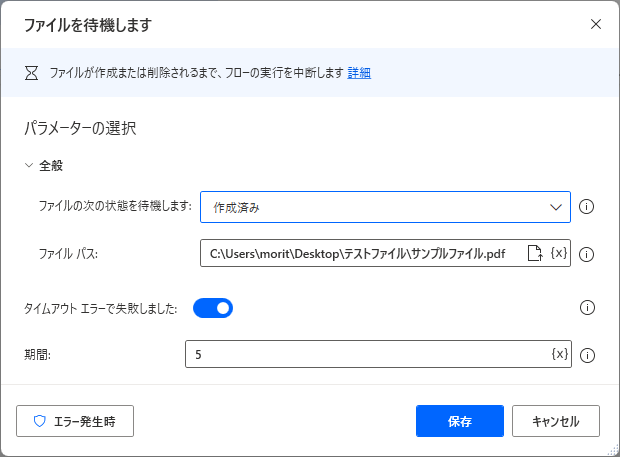
ファイルの次の状態を待機します
待機条件とするファイルの状態を設定します。
作成済み、削除済み の2種類から選択でき、ファイル パス で設定したファイルの状態が、本条件で設定した条件と合致した際に待機が解除され、次の処理が実行されます。

ファイル パス
条件の対象となるファイルのフルパス(場所)を設定します。
処理が上手くいかない場合は、拡張子など、入力漏れがないか確認しましょう。

タイムアウト エラーで失敗しました
タイムアウト エラーで失敗しました をオンにすることで、設定した 期間 の時間を本アクションで待機した場合、エラーとすることができます。
オンにすると、期間の項目が表示されるので、タイムアウトとするまでの秒数を入力しましょう。
本アクションの前で、ファイルのダウンロード等の処理が上手くいかず、本アクションで設定した条件が満たせない場合があります。
その様な場合、タイムアウト エラーを設定していないと延々と待ち続けることとなり、処理が強制的に終了させない限り終わらなくなるため、タイムアウトは必ず設定しておきましょう。

生成された変数
アクション実行時に変数は生成されません。
発生する可能性があるエラー
タイムアウトの期限が切れています
タイムアウト エラーで失敗しました の 期間 で設定した時間が本アクションで経過した場合に発生するエラーです。
ファイルの削除やダウンロードが失敗していたり、設定よりも時間がかかっている可能性があるため、処理の状況を確認してみましょう。

Power Automate for desktop アクション一覧
Power Automate for desktopのアクション一覧と使い方を以下でまとめています。
是非参考としてみて下さい。
-

Power Automate for desktop アクション一覧・使用方法
Power Automate for desktopのアクションをグループごとにまとめています。 目次から目的のアクショングループを選択して参照ください。 各アクションの使用方法については、アクション ...
続きを見る