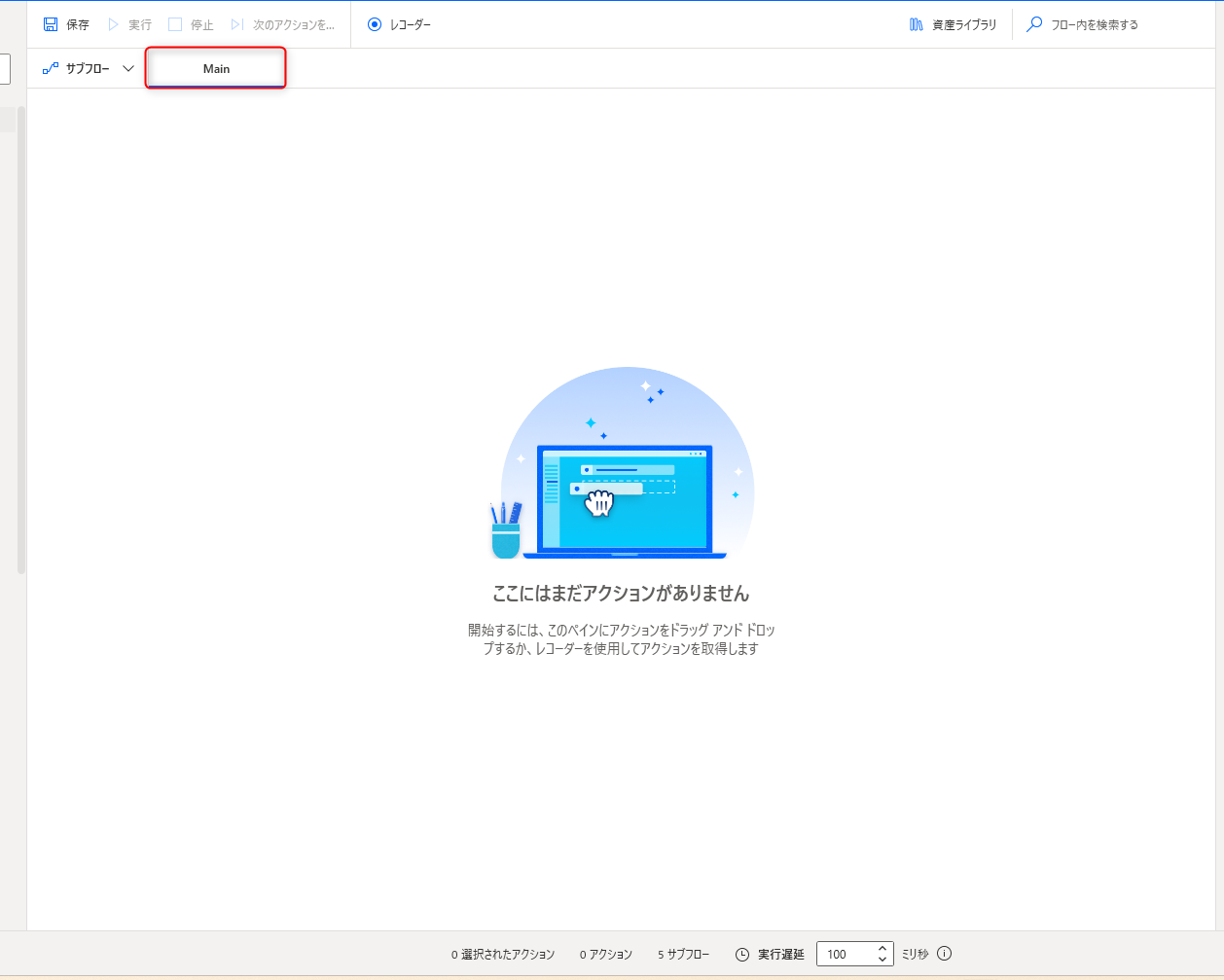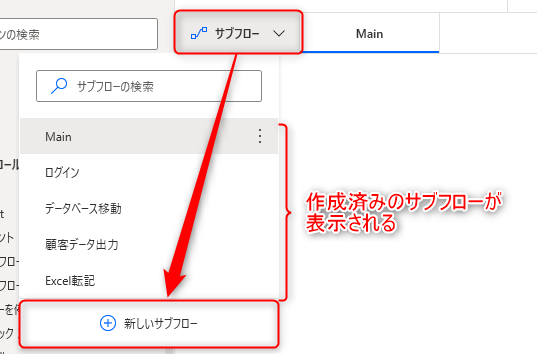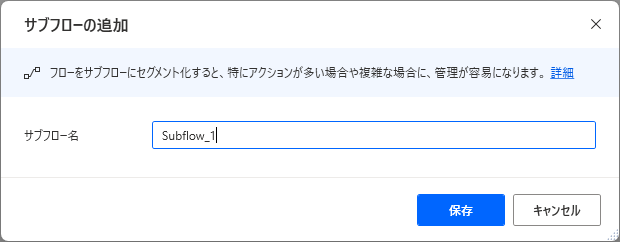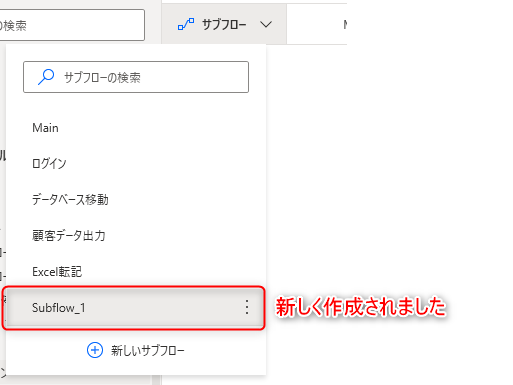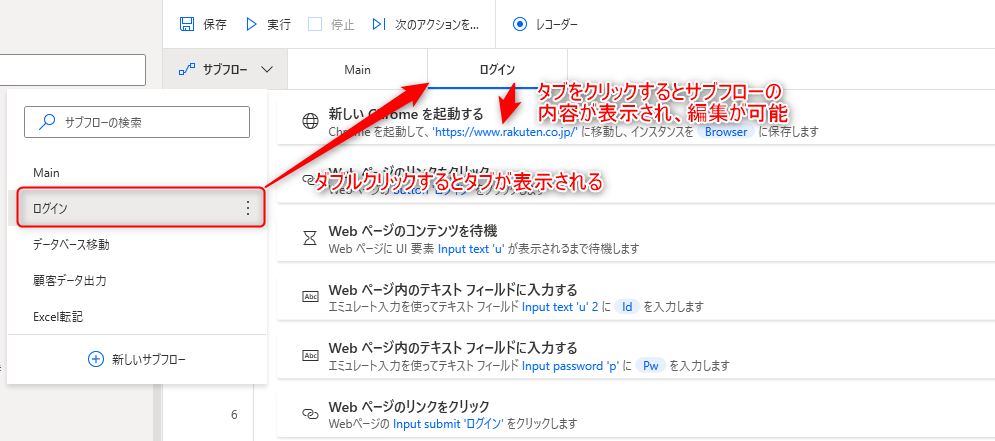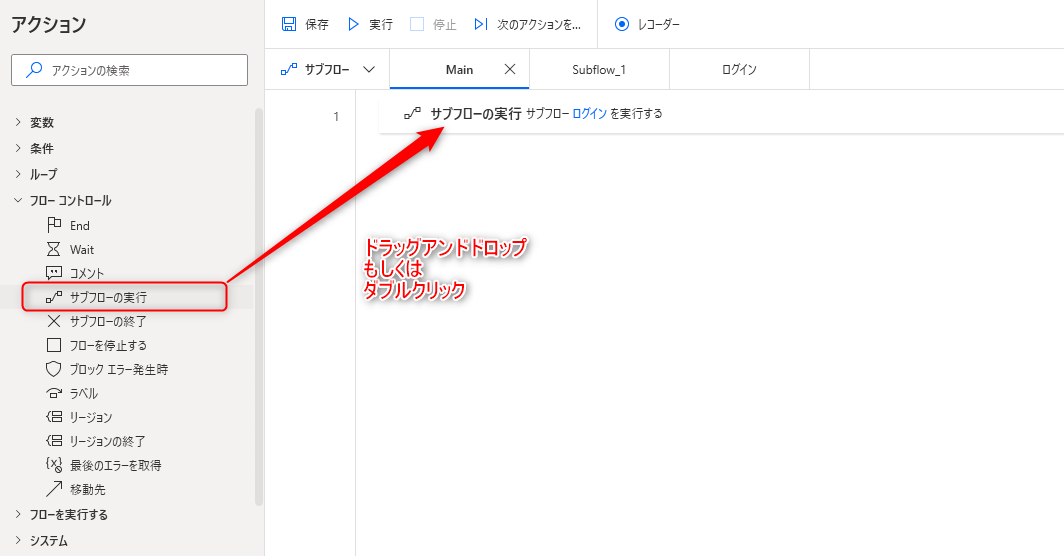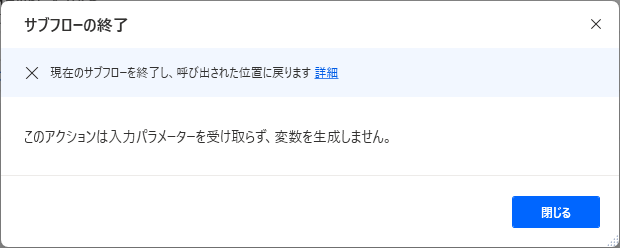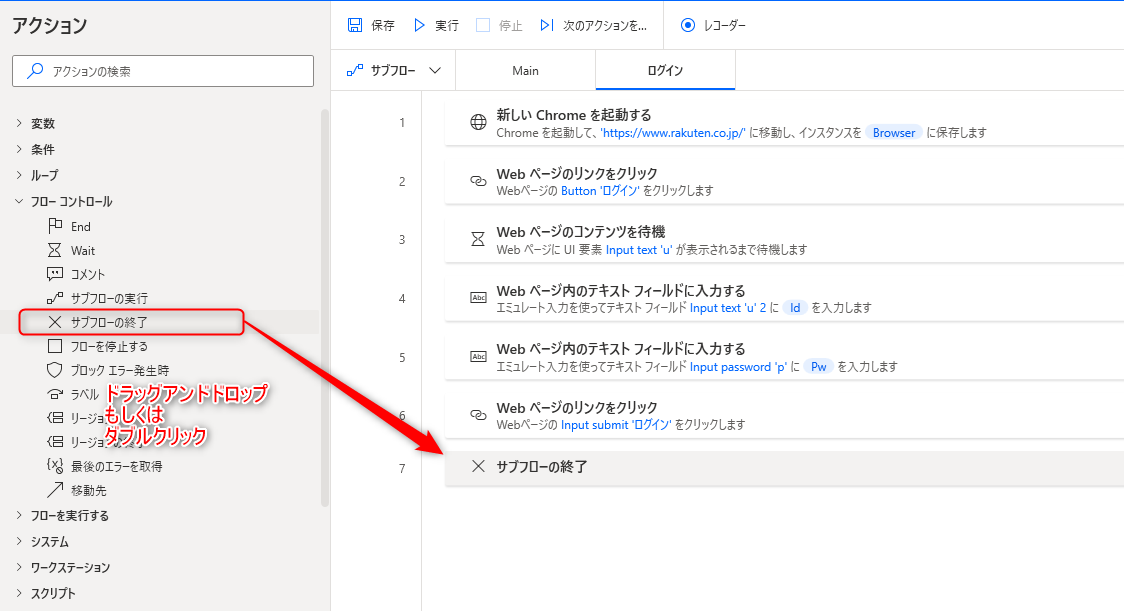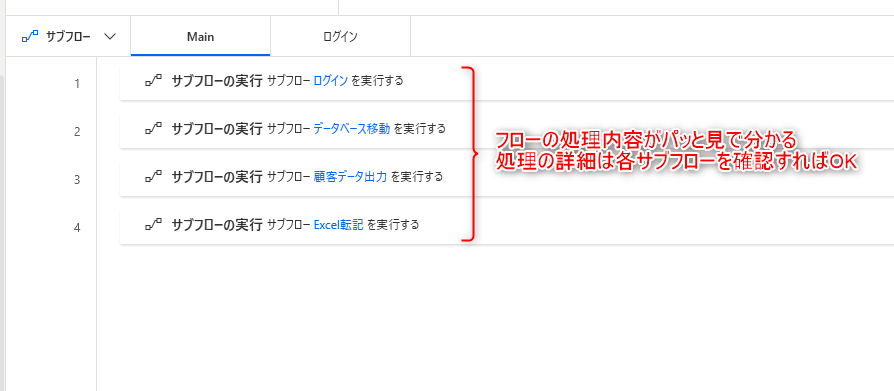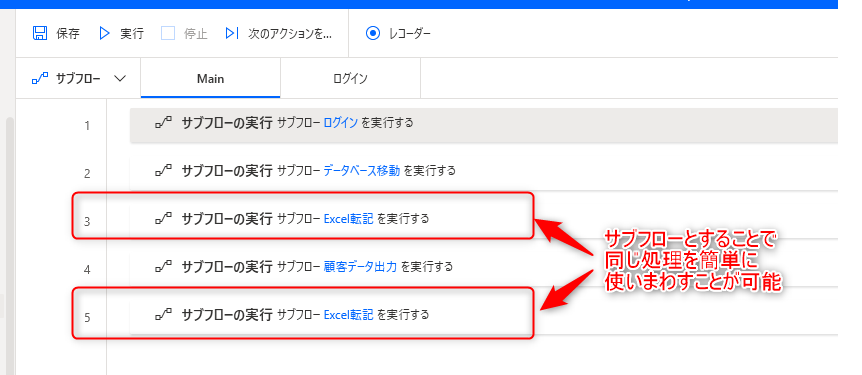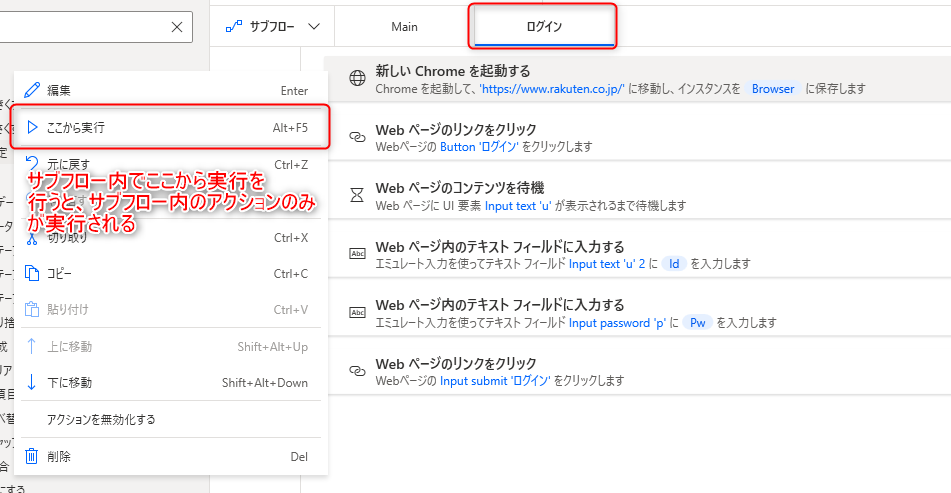Power Automate for desktop(PA4d)で作成できるフローには、メインフローとサブフローの2種類があります。
この記事では、サブフローとは何か、どのように活用できるのかについて紹介します。
サブフローとは
冒頭でも紹介した通り、PA4dで作成できるフローには、メインフローとサブフローの2種類があります。
メインフローはフローを新規作成する際に必ず作成され、動作の起点となる特別なフローです。以下画像の通り、タブに Main と表示されます。
基本的にはこのメインフローを使用するのですが、メインフローでのみフローを作成すると、アクションが多くなることでフローが複雑化してしまい、読みづらくメンテナンスや編集に時間がかかるようになってしまいます。
サブフローは、メインフローと別にフローを作成することができます。
ログイン処理、データ出力、Excel処理といった各処理をサブフローを活用して分けることで、フローが読みやすくメンテナンスが楽になり上記の問題を解決することができます。
また、「リージョン」のアクションを活用することで、メインフロー、サブフロー共によりメンテナンス性を上げることができるので、余裕があれば覚えておきましょう。
サブフローの作成手順
ここからはサブフローの作成手順と使い方について紹介していきます
作成手順
サブフローは以下の手順で作成することができます。
①「サブフロー」をクリック後、「新しいサブフロー」をクリック
Mainフロータブの隣にある、「サブフロー」のボタンをクリックします。
すると、作成済みのサブフローが一覧で表示されるので、最下段にある「+新しいサブフロー」ボタンをクリックします。
②サブフロー名を入力し、保存をクリック
サブフロー追加のウィンドウが表示され、サブフロー名を入力することが可能となります。
サブフロー名はデフォルトで「Subflow_*(連番)」と入力されますが、処理の内容など、後から見て分かりやすい名前に変更しておきましょう。
名前を付けたら、保存ボタンをクリックすることでサブフローが作成されます。
作成したサブフローを編集する場合は、サブフローボタンをクリックし、表示されたサブフロー一覧から編集したいサブフローをダブルクリックします。
すると、選択したサブフローのタブが表示されるので、タブをクリックすることで内容の確認と編集が可能となります。
サブフローの実行方法
作成したサブフローは サブフローの実行 アクションを使用することで、実行することが可能です。
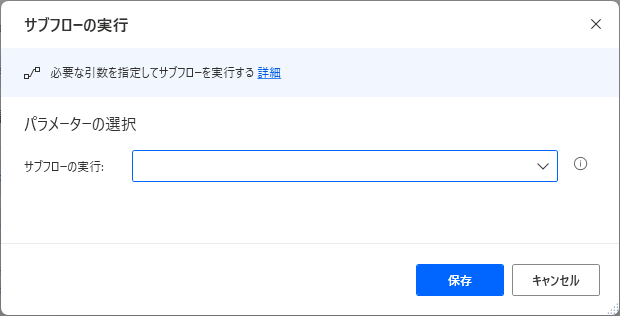
追加方法
アクションの「フローコントロール」グループより、「サブフローの実行」アクションを選択し、ドラッグアンドドロップ もしくは ダブルクリックすることでフローに追加できます。
パラメータ
アクションを追加した際に、パラメータを設定します。
各パラメータと詳細について以下で説明します。
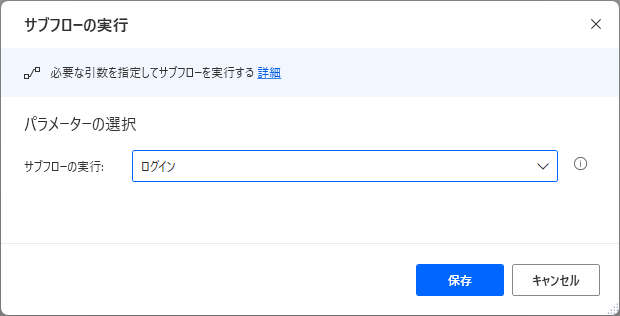
サブフローの実行
実行するサブフローをドロップダウンリストから選択します。
選択していたサブフローを削除した場合はエラーとなるので注意しましょう。
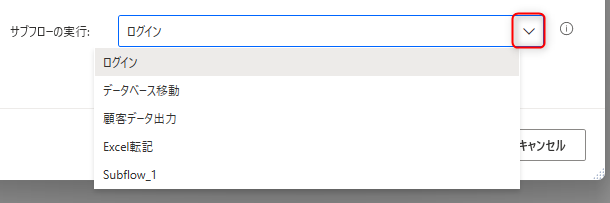
生成された変数
アクション実行時に変数は生成されません。
発生する可能性があるエラー
サブフロー '○○' が見つかりません。
選択しているサブフローが見つからない場合に発生するエラーです。
主にフロー編集時に選択したサブフローを削除してしまったことが原因なので、別のサブフローを選択するか新しく同名のサブフローを作成しましょう。
サブフローの終了
サブフローを途中で終了させる場合は サブフローの終了 アクションを使用することで、終了することが可能です。
「If」、「Else if」、「Else」といった条件分岐のアクションを組み合わせることで、特定条件下ではサブフローを終了させる、といった使い方ができます。
アクションは「フローコントロール」グループより、「サブフローの終了」アクションを選択し、ドラッグアンドドロップ もしくは ダブルクリックすることでフローに追加できます。
サブフローの活用例
- メンテナンス性向上
すでに記事内で紹介しておりますが、以下の様に各処理ごとのサブフローを作成することで、フローの複雑化を防ぎ、読みやすくメンテナンス性を向上させることができます。
- 処理の関数化、使いまわし
繰り返しフロー内で使用する汎用的な処理は、サブフローとして一度作成しておけば、簡単に使いまわすことが可能となります。
同じ処理を何度も作成したりコピーしたりすると、フローが読みづらくなりメンテナンス性が下がるので、サブフローを積極的に活用しましょう。
- 簡易的なデバッグ、動作確認
メインフローで「ここから実行」を行うと、ブレークポイントを設定していない限りフロー全体が実行されてしまいますが、サブフローの場合、サブフロー内だけの処理を実行することが可能です。
簡易的にデバッグや、フローの動作確認、処理内容の確認を行う際は、サブフローを活用すると非常に便利です。
Power Automate for desktop アクション一覧
Power Automate for desktopのアクション一覧と使い方を以下でまとめています。
是非参考としてみて下さい。
-

Power Automate for desktop アクション一覧・使用方法
Power Automate for desktopのアクションをグループごとにまとめています。 目次から目的のアクショングループを選択して参照ください。 各アクションの使用方法については、アクション ...
続きを見る