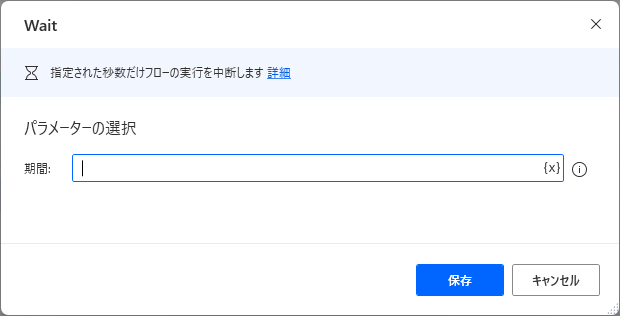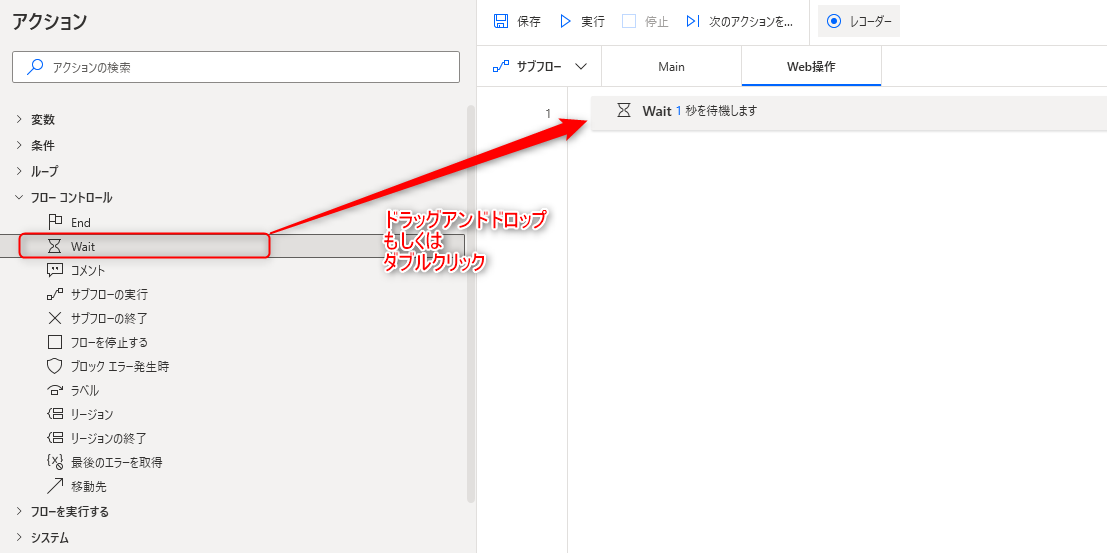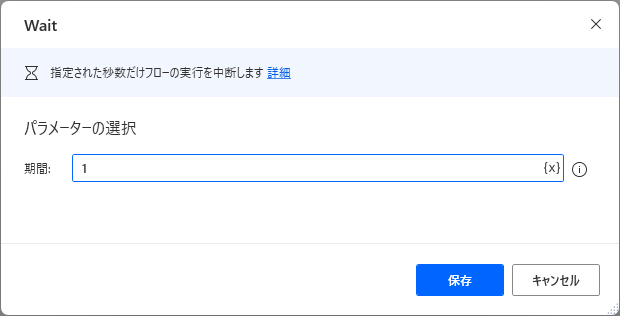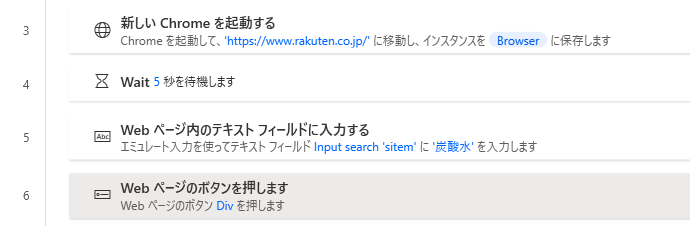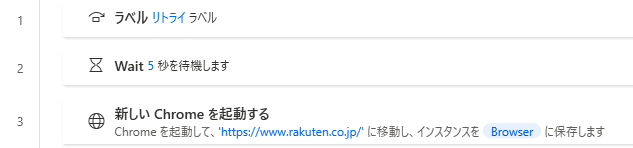Wait アクションは、フローの動作を一時的に停止させたい際に使用するアクションです。
PA4dの処理が早すぎて、画面の表示が追い付いていない場合や、処理が安定せずエラーが発生してしまう場合に使用されます。
アクションの使い方
追加方法
アクションの「フローコントロール」グループより、「Wait」アクションを選択し、ドラッグアンドドロップ もしくは ダブルクリックすることでフローに追加できます。
パラメータ
アクションを追加した際に、パラメータを設定します。
各パラメータと詳細について以下で説明します。
期間
フローを一時停止する時間を設定します。
設定は秒単位のみ可能で、直接入力もしくは変数から設定することができます。

生成された変数
アクション実行時に変数は生成されません。
発生する可能性があるエラー
本アクションで発生するエラーはありません。
使用例
- 画面の処理が追い付かない場合
Webページやアプリケーションを操作を行った際、PCのスペックや表示先のサイズによっては、画面の読み込みに時間がかかってしまうことがあります。
UIオートメーションやブラウザー自動化のアクションには、"ページが読み込まれるまで待機します"のオプションがあるため、こちらをオンにしておけば大抵の場合
読み込むまで待機した後に処理を行ってくれますが、まれに処理が上手くいかないことがあります。
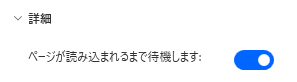
そのような場合は、Wait アクションを使用し、待機時間を設けることで処理が安定することがあります。
以下はWebページを表示させる際にWaitを行わせ、処理を安定させています。
- 処理の安定化
エラー発生時に「ラベル」アクションと「移動先」アクションを組み合わせてリトライを行う処理を作成した場合、
普段は上手く処理されるのに、リトライ後の処理はエラーが発生しフローが停止してしまうことがあります。
特に、画面に特定の要素が表示されるまでリトライを繰り返す処理などは、この現象がよく発生します。
そのような場合は、以下の様にリトライ後、Waitで一時的に待機させることで処理を安定化させることができます。
これら事例以外にも、もしなぜかエラーが発生してしまいお困りの場合は、Waitアクションを使用してみると解決するかもしれません。
Power Automate for desktop アクション一覧
Power Automate for desktopのアクション一覧と使い方を以下でまとめています。
是非参考としてみて下さい。
-

Power Automate for desktop アクション一覧・使用方法
Power Automate for desktopのアクションをグループごとにまとめています。 目次から目的のアクショングループを選択して参照ください。 各アクションの使用方法については、アクション ...
続きを見る