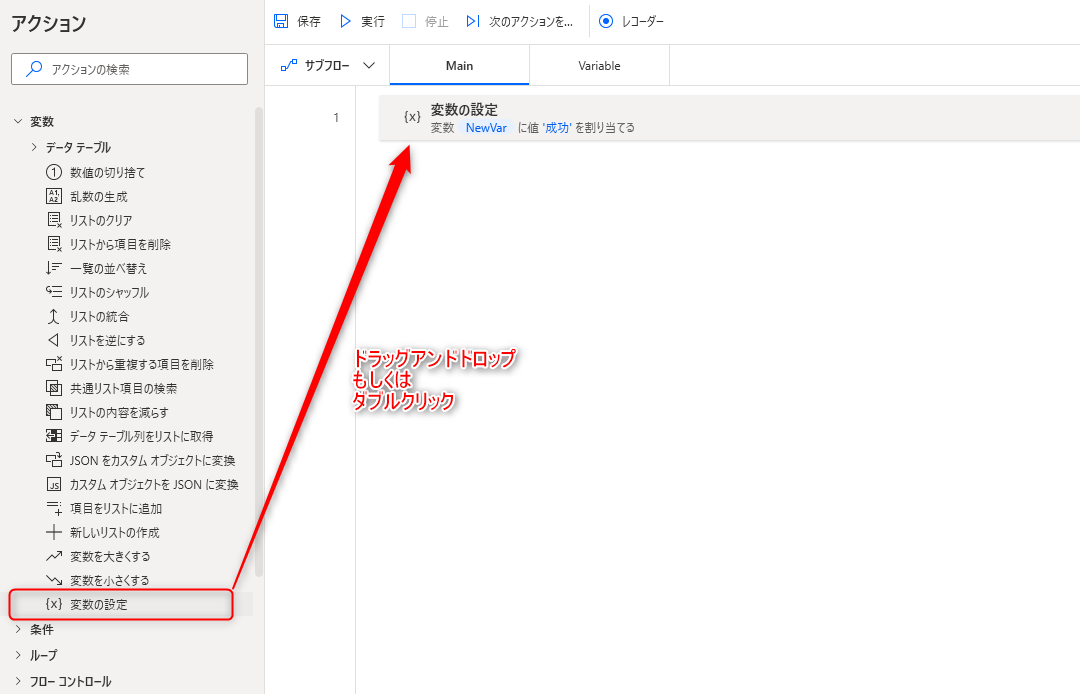変数の設定 アクションは、任意の値を格納した変数を作成するアクションです。
フローの初期設定値を設定したり、取得した値を格納したりと、フローを構築する上で基本となるアクションとなりますので、必ず覚えておきましょう。
後述しますが、変数の設定アクションでは、テキストや数値だけでなく、テーブルやリストを作成することも可能です。
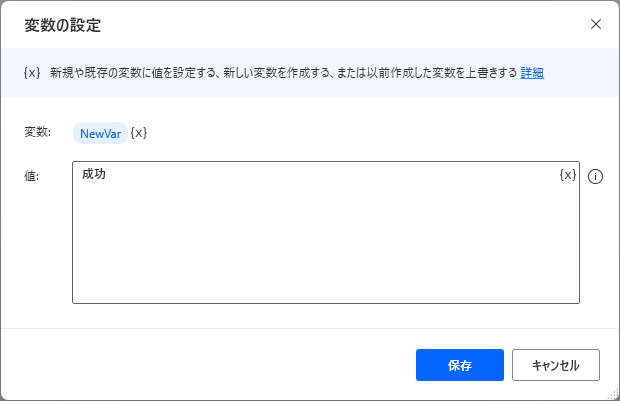
アクションの使い方
追加方法
アクションの「変数」グループより、「変数の設定」アクションを選択し、ドラッグアンドドロップ もしくは ダブルクリックすることでフローに追加できます。
パラメータ
アクションを追加した際に、パラメータを設定します。
各パラメータと詳細について以下で説明します。
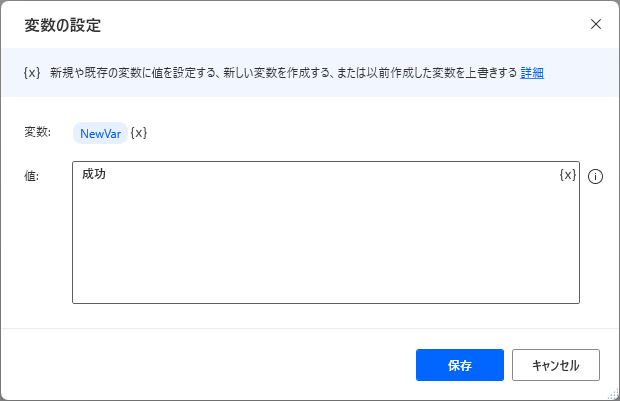
変数
設定した値を格納する変数を設定します。
変数は直接入力、もしくは既存の変数から選択することができます。
![]()
値
変数に格納する値を設定します。
値は直接入力、もしくは既存の変数から設定することができます。
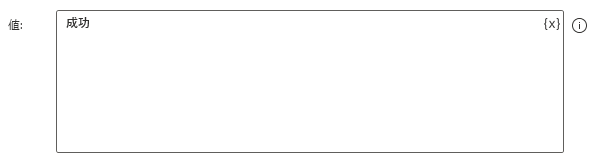
値の設定方法
テキスト型
文字列を入力するとテキスト型として値が格納されます。
平仮名やカタカナ、アルファベット、全角数字や記号が文字列に該当します。
例:成功
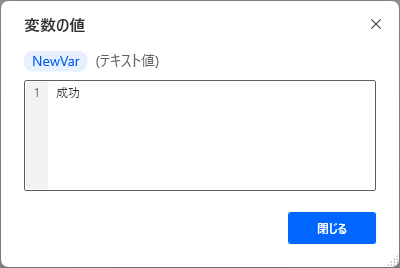
数値型
数値を入力すると数値型として値が格納されます。
半角数字が数値に該当します。
例:123
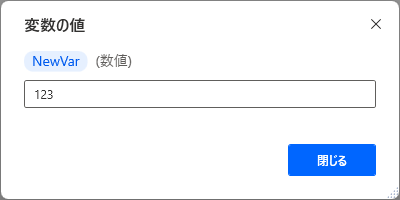
ブール型
真理値を入力すると、ブール型として値が格納されます。
True や False がブール型に該当します。
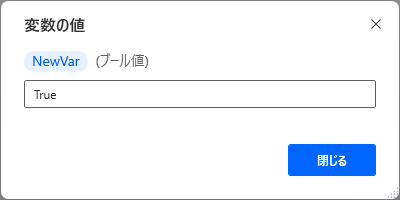
真理値を変数として設定する際は、%True%、%False%と"%"で囲う必要がある点に注意しましょう。
例:%True%
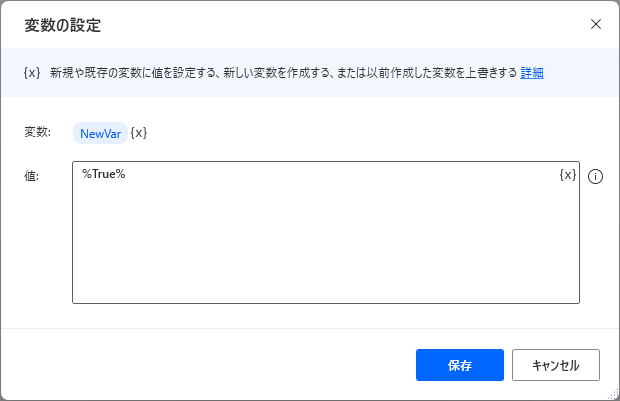
Datetime型
日付を入力すると、Datetime型として値が格納されます。
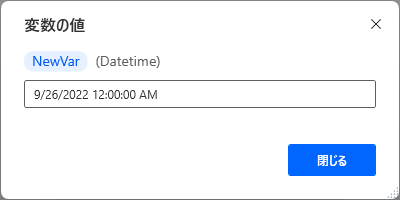
日付を入力する際は、以下の様に"%"で囲った上、頭にDを付与する必要があります。
例:%D'2022/09/26'%
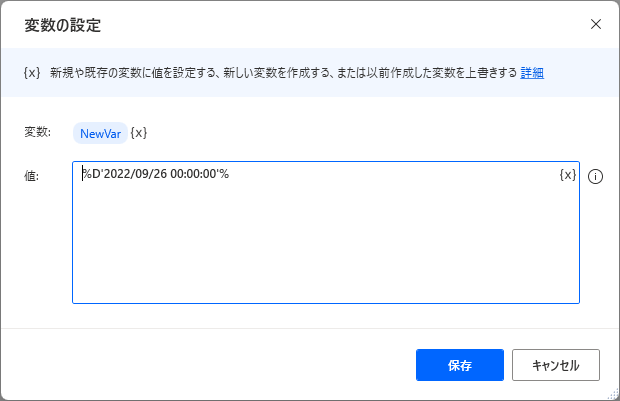
リスト型
複数の値をリスト形式で値を格納することも可能です。
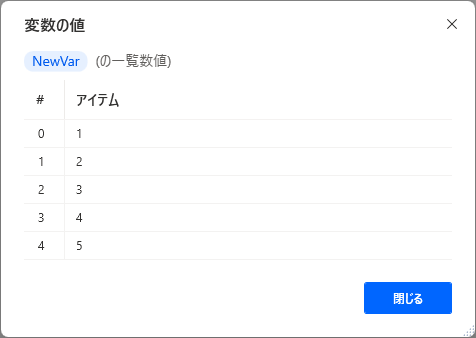
リスト形式で格納する場合は、以下の様に”%"と"[]"で値を囲い、各値はカンマ( , )で区切ることでリスト形式とすることができます。
例:%[1,2,3,4,5]%
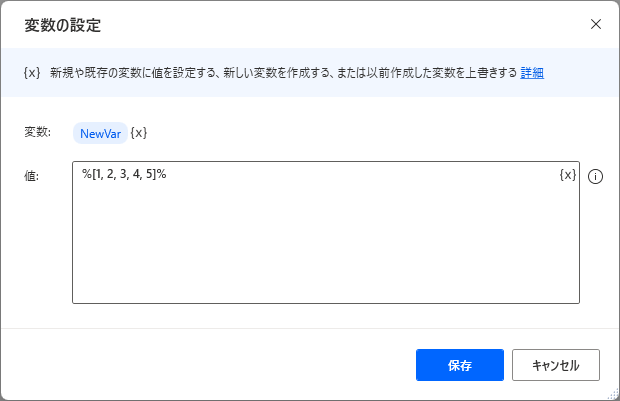
データテーブル型
複数の値を表形式であるデータテーブル型として値を格納することも可能です。
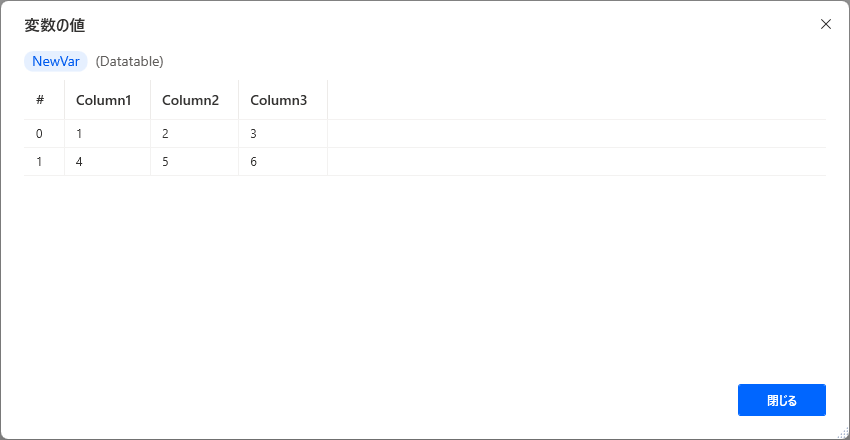
データテーブル形式で格納する場合は、以下の様に”%"と"{}"で全体を囲い、各行を"[]"で囲うことでデータテーブル形式とすることができます。
各行と各値はカンマ( , )で区切る必要があります。
例:%{[1,2,3],[4,5,6]}%
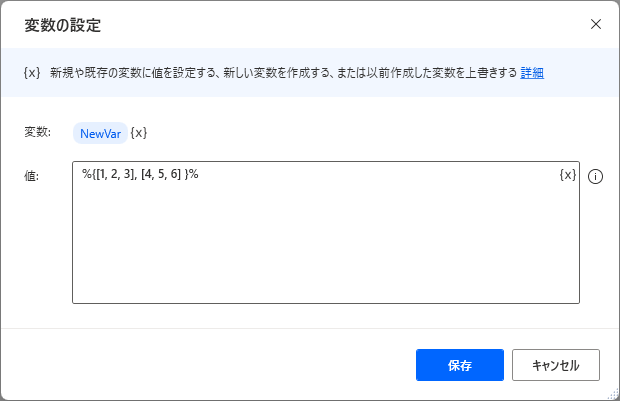
先頭に ^ を付与することで、以下の様に列名を設定することができます。
例:%{^["A","B","C"],[1,2,3],[4,5,6]}%
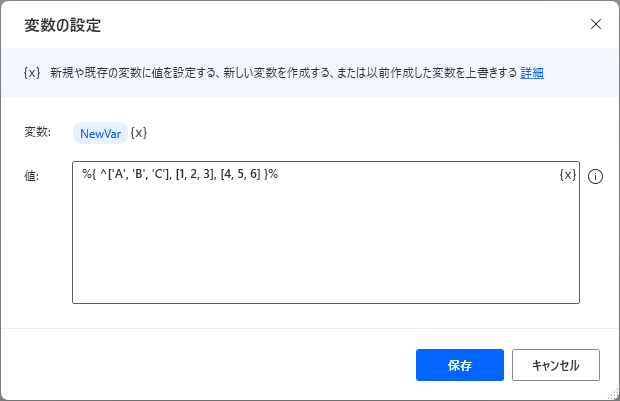
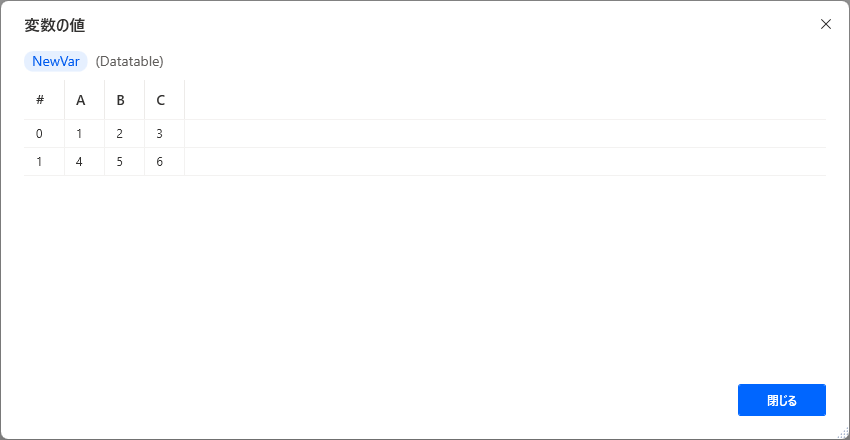
カスタムオブジェクト型
キーと値を持つカスタムオブジェクト型として格納することも可能です。
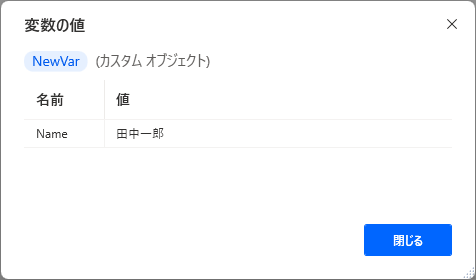
カスタムオブジェクト型で格納する場合は、以下の様にキー : 値 の形式で入力した値を "%" と "{}" で囲うことで設定できます。
例:%{"Name" : "田中一郎"}%
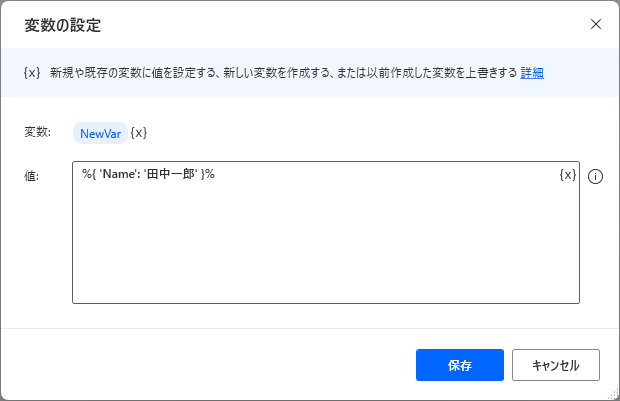
発生する可能性があるエラー
空にできません
変数の設定アクションの値が空になっている場合に発生するエラーです。
入力が漏れていないか確認しましょう。
構文エラーです
設定できない値が設定されている場合に発生するエラーです。
例として、% や " の記号が奇数個しかない場合には構文エラーが発生します。
Power Automate for desktop アクション一覧
Power Automate for desktopのアクション一覧と使い方を以下でまとめています。
是非参考としてみて下さい。
-

Power Automate for desktop アクション一覧・使用方法
Power Automate for desktopのアクションをグループごとにまとめています。 目次から目的のアクショングループを選択して参照ください。 各アクションの使用方法については、アクション ...
続きを見る