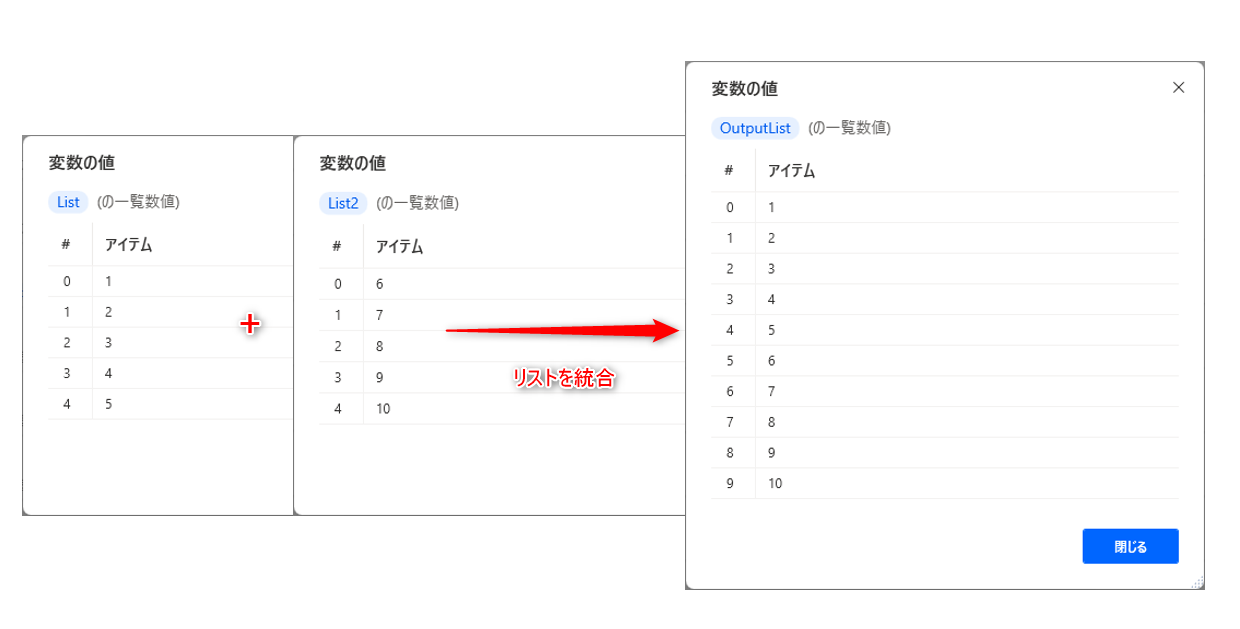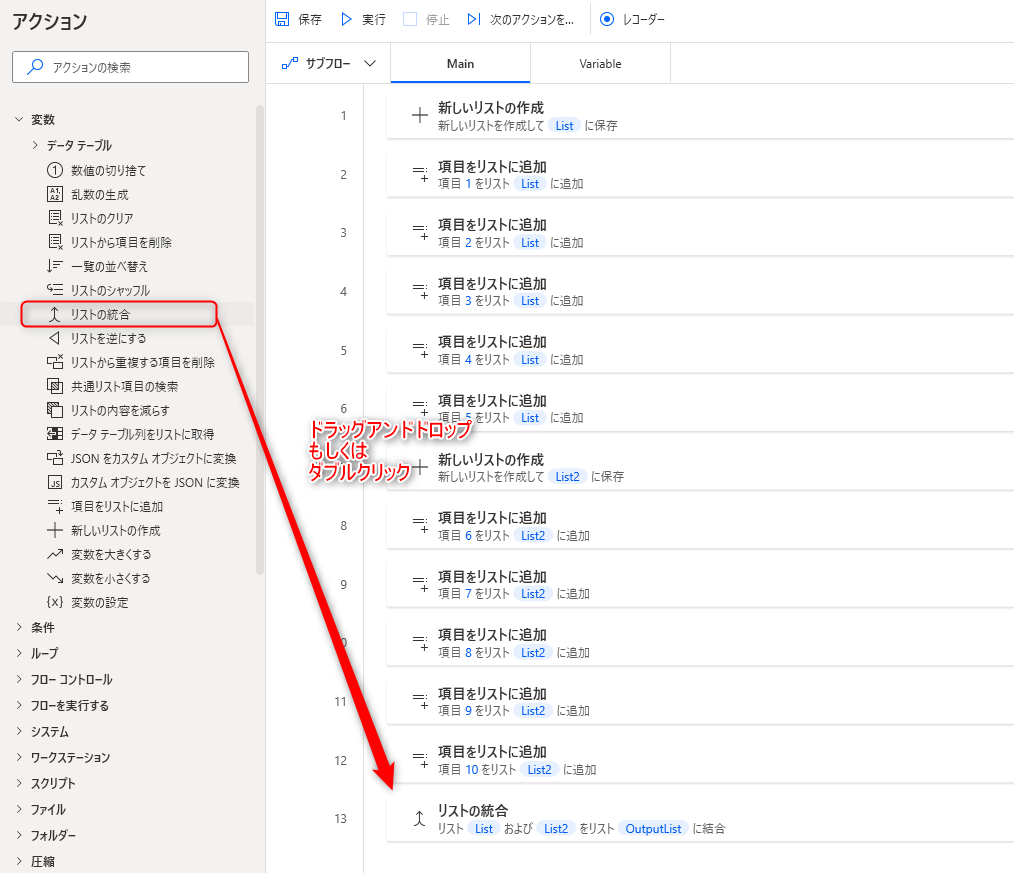リストの統合 アクションは、2つの異なるリストを1つのリストに統合するアクションです。
プログラミング的に言えばマージです。
実行すると以下の様に2つのリストの値を持つリストが作成されますが、元のリストの値も消えることなく引き続き使用することが可能です。
複数のファイルやWebページから取得した値を一つに統合して使用したい、といった場合などに活用できます。
アクションの使い方
追加方法
アクションの「変数」グループより、「リストの統合」アクションを選択し、ドラッグアンドドロップ もしくは ダブルクリックすることでフローに追加できます。
パラメータ
アクションを追加した際に、パラメータを設定します。
各パラメータと詳細について以下で説明します。
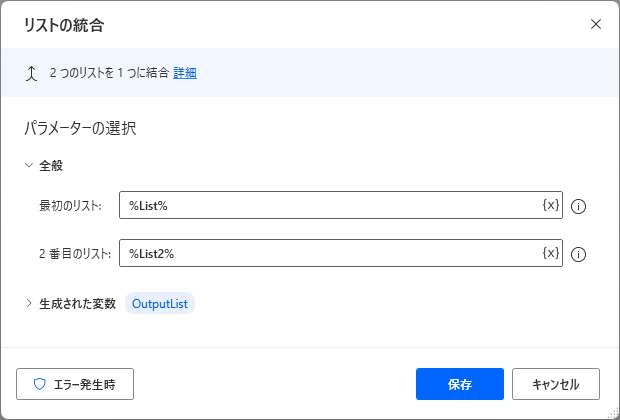
最初のリスト
統合する対象のリストを選択します。
最初のリスト に選択したリストの値が先頭となります。
リストの変数は直接入力するか、変数の一覧から選択しましょう。

変数の一覧を表示した際、一覧一般の値や一覧数値と型に表示されている変数がリストの変数となります。
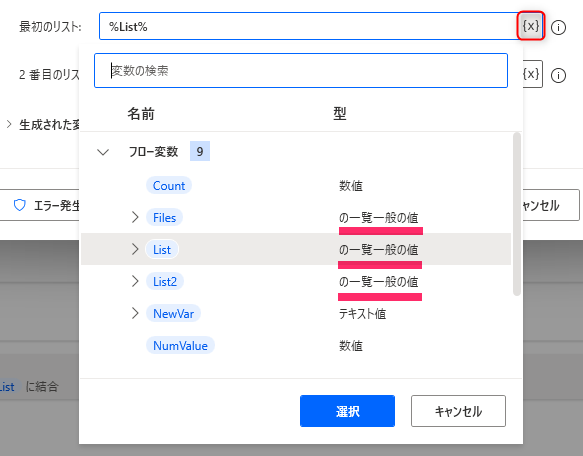
2番目のリスト
統合する対象のリストを選択します。
2番目のリスト に選択したリストの値が 最初のリスト の後に追加されます。
最初のリスト 同様、リストの変数は直接入力するか、変数の一覧から選択しましょう。
![]()
生成された変数
![]()
アクション実行時に設定した名前の変数が生成されます。
デフォルトの名前
%OutputList%
取得結果イメージ
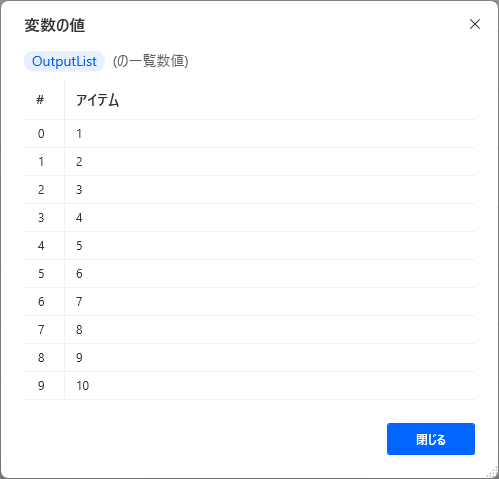
データ型
リスト型
変数の用途
2つのリストが統合されたリストが作成され、変数に格納されます。
基本的にはデフォルトの名前のまま使用して問題ないですが、複数のリストを作成する場合は判別しやすくするため、分かりやすい名前を付けておきましょう。
発生する可能性があるエラー
指定されたリストの種類に互換性がありません
指定したリスト同士に互換性が無い場合に発生するエラーです。
「リストの作成」で作成したリストの様にプロパティを持たないリストと、「フォルダー内のファイルを取得」アクションで取得した様なプロパティを持つリストは互換性が無いため統合できません。
設定したリストが上記の様に互換性が無いリスト同士になっていないか確認してみましょう。
Power Automate for desktop アクション一覧
Power Automate for desktopのアクション一覧と使い方を以下でまとめています。
是非参考としてみて下さい。
-

Power Automate for desktop アクション一覧・使用方法
Power Automate for desktopのアクションをグループごとにまとめています。 目次から目的のアクショングループを選択して参照ください。 各アクションの使用方法については、アクション ...
続きを見る