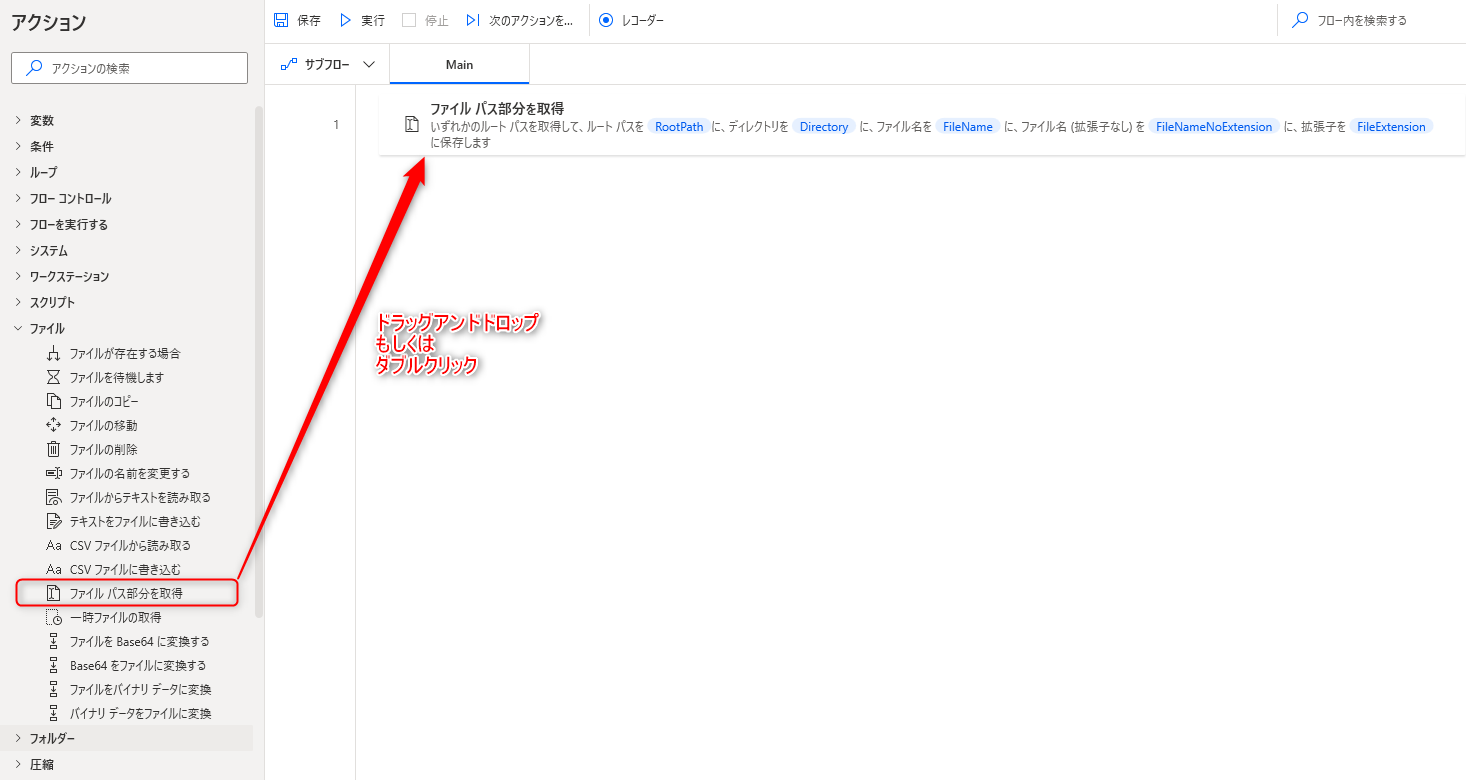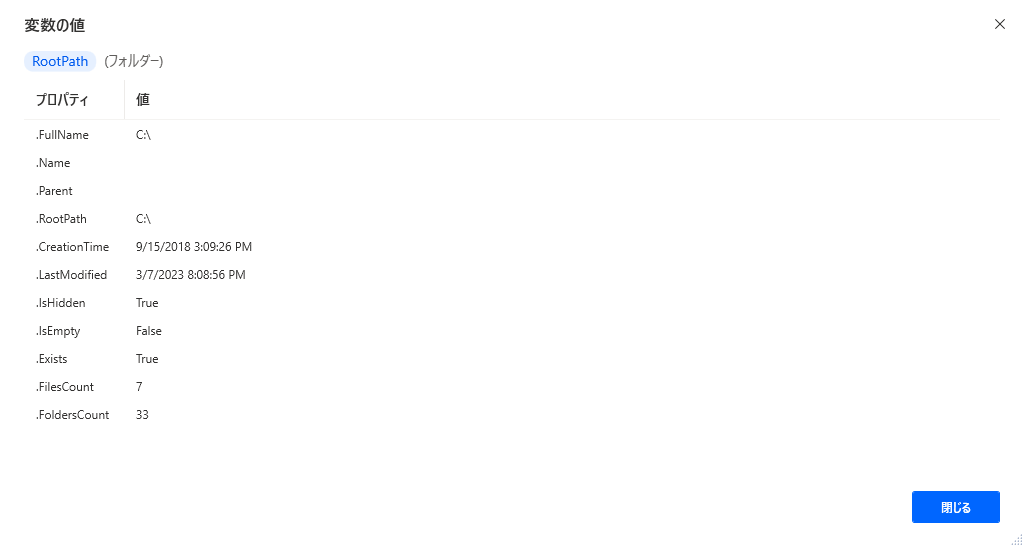ファイル パス部分を取得 アクションは、指定したファイルパスからディレクトリ名やファイル名、拡張子の情報を取得するアクションです。
「フォルダー内のファイルを取得する」アクションなどで取得したファイルパスから、ファイル名や拡張子名を取得し、処理を分けたり、フォルダー名に活用したりすることが可能です。
アクションの使い方
追加方法
アクションの「ファイル」グループより、「ファイル パス部分を取得」アクションを選択し、ドラッグアンドドロップ もしくは ダブルクリックすることでフローに追加できます。
パラメータ
アクションを追加した際に、パラメータを設定します。
各パラメータと詳細について以下で説明します。
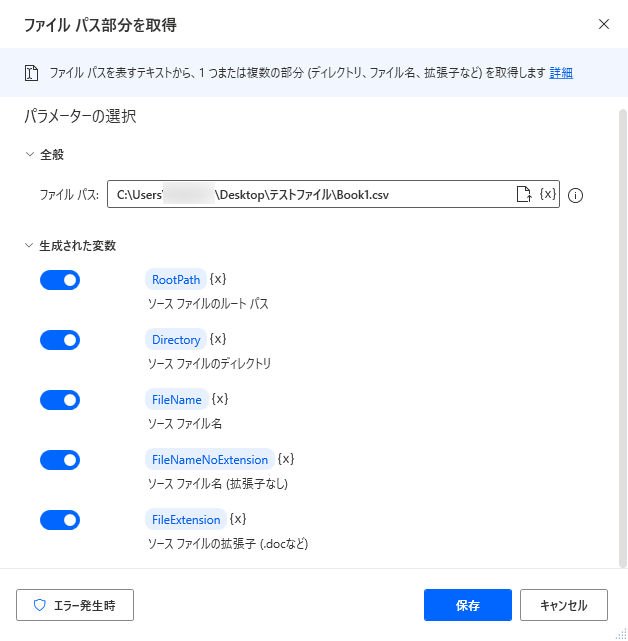
ファイル パス
条件の対象となるファイルのフルパス(場所)を設定します。
処理が上手くいかない場合は、拡張子など、入力漏れがないか確認しましょう。

生成された変数
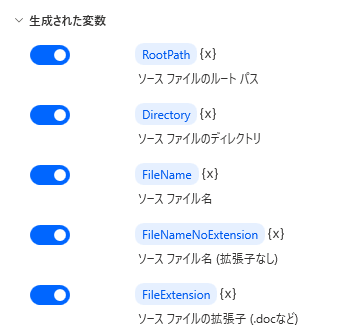
アクション実行時に設定した名前の変数が生成されます。
初期設定では5種類の変数がすべて作成されるため、不要な変数はオフにしましょう。
取得結果イメージ
ファイルパスを以下の設定とした場合、変数に取得される値を紹介します。

%RootPath%
ファイルのルートフォルダーが取得されます。
ルートフォルダーとは、ファイルの大元となるフォルダーを指します。
今回の場合、 C:\ がルートフォルダーとなります。
データ型
フォルダー型
%Directory%
指定したファイルが保存されているフォルダーのパスが取得されます。
今回の場合、C:\Users\**\Desktop\テストファイル がディレクトリに当たります。
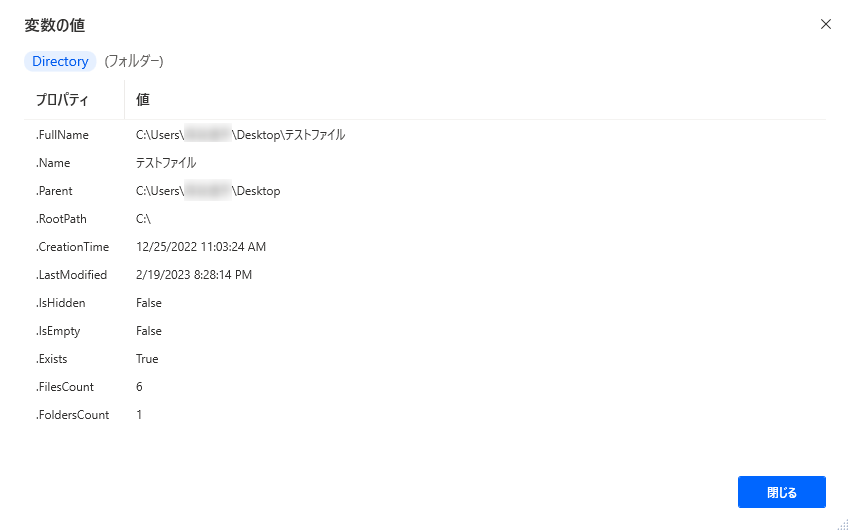
データ型
フォルダー型
%FileName%
指定したファイルの名前が取得されます。
今回の場合、Book1.csv がファイル名に当たります。
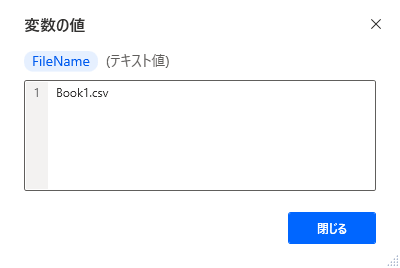
データ型
テキスト型
%FileNameNoExtension%
指定したファイルの拡張子を含まない名前が取得されます。
今回の場合、Book1 がファイル名に当たります。
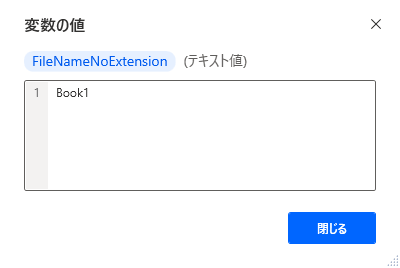
データ型
テキスト型
%FileExtension%
指定したファイルの拡張子が取得されます。
今回の場合、.csv が拡張子に当たります。

データ型
テキスト型
変数の用途
ファイル名や拡張子の情報がフォルダー型、もしくはテキスト型で変数に格納されます。
基本的にはデフォルトの名前のまま使用して問題ないですが、複数のファイルから情報を取得する場合は判別しやすくするため、分かりやすい名前を付けておきましょう。
発生する可能性があるエラー
ファイルパスに無効な文字が含まれています
設定したファイルパスに無効な文字が含まれている場合に発生するエラーです。
設定しているファイルパスに問題がないか、再度確認してみましょう。
Power Automate for desktop アクション一覧
Power Automate for desktopのアクション一覧と使い方を以下でまとめています。
是非参考としてみて下さい。
-

Power Automate for desktop アクション一覧・使用方法
Power Automate for desktopのアクションをグループごとにまとめています。 目次から目的のアクショングループを選択して参照ください。 各アクションの使用方法については、アクション ...
続きを見る