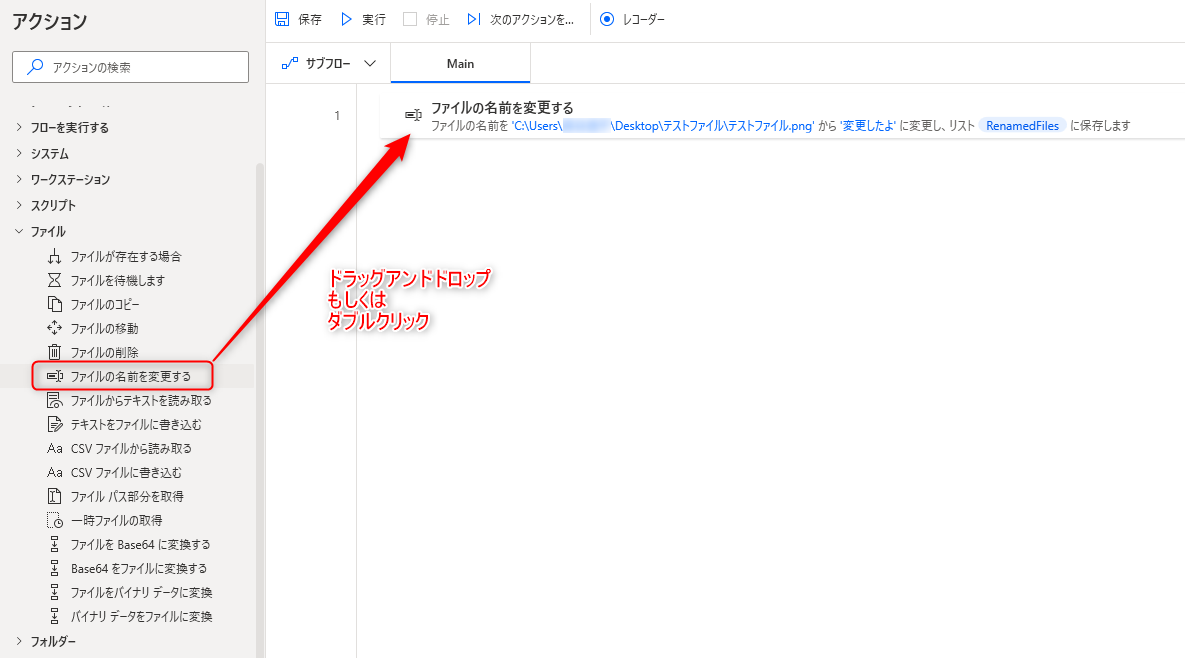ファイルの名前を変更する アクションは、指定したファイルの名前を、任意の名前に変更するアクションです。
名前を変更する、とありますが用途は広く、
- テキストの追加、置換
- タイムスタンプや連番の付与
- 拡張子を変更する
といった使い方が可能です。
アクションの使い方
追加方法
アクションの「ファイル」グループより、「ファイルの名前を変更する」アクションを選択し、ドラッグアンドドロップ もしくは ダブルクリックすることでフローに追加できます。
パラメータ
アクションを追加した際に、パラメータを設定します。
各パラメータと詳細について以下で説明します。
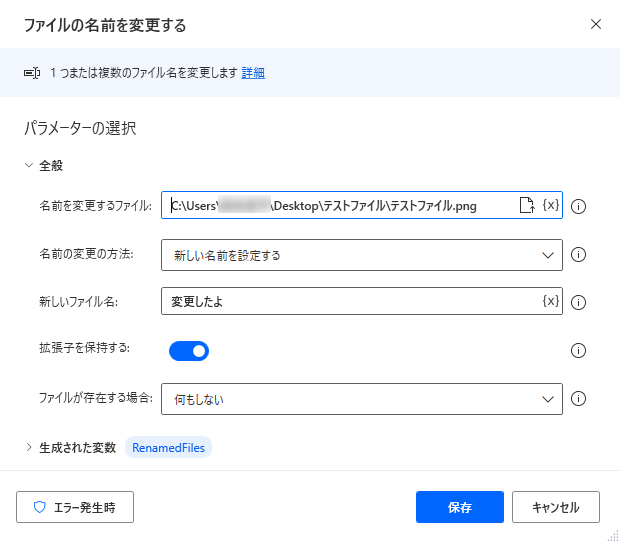
名前を変更するファイル
名前を変更する対象ファイルのフルパスを設定します。
フルパスは直接入力するか、ファイル選択、変数の一覧から設定しましょう。
「フォルダー内のファイルを取得」アクションで変数に対象ファイルを取得した後、「For each」アクションと組み合わせることで取得したファイルを順番に処理することも可能です。
![]()
名前の変更の方法
名前を変更する際の処理方法を、以下の7パターンから設定します。
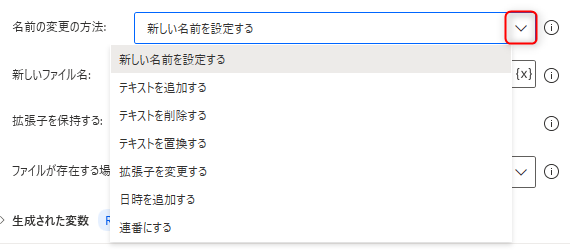
- 新しい名前を設定する
対象のファイル名を 新しいファイル名 の項目に設定した名称に変更します。
拡張子を保持する をオンにしている場合は、元のファイルの拡張子をそのまま維持しますが、オフの場合は 新しいファイル名 に拡張子の情報も含める必要があります。
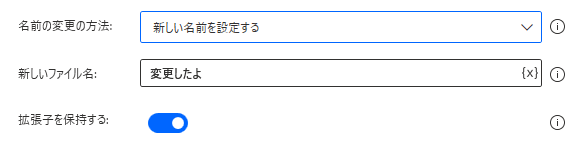
- テキストを追加する
対象のファイル名の先頭もしくは末尾に、追加するテキスト の項目で設定した任意のテキストを追加します。
追加される位置は、テキストを追加する の項目で設定できます。
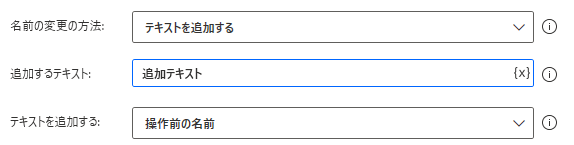
テキストを追加する を 操作前の名前 とした場合は、ファイル名の先頭にテキストが追加され、操作後の名前 とした場合は、ファイル名の末尾にテキストが追加されます。

- テキストを削除する
削除するテキスト の項目で設定したテキストが、対象のファイル名に含まれている場合は、テキストを削除します。

- テキストを置換する
置換するテキスト の項目で設定したテキストが、対象のファイル名に含まれている場合は、置き換え先のテキスト で設定したテキストに置換されます。
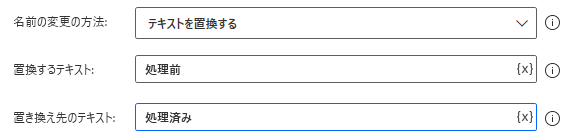
- 拡張子を変更する
対象ファイルの拡張子を、新しい拡張子 で設定した拡張子に変更します。
csvファイルをExcel(xlsx)形式に変更したり、といった形で活用できます。

- 日時を追加する
対象ファイルの先頭もしくは末尾に、設定した形式で日時の情報を追加します。
日時はファイルが持つ情報、もしくは任意の日時を設定できます。
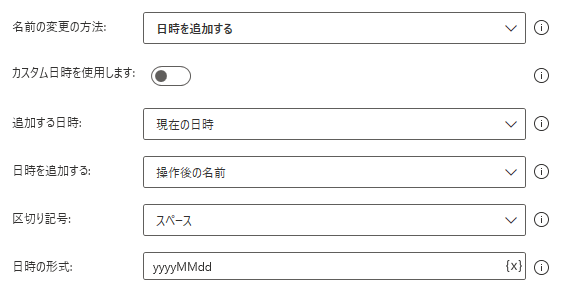
追加する日時
追加する日時では、以下の4種類からファイル名に追加する日時の情報を選択できます。
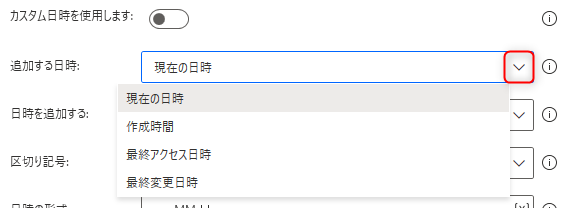
・現在の日時
アクションが実行されたタイミングの日時がファイル名に追加されます。
・作成時間
ファイルの作成時間がファイル名に追加されます。
・最終アクセス日時
ファイルに最後アクセスした際の日時がファイル名に追加されます。
・最終変更日時
ファイルの内容を変更し、最後に保存した際に日時がファイル名に追加されます。
カスタム日時を使用します をオンにすると、追加する日時の情報を任意で選択可能となり、直接もしくは変数で設定ができます。
例えば、現在の日時を取得 アクションにて、フローの実行開始時間や、アプリケーションやシステムへのアクセス時間を取得してファイル名に追加する、といった使い方が可能です。

日時を追加する
日時を追加する を 操作前の名前 とした場合は、ファイル名の先頭にテキストが追加され、操作後の名前 とした場合は、ファイル名の末尾に日時が追加されます。

区切り記号
区切り記号 にて、ファイル名と追加する日時の間に、以下から選択して記号を追加できます。
・なし
記号は追加されません。
・スペース
ファイル名と日時の間に半角スペース( )が追加されます。 例:「ファイル名 日時」
・ダッシュ
ファイル名と日時の間にダッシュ(')が追加されます。 例:ファイル名'日時
・ピリオド
ファイル名と日時の間にピリオド(.)が追加されます。 例:ファイル名.日時
・アンダースコア
ファイル名と日時の間にアンダースコア(_)が追加されます。 例:ファイル名_日時

日時の形式
ファイル名に追加する日時の形式を設定します。
デフォルトでは「yyyyMMdd」が設定されています。
設定値の意味は以下となり、入力した値のみが日時として追加されます。
yyyy:年
MM:月
dd :日
hh :時
mm:分
ss :秒
![]()
- 連番にする
対象ファイルの先頭もしくは末尾に、連番(サフィックス)を追加します。
開始番号 で設定した値から始まり、増分で設定した値分ずつ追加される値の大きさが増えていきます。
ページ数を付与したり、ファイルの順番を表す際に活用できます。
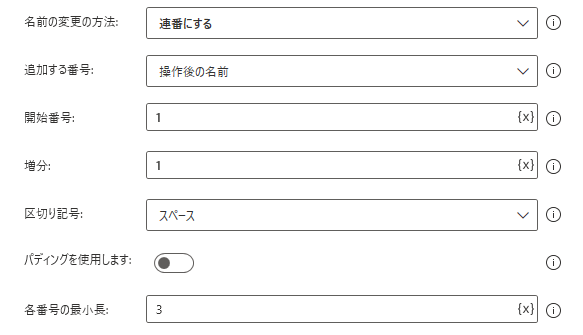
追加する番号
追加する番号 を 操作前の名前 とした場合は、ファイル名の先頭にテキストが追加され、操作後の名前 とした場合は、ファイル名の末尾に連番が追加されます。
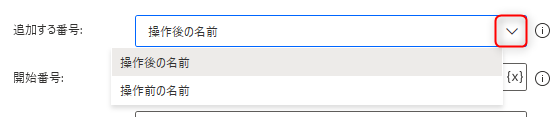
区切り記号
区切り記号 にて、ファイル名と追加する連番の間に、以下から選択して記号を追加できます。
各記号の詳細は日時を追加する の項目を参照ください。
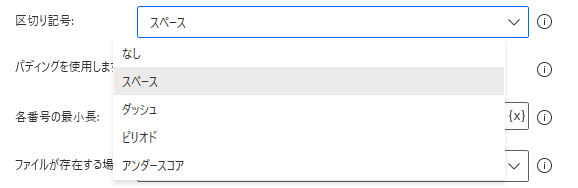
パディングを使用します
パディングを使用します をオンにすると、各番号の最小長 の項目で設定した桁数に合わせて連番を追加します。

例として、各番号の最小長 を 3 と設定した場合、連番の桁数が3以下の場合は足りない桁が0で自動的に埋められます。
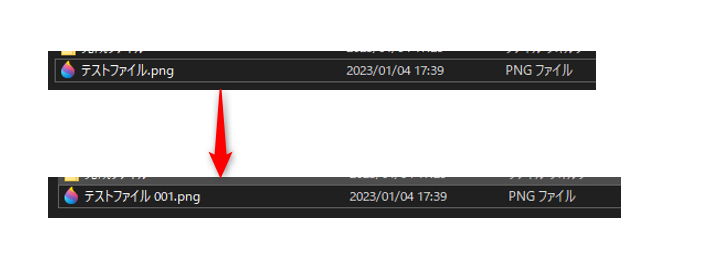
ファイルが存在する場合
ファイルの移動先フォルダーに、既に同名のファイルが存在している場合、本項目で設定した処理を行います。
設定は以下の2種類から選択します。
- 何もしない
ファイルを移動する処理を行わず、処理を終了します。
- 上書き
フォルダー内のファイルを移動するファイルで上書きします。
移動するファイルをフォーマットファイルと同じ名前を付けている場合などは、フォーマットファイルが上書きされて消えてしまうため注意しましょう。

生成された変数
![]()
アクション実行時に設定した名前の変数が生成されます。
デフォルトの名前
%RenamedFiles%
取得結果イメージ
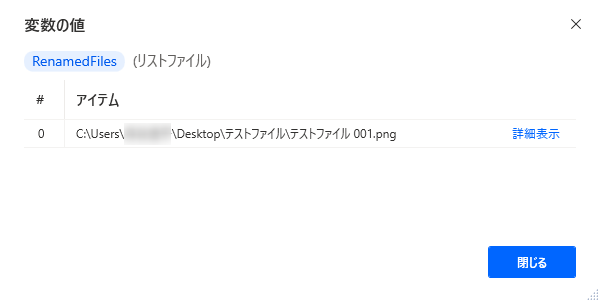
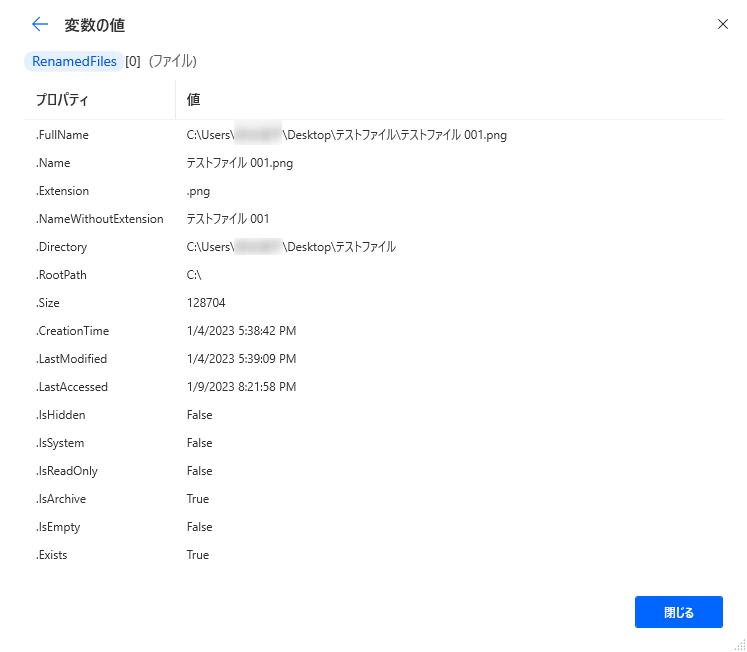
データ型
リスト型、ファイル型
変数の用途
ファイル名を変更したファイルの情報がリスト型で変数に格納されます。
詳細情報内にファイル型で情報が格納されています。
基本的にはデフォルトの名前のまま使用して問題ないですが、複数のファイル名を変更する場合は判別しやすくするため、分かりやすい名前を付けておきましょう。
発生する可能性があるエラー
ファイルが見つかりません
名前を変更するファイル の項目で設定したファイルが存在しない場合に発生するエラーです。
フルパスの内容に誤りがあったり、ファイルが対象フォルダー内に存在しない状態になっていないか確認してみましょう。

ファイルを移動できません
名前を変更するファイル の項目で設定したファイルの名前が、変更できない場合に発生するエラーです。
実行時に対象のファイルが開かれている、処理中であるといった状態となっていないか確認してみましょう。

Power Automate for desktop アクション一覧
Power Automate for desktopのアクション一覧と使い方を以下でまとめています。
是非参考としてみて下さい。
-

Power Automate for desktop アクション一覧・使用方法
Power Automate for desktopのアクションをグループごとにまとめています。 目次から目的のアクショングループを選択して参照ください。 各アクションの使用方法については、アクション ...
続きを見る