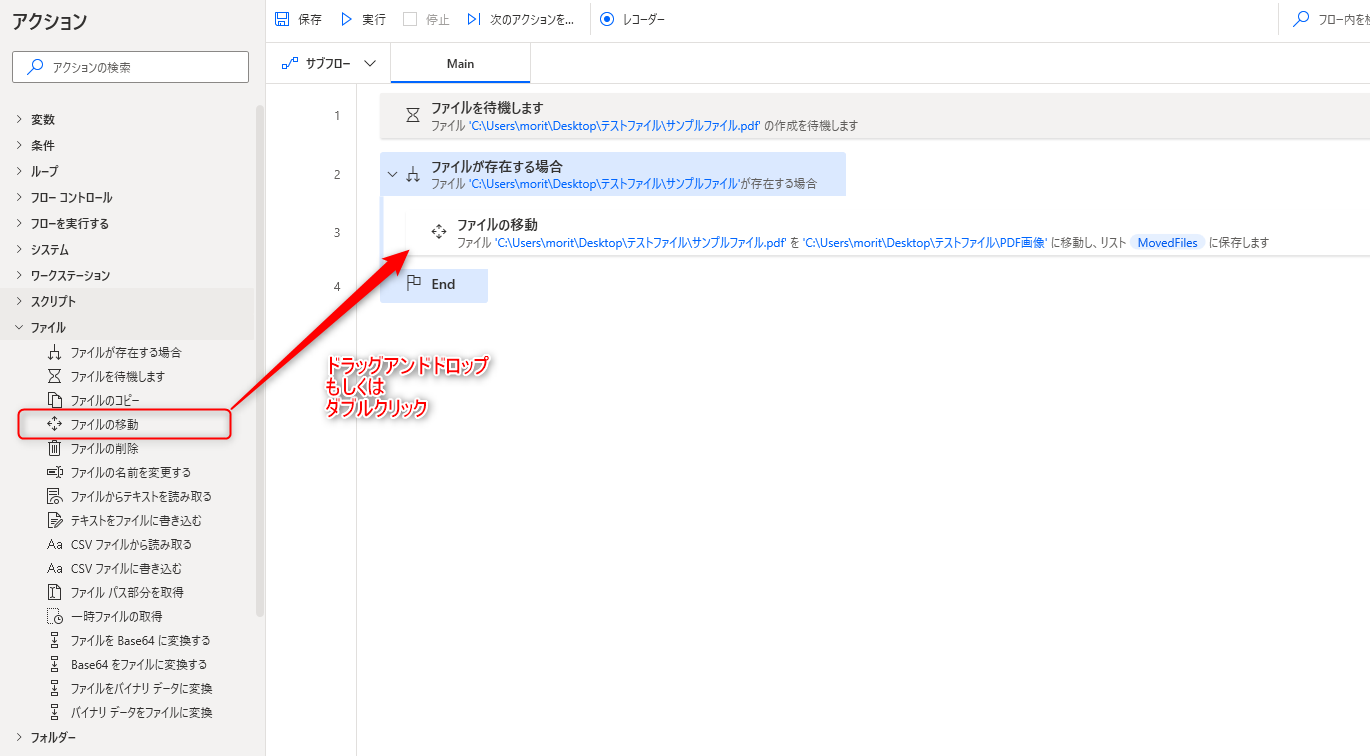ファイルの移動 アクションは、指定したファイルを特定のフォルダーに移動するアクションです。
- Webページやアプリケーションから、ダウンロードフォルダーにダウンロードしたファイルを対象のフォルダーに移動する
- ファイルのコピー アクションで複製後、編集したファイルを移動する
と、いった使い方が一例として考えられます。
移動対象とするファイルは、前述したファイルのコピー アクション以外にも、フォルダー内のファイルを取得する アクションで対象とするフォルダーを設定し、取得されることが多いです。
アクションの使い方
追加方法
アクションの「ファイル」グループより、「ファイルの移動」アクションを選択し、ドラッグアンドドロップ もしくは ダブルクリックすることでフローに追加できます。
パラメータ
アクションを追加した際に、パラメータを設定します。
各パラメータと詳細について以下で説明します。
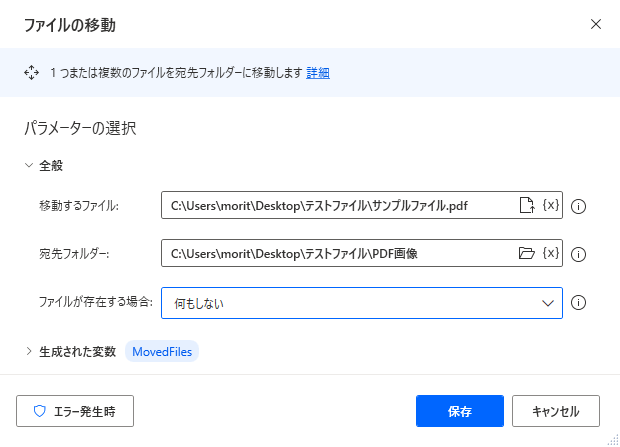
移動するファイル
移動するファイルのフルパスを設定します。
フルパスは直接入力するか、ファイル選択、変数の一覧から設定しましょう。
「フォルダー内のファイルを取得」アクションで生成した変数を設定すると、アクションで取得したファイルをまとめて設定することができます。
![]()
宛先フォルダー
移動するファイルを保存するフォルダーのフルパスを設定します。
フルパスは直接入力するか、ファイル選択、変数の一覧から設定しましょう。
この項目ではフォルダーのフルパスを設定する必要があるため、ファイル名や拡張子をパス名に含めるとエラーとなるので注意して下さい。

ファイルが存在する場合
ファイルの移動先フォルダーに、既に同名のファイルが存在している場合、本項目で設定した処理を行います。
設定は以下の2種類から選択します。
- 何もしない
ファイルを移動する処理を行わず、処理を終了します。
- 上書き
フォルダー内のファイルを移動するファイルで上書きします。
移動するファイルをフォーマットファイルと同じ名前を付けている場合などは、フォーマットファイルが上書きされて消えてしまうため注意しましょう。

生成された変数
![]()
アクション実行時に設定した名前の変数が生成されます。
デフォルトの名前
%MovedFiles%
取得結果イメージ
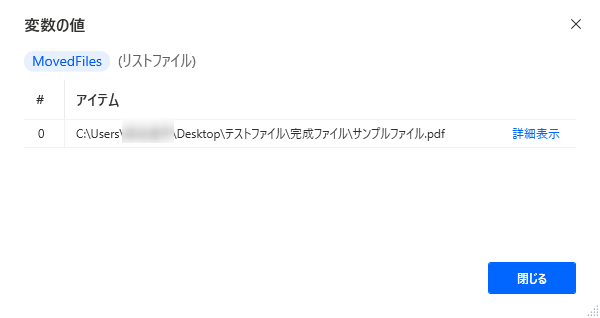
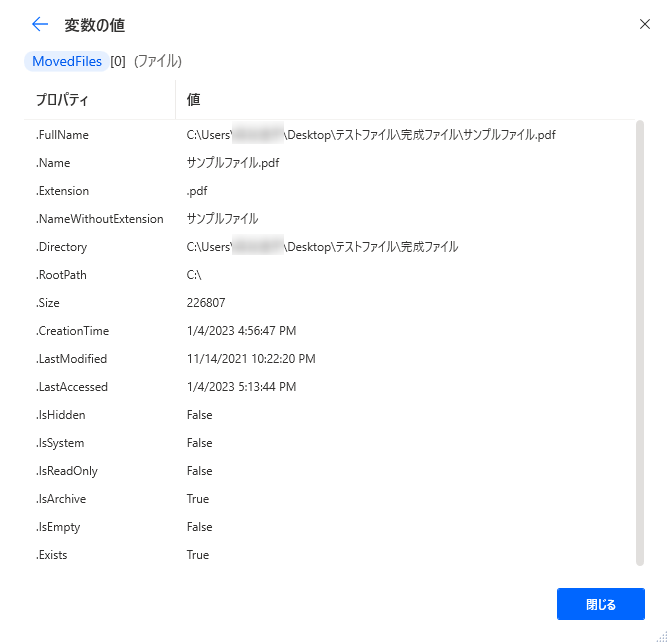
データ型
リスト型、ファイル型
変数の用途
移動したファイルの情報がリスト型で変数に格納されます。
詳細情報内にファイル型で情報が格納されています。
基本的にはデフォルトの名前のまま使用して問題ないですが、複数のファイルを移動する場合は判別しやすくするため、分かりやすい名前を付けておきましょう。
発生する可能性があるエラー
宛先フォルダーが存在しません
宛先フォルダー の項目で設定したフォルダーが存在しない場合に発生するエラーです。
フルパスの内容に誤りがあったり、フォルダーを削除等されており、対象のフォルダーが存在しない状態になっていないか確認してみましょう。

ファイルが見つかりません
移動するファイル の項目で設定したファイルが存在しない場合に発生するエラーです。
フルパスの内容に誤りがあったり、ファイルが対象フォルダー内に存在しない状態になっていないか確認してみましょう。
宛先フォルダーに、既に移動するファイルが存在している場合はエラーが発生しないため、その点注意しましょう。

ファイルを移動できません
移動するファイル の項目で設定したファイルが、移動できない場合に発生するエラーです。
実行時に移動するファイルが開かれている、処理中であるといった状態となっていないか確認してみましょう。

Power Automate for desktop アクション一覧
Power Automate for desktopのアクション一覧と使い方を以下でまとめています。
是非参考としてみて下さい。
-

Power Automate for desktop アクション一覧・使用方法
Power Automate for desktopのアクションをグループごとにまとめています。 目次から目的のアクショングループを選択して参照ください。 各アクションの使用方法については、アクション ...
続きを見る