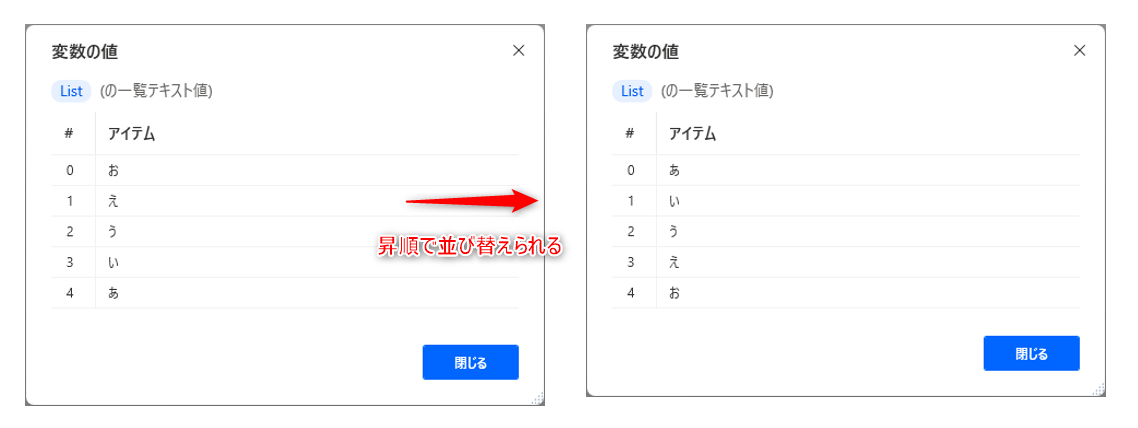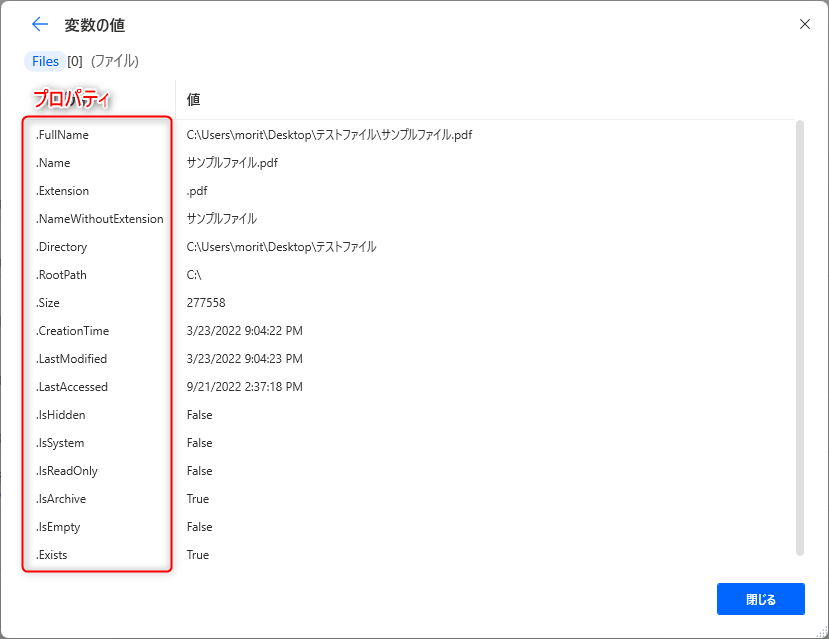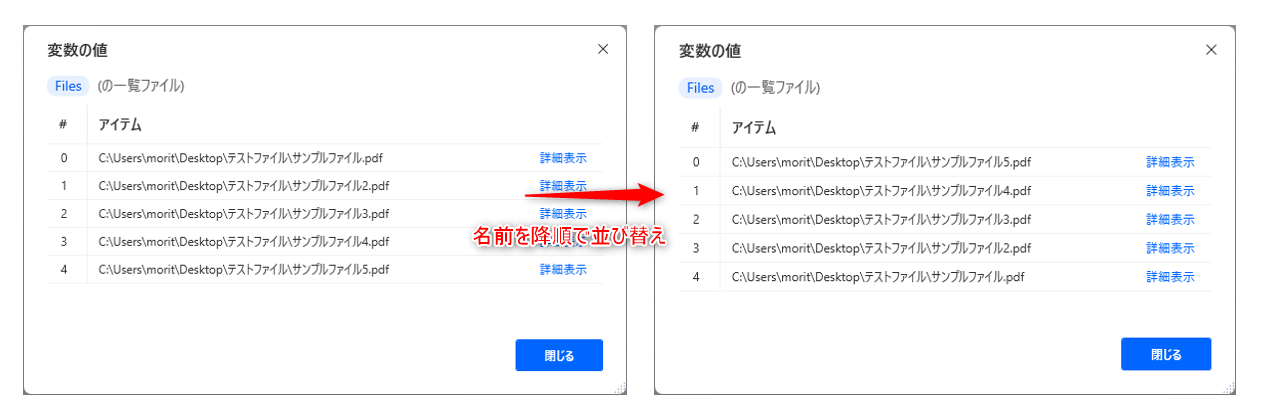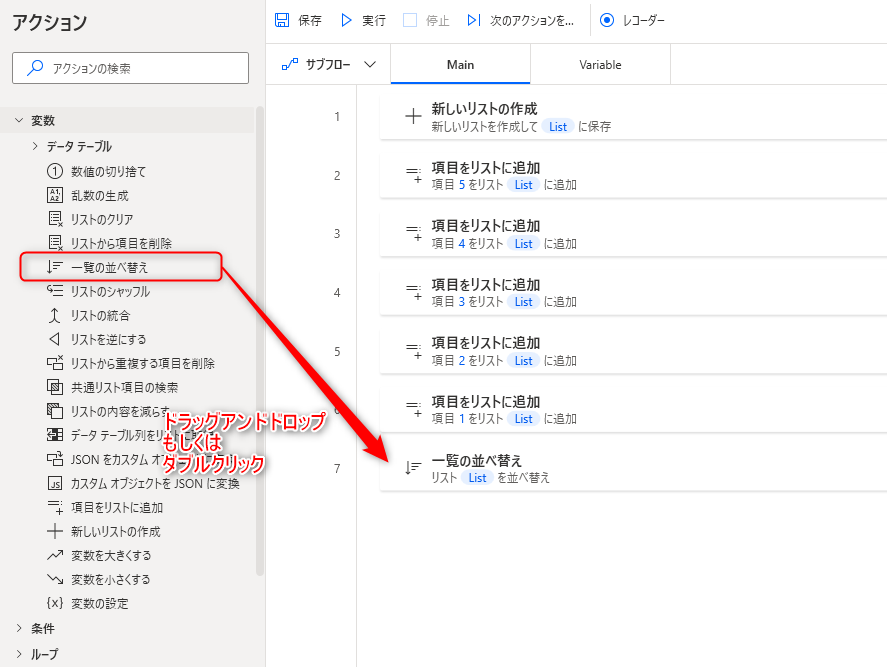一覧の並べ替え アクションは、リストの値を昇順に並び替えるアクションです。
プログラミング的に言えばソートです。
文字列や数値に対して実行した場合は以下の様に並び替えられます。
もし、降順で並び替えたい場合は本アクションで昇順に並び替えたのち、「リストを逆にする」アクションで並び替えましょう。
また、「フォルダー内のファイルを取得」アクションで取得した変数などの様にプロパティを持つ変数である場合、プロパティの値にて昇順、降順の並び替えが可能です。
アクションの使い方
追加方法
アクションの「変数」グループより、「一覧の並べ替え」アクションを選択し、ドラッグアンドドロップ もしくは ダブルクリックすることでフローに追加できます。
パラメータ
アクションを追加した際に、パラメータを設定します。
各パラメータと詳細について以下で説明します。
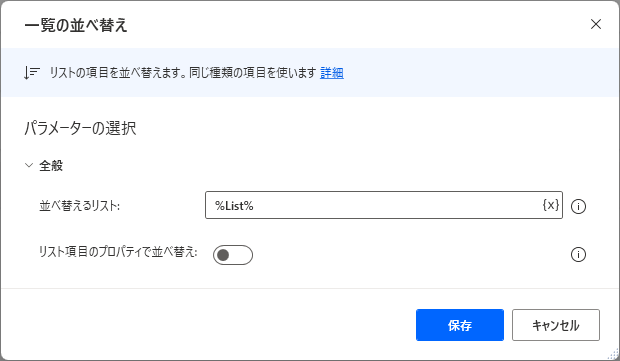
並び替えるリスト
値を並び替えるリストを選択します。
リストの変数は直接入力するか、変数の一覧から選択しましょう。

変数の一覧を表示した際、一覧一般の値や一覧数値と型に表示されている変数がリストの変数となります。
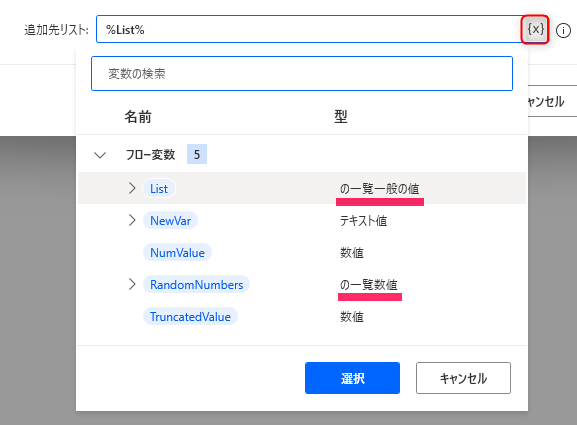
リスト項目のプロパティで並べ替え
選択したリスト変数がプロパティを持つ場合、「リスト項目のプロパティで並べ替え」をオンにすることで任意のプロパティを基準に並べ替えが可能です。
並べ替えの基準とするプロパティは最大3つまで設定可能で、昇順、降順どちらで並べ替えるか選択できます。
プロパティは直接入力、もしくは変数から選択が可能です。
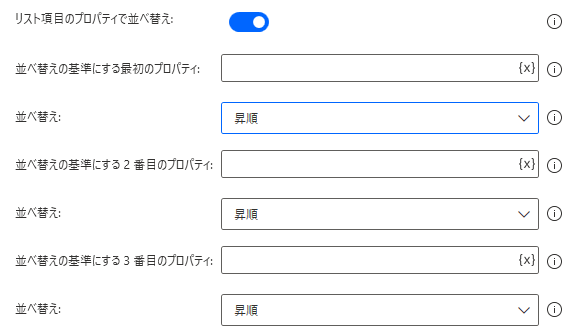
プロパティはファイルやフォルダーを取得した際にともに取得されます。
変数内を確認すると以下の様にプロパティを確認することができます。
名前やフルパスなど、並べ替えに使用したいプロパティを以下の様に入力することで実行できます。

生成された変数
アクション実行時に変数は生成されません。
発生する可能性があるエラー
○○は有効なフィールドではありません
指定したプロパティを変数が持っていない場合に発生するエラーです。
対象とした変数がプロパティを持っているか、また入力したプロパティ名に誤りが無いか確認してみましょう。
特に「フォルダー内のファイルを取得」アクションなど、値を取得する際に並べ替えが可能なアクションとはプロパティを指定する際の名称が異なるので注意しましょう。
Power Automate for desktop アクション一覧
Power Automate for desktopのアクション一覧と使い方を以下でまとめています。
是非参考としてみて下さい。
-

Power Automate for desktop アクション一覧・使用方法
Power Automate for desktopのアクションをグループごとにまとめています。 目次から目的のアクショングループを選択して参照ください。 各アクションの使用方法については、アクション ...
続きを見る