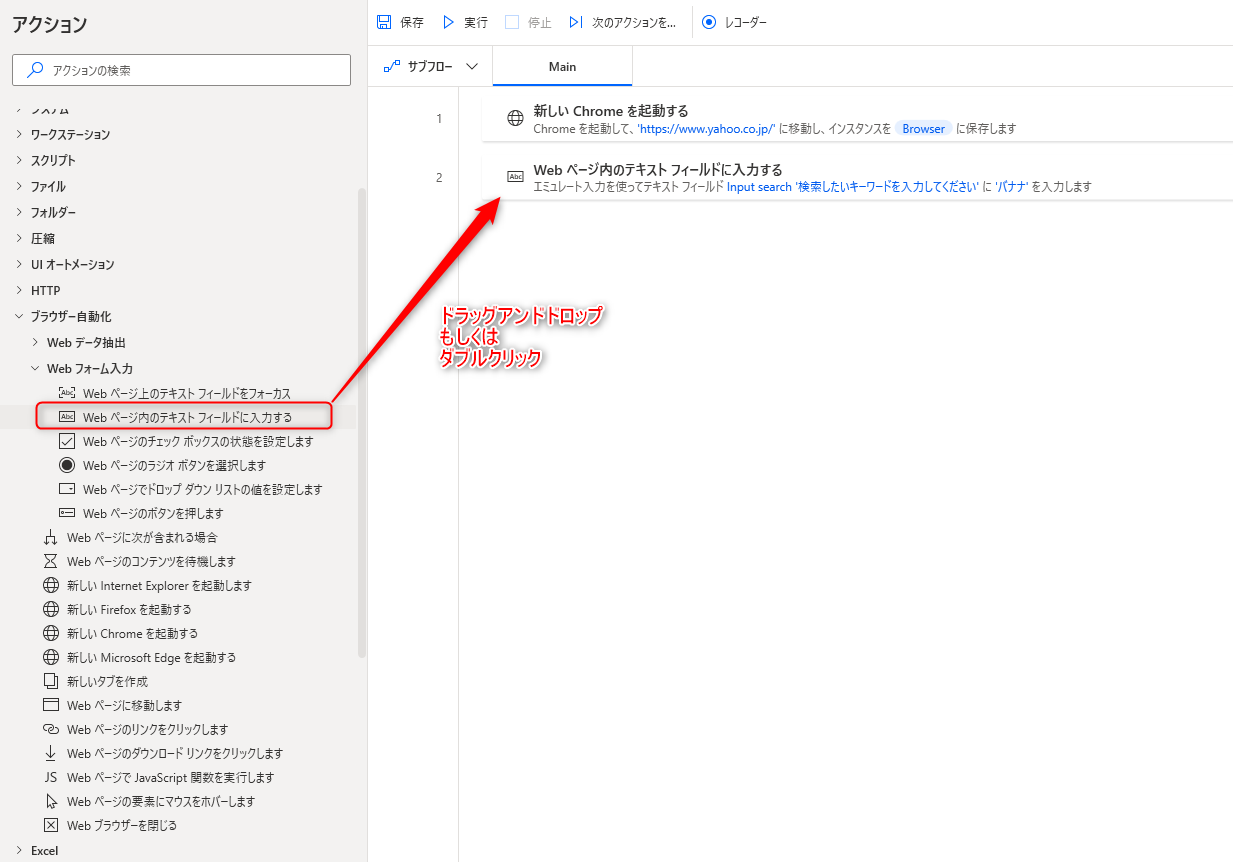Web ページ内のテキストフィールドに入力する アクションは、ブラウザーで表示しているWebページ上のテキストフィールドに値を入力するアクションです。
テキストフィールドとは、以下のような検索、入力に使用するフィールドの事です。

Webページ上で
- 特定ワードの検索、絞り込みを行いたい
- IDやパスワード、各情報の入力を行いたい
といった場合に本アクションを活用することができます。
注意点として、WebページによってはUI要素を取得できない、入力が反映されない、といったテキストフィールドが存在します。
その場合は、「キーの送信」アクションを使用して入力を行いましょう。
対象のコンテンツが表示されるブラウザーを指定するためには、ブラウザーインスタンスが必要となります。
事前に以下のブラウザーを起動するアクションで、使用するブラウザーを開いた状態としておきましょう。
アクションの使い方
追加方法
アクションの「ブラウザー自動化」グループより、「Web ページ内のテキストフィールドに入力する」アクションを選択し、ドラッグアンドドロップ もしくは ダブルクリックすることでフローに追加できます。
パラメータ
アクションを追加した際に、パラメータを設定します。
各パラメータと詳細について以下で説明します。
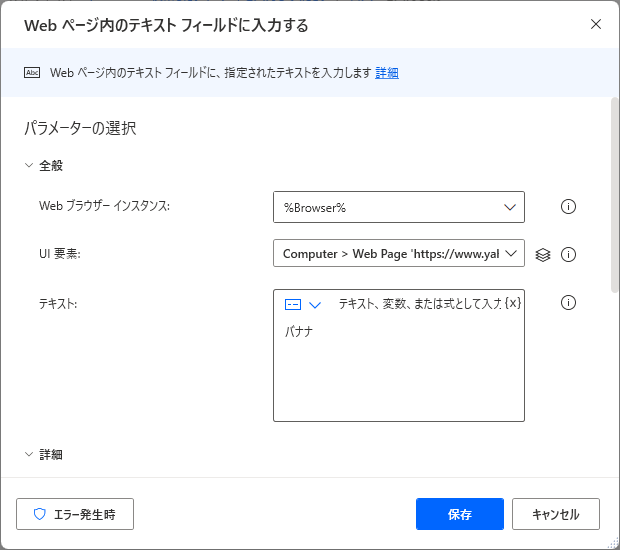
Webブラウザー インスタンス
リンクをクリックする対象のブラウザーのインスタンスを設定します。
ブラウザーのインスタンスは以下のアクションで取得できるので、本アクションより前に追加しておきましょう。
ブラウザーのインスタンスは、変数を直接入力するか、ドロップダウンリストから選択することができます。
ドロップダウンリストには作成したインスタンスのみ表示されるので、基本的にはこちらから選択すると良いでしょう。

UI要素
Webページの入力するテキストフィールドのUI要素を設定します。
![]()
ドロップダウンをクリックすることで操作するUI要素を選択することができます。
UI要素を取得していない場合は、「UI要素の追加」から操作したいUI要素を選択して追加しましょう。
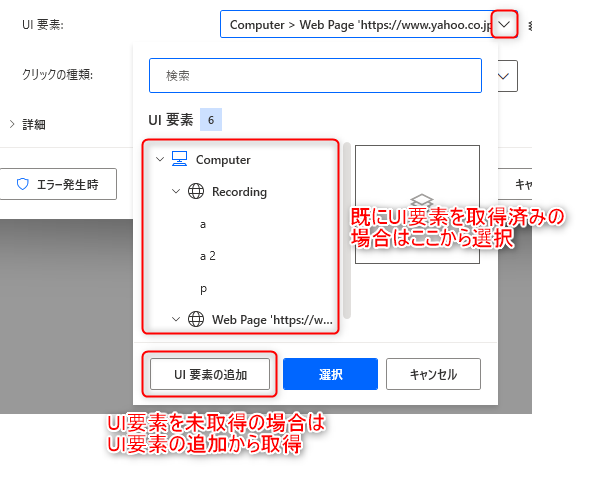
テキスト
テキストフィールドに入力するテキストを設定します。
テキストは直接入力するか、入力したい値が格納されている変数を入力します。
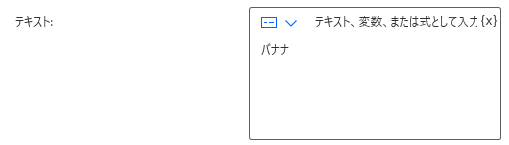
また、テキストのドロップダウンをクリックすることで、入力方法を選択できます。
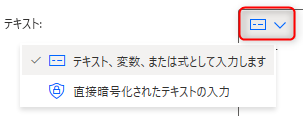
- テキスト、変数、または式として入力します
初期はこの設定となっており、値を直接入力するか、変数を入力します。
入力した値は表示され確認することができます。
- 直接暗号化されたテキストの入力
入力した値が暗号化され、黒塗りの状態となります。
パスワードといった、機密性の高い情報を取り扱う際に便利ですが、他のユーザーに共有した際に値が使用できなくなる点に注意しましょう。

詳細
フィールドが空白ではない場合
入力するテキストフィールドに文字が入力されている場合の処理を設定します。

- テキストを置換する
入力されている文字を削除し、設定しているテキストを入力します。
- テキストに追加する
入力されている文字を削除せず、設定しているテキストを入力されている文字の末尾に追加します。
物理的にキー入力を行ってテキストを入力する
テキストフィールドへの入力を直接キーボードから入力するのと同じ様に行います。
通常、本アクションで入力を行う際は設定したテキストを貼り付ける形で処理を行いますが、Webページによっては貼り付けでは入力が反映されない場合があります。
本来であれば、後述の"入力をエミュレートする"の項目で処理を行いますが、想定する処理が行えない場合があります。
その様な場合は本設定をオンにして処理を行いましょう。
![]()
入力をエミュレートする
テキストフィールドへの入力をエミュレートするかを設定します。
本設定がオフの場合、設定したテキストを一度に貼り付ける形で処理を行い、オンにすると1文字ずつ入力する処理となります。
オフとすることで処理速度を向上できるため、基本的にはオフとしてかまいませんが、Webページによっては貼り付けでは入力が反映されない場合があるため、その際は本設定をオンにしましょう。
本設定で処理が反映されない場合は、"物理的にキー入力を行ってテキストを入力する"の設定をオンにして試してみましょう。
![]()
テキスト ボックスへの入力後にフォーカスを移動する
テキストフィールドへの入力後にテキストフィールドからフォーカスを移動するかを選択します。
名前やメールアドレスの候補を表示する、オートコンプリートリスト機能を使用する場合は、本設定をオフにします。

ページが読み込まれるまで待機します
テキストを入力した後、対象のWebページが読み込まれるまで待機するかを選択します。
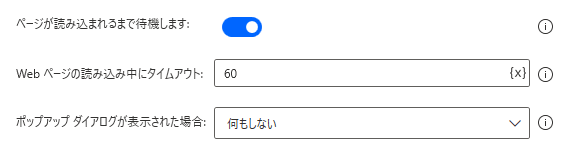
また、ページが読み込まれるまで待機します をオンにすると、以下の項目が設定できます。
- Webページの読み込み中にタイムアウト
Webページの読み込み時間に上限を設けることができます。
Webページが上手く読み込まれずにページが表示できない場合は永遠に待ち続けてしまいますが、タイムアウトを設定しておくことで設定時間を経過するとエラーとすることができます。
Webページの読み込みに時間がかかる場合は、Webページに合わせてタイムアウト時間を設定しましょう。
- ポップアップ ダイアログが表示された場合
Webページを読み込んだ際にポップアップ ダイアログが表示される場合の操作を選択します。
ポップアップ ダイアログは以下のウィンドウを指します。
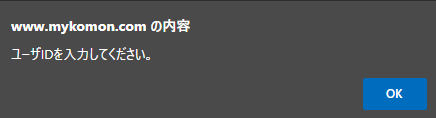
操作は3種類あり、「それを閉じる」とした場合は、ポップアップ ダイアログを閉じます。
「ボタンを押す」とした場合は、ポップアップ ダイアログに表示されているボタンを押下します。
「何もしない」とした場合は、操作を行わず次のアクションに進みます。
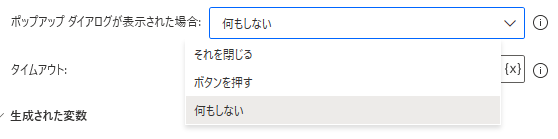
生成された変数
アクション実行時に変数は生成されません。
発生する可能性があるエラー
ブラウザーとの通信が失敗しました
ブラウザーとの通信に失敗した際に発生するエラーです。
ブラウザーを操作する際の拡張機能がインストールされていない場合にこちらのエラーが発生します。
インストール済みでも発生する場合は一度拡張機能をアンインストールし、再インストールしてから試してみましょう。
Internet Explorerのみ、インターネットオプションの保護モードがオンだとこのエラーとなるため、保護モードの設定を見直してみましょう。
拡張機能のインストール手順、および保護モードの設定方法は、以下の各ブラウザーを起動するアクションのページにて記載しているのでご参照ください。
引数 'BrowserInstance' は 'Web ブラウザー インスタンス' である必要があります。
設定しているWeb ブラウザーインスタンスに値が無い場合に発生するエラーです。
ブラウザー自動化のアクションは、操作対象とするブラウザーが必要なため、必ず以下のブラウザーを起動するアクションから処理を開始する必要があります。
フローを「ここから実行」する際には気を付けましょう。
指定されたCSS セレクターを含む要素が見つかりません
設定しているUI要素が見つからない場合に発生するエラーです。
UI要素のセレクター内で固有名称や、日付が含まれている場合は、同じ要素を操作しているつもりでも処理対象の名称や実行日が異なると処理に失敗します。
その様な場合はセレクターを編集し、固有の値をセレクターの設定から外す、UI要素を取得しなおす、といった対処をしてみましょう。
テキストフィールドに書き込めませんでした
設定している文字列が有効ではなく、テキストフィールドに書き込めない場合に発生するエラーです。
設定している文字列に問題はないか、対象のテキストフィールドに手動で設定している文字列が書き込めるか確認してみましょう。
また、現在は改善されておりますが、バージョンアップによる不具合でリストやデータテーブルから空の値を入力しようとすると本エラーが発生する事象もあったため、不具合により入力ができない場合も考えられます。
Power Automate for desktop アクション一覧
Power Automate for desktopのアクション一覧と使い方を以下でまとめています。
是非参考としてみて下さい。
-

Power Automate for desktop アクション一覧・使用方法
Power Automate for desktopのアクションをグループごとにまとめています。 目次から目的のアクショングループを選択して参照ください。 各アクションの使用方法については、アクション ...
続きを見る