新しいInternet Explorer を起動する アクションはInternet Explorer もしくは オートメーションブラウザー を新規に起動するアクションです。
Webページを操作するアクションを使用する際は、基本的には本アクションを含めた ブラウザーを起動する アクションが必要になるため、必ず押さえておきましょう。
また、ブラウザーを操作中に新しくタブが追加された場合も、本アクションでタブに接続する必要がある点、注意が必要です。
ブラウザーを起動するアクションはInternet Explorer 以外に、「新しいMicrosoft Edge を起動する」アクション、「新しいChrome を起動する」アクション、「新しいFirefox を起動する」アクションが用意されています。自分の使用するブラウザーに合ったアクションを選択して使用しましょう。
ただし、Internet Explorerは2022年6月にサポートが終了し、今後はMicrosoft Edge が標準のブラウザーとなります。
Internet Explorerが対応していないWebページも今後どんどん増えていくことが予想されますので、Internet Explorer以外のブラウザーを使用することを推奨します。
もしどうしてもInternet Explorerを使用する必要がある場合は、Microsoft EdgeのIEモードを使用する方法もありますので、参考としてみてください。
-
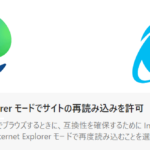
Microsoft EdgeでInternet Explorer(IE)モードを使用する
どうも、黒井(@Kuroi_engineer)です。 Internet Explorer(以下IE)が2022年6月にサポート終了することもあり、IEをサポートしないWebサイトは年々増えてきています ...
続きを見る
事前準備
Power Automate for desktop(PA4d)でInternet Explorerを使用する場合、拡張機能は不要ですが、ブラウザーにて事前に以下の設定をする必要があります。
①Internet Explorerを起動し、設定(歯車マーク) > インターネットオプションをクリックします。
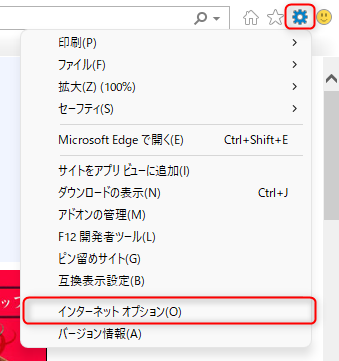
②インターネットオプションが表示されたら、セキュリティ タブをクリック > インターネットをクリック から"保護モードを有効にする"のチェックを外した状態にします。
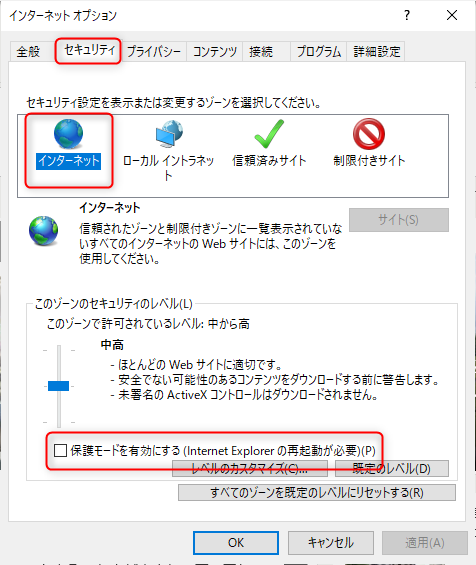
③同じく、セキュリティ タブのローカルイントラネット、信頼済みサイトの"保護モードを有効にする"のチェックを外した状態とし、適用ボタンをクリックします。
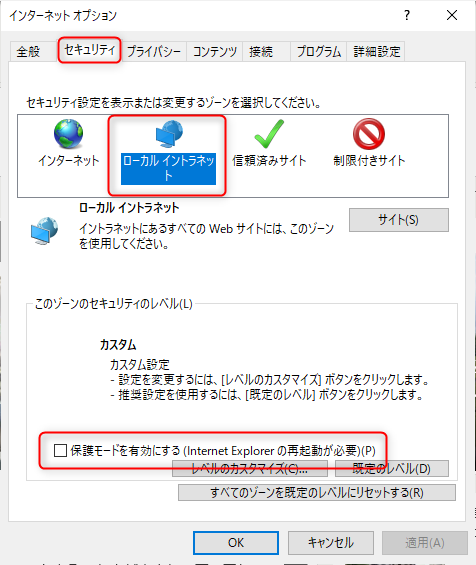
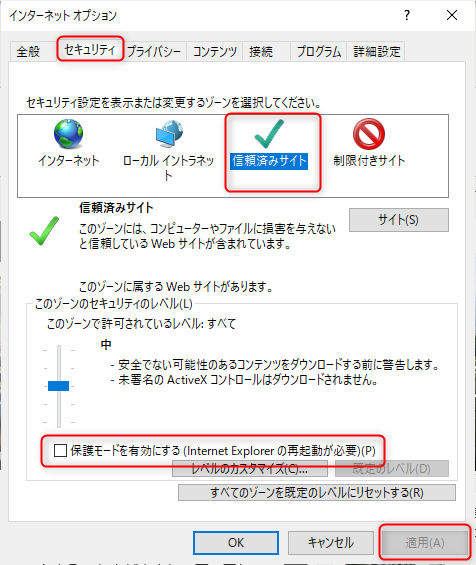
④インターネットオプションを閉じます。
これでアクション使用前の準備は完了です。
アクションの使い方
追加方法
アクションの「ブラウザー自動化」グループより、「新しい Internet Explorer を起動する」アクションを選択し、ドラッグアンドドロップ もしくは ダブルクリックすることでフローに追加できます。

パラメータ
アクションを追加した際に、パラメータを設定します。
各パラメータと詳細について以下で説明します。
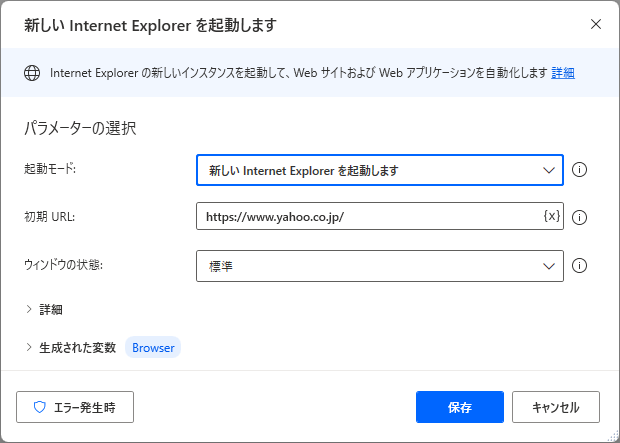
起動モード
新しくオートメーションブラウザーを起動するか、新しくInternet Explorerを起動するか、既に開いているInternet Explorerを操作するか を選択することができます。
起動モードによって選択する項目が変わるので、各項目は以下をご参照ください。
- オートメーションブラウザーを起動します
起動モードを「オートメーションブラウザー を起動します」とした場合、新しくオートメーションブラウザーを起動します。
![]()
オートメーションブラウザーとはPA4d 独自のブラウザーであり、以下のようなデータ取得に特化したブラウザーとなっています。
また、「Webページのダウンロード リンクをクリックします」アクションの様に、オートメーションブラウザー専用のアクションも準備されています。
しかし、オートメーションブラウザーは処理が不安定なことと、Webページが対応しておらず操作ができない可能性があることから、使用はオススメできません。
他のブラウザーの使用を検討しましょう。

オートメーションブラウザーを選択した際の設定項目はInternet Explorerと同様のため、各項目の設定については以下をご参照ください。
- 新しいInternet Explorerを起動する
起動モードを「新しいInternet Explorerを起動する」とした場合、新しくInternet Explorerを起動します。

起動モードを新しいインスタンスを起動するとした場合は、以下の項目を設定します。
初期URL
新しく Internet Explorer を起動した際に開くWebページのURLを設定します。
仮に「https://www.yahoo.co.jp/」と設定した場合は、起動時にyahooのトップページが表示されます。
![]()
ウィンドウの状態
新しく Internet Explorer を起動した際の、ウィンドウサイズを設定します。
物理的にクリックを行う、といった場合はウィンドウに対象の要素が表示されている必要があるため、基本的には"最大化"としておくと良いでしょう。
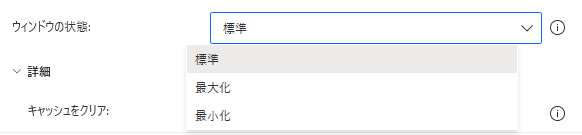
詳細
キャッシュをクリア
Internet Explorer を起動した際に、キャッシュをクリアするかを選択します。
キャッシュが残っていると、一度閲覧したことのあるWebページは素早く表示することが可能ですが、キャッシュをクリアした場合は Internet Explorer の閲覧履歴が削除され、ページを読み込み直すことができます。

Cookieをクリア
Cookieをクリアすると、 Internet Explorer 保存していたID、パスワードが削除されます。
他には、一度ログインするとログインした状態が保存されるWebページの場合は、Cookieをクリアするとログイン状態が削除され、ログイン画面から表示されます。
ショッピングサイトの場合は、通常カート内の品物情報が保持されますが、Cookieをクリアすることでカートの中身が空の状態となります。
![]()
ページが読み込まれるまで待機します
Internet Explorer を起動した際、対象のWebページが読み込まれるまで待機するかを選択します。
Webページが読み込まれる前に、Webページに対して次の操作が行われるとエラーとなるため、基本的にはオンとしておきましょう。
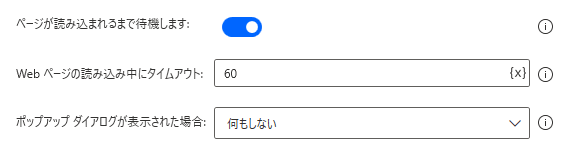
また、ページが読み込まれるまで待機します をオンにすると、以下の項目が設定できます。
- Webページの読み込み中にタイムアウト
Webページの読み込み時間に上限を設けることができます。
Webページが上手く読み込まれずにページが表示できない場合は永遠に待ち続けてしまいますが、タイムアウトを設定しておくことで設定時間を経過するとエラーとすることができます。
Webページの読み込みに時間がかかる場合は、Webページに合わせてタイムアウト時間を設定しましょう。
- ポップアップ ダイアログが表示された場合
Webページを読み込んだ際にポップアップ ダイアログが表示される場合の操作を選択します。
ポップアップ ダイアログは以下のウィンドウを指します。
![]()
操作は3種類あり、「それを閉じる」とした場合は、ポップアップ ダイアログを閉じます。
「ボタンを押す」とした場合は、ポップアップ ダイアログに表示されているボタンを押下します。
「何もしない」とした場合は、操作を行わず次のアクションに進みます。
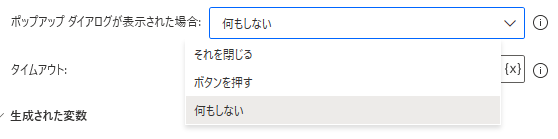
タイムアウト
Internet Explorer の起動にタイムアウトを設定することができます。
こちらはブラウザー自体の起動に時間がかかる場合や、起動に失敗している際に設定しておくことで、設定した時間を経過するとエラーとすることができます。
ブラウザーの起動に時間がかかる場合は、時間に合わせてタイムアウトを設定しましょう。
![]()
- 実行中のInternet Explorerに接続する
起動モードを「実行中のInternet Explorerに接続する」とした場合、既に開いている Internet Explorer の"タブ"に対して接続し、操作を行うことができます。
既に開いている異なるタブをそれぞれ操作したい場合は、それぞれのタブに対して接続する必要がある点注意しましょう。
![]()
Internet Explorerタブに接続する
操作したいタブに接続する方法を選択します。
- タイトルを使用
操作するタブのタイトルを指定して接続を行います。

タブのタイトルは直接入力することも可能ですが、対象のページを開いた状態でドロップダウンをクリックすることで、タイトルを選択することができます。
直接入力すると入力ミスや、正しい名前が設定できておらずエラーとなるケースが多いため、選択することをオススメします。
もし、対象のページを開いているのにタイトルが選択できない場合は、アクションを開きなおしてみる、もしくは使用しているアクションとブラウザーが合っているか確認してみましょう。

- URLを使用
操作するタブのURLを指定して接続を行います。
タイトルが被っており、正しく対象のタブに接続できない場合はこちらを使用すると良いでしょう。

タブのURLは直接入力することも可能ですが、タイトル同様対象のページを開いた状態でドロップダウンをクリックすることで、URLを選択することができます。
直接入力すると入力ミスや、正しい名前が設定できておらずエラーとなるケースが多いため、こちらも選択することをオススメします。
もし、対象のページを開いているのにURLが選択できない場合は、アクションを開きなおしてみる、もしくは使用しているアクションとブラウザーが合っているか確認してみましょう。

- フォアグラウンド ウィンドウを使用
実行時に最前面に存在するタブに対して接続を行います。
タイトルやURLがその時々で毎回変わるといった場合はこちらを使用すると良いでしょう。
最前面に異なるタブが表示されている場合は、対象のタブを操作できないため注意してください。
また、Internet Explorer 以外のウィンドウが最前面に来ている場合はエラーとなります。
フォアグラウンド ウィンドウを使用 で操作する際は「ウィンドウにフォーカスする」アクションと組み合わせ、確実に Internet Explorer のウィンドウが最前面となるようにしてから操作を行いましょう。
![]()
詳細
タイムアウト
Internet Explorer の起動にタイムアウトを設定することができます。
こちらはブラウザー自体の起動に時間がかかる場合や、起動に失敗している際に設定しておくことで、設定した時間を経過するとエラーとすることができます。
ブラウザーの起動に時間がかかる場合は、時間に合わせてタイムアウトを設定しましょう。
![]()
生成された変数
![]()
アクション実行時に設定した名前の変数が生成されます。
デフォルトの名前
%Browser%
取得結果イメージ
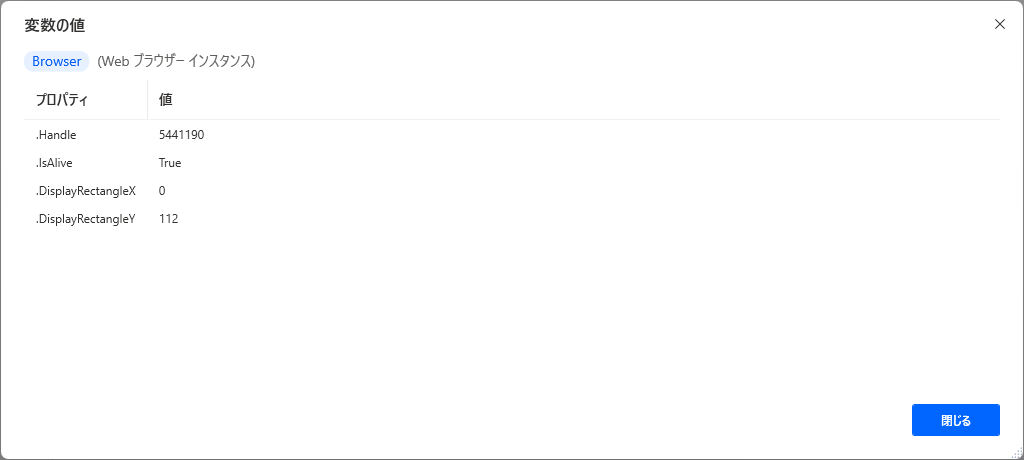
データ型
インスタンス型
変数の用途
起動したブラウザーを指定する際に使用します。
ブラウザーのインスタンスと呼ばれます。
変数には起動したブラウザーの識別番号が取得されるため、複数のブラウザーやタブを同時に立ち上げた場合でも、操作するブラウザーやタブを識別して指定することができます。
基本的にはデフォルトの名前のまま使用して問題ないですが、複数のブラウザーを起動する際は%Browser%、%Browser2%のような名前だとフロー作成時や、編集時にどのブラウザーやタブを指定しているか分かりづらいため、分かりやすい名前を付けるようにしましょう。
発生する可能性があるエラー
Internet Explorer を起動できませんでした
Internet Explorer の起動に失敗した際に発生するエラーです。
Internet Explorer を起動がインストールされていない場合もこちらのエラーが発生します。
特にWindows11ではInternet Explorer は初期状態ではインストールされていないため、本エラーが発生する可能性があります。
インストールされているかも含め、Internet Explorer が問題なく起動できるか確認してみましょう。
Internet Explorer を制御することができませんでした (ブラウザーとの通信が失敗しました。拡張機能の再読み込みを行ってください)。
Internet Explorer の起動時に、PA4dがInternet Explorer に接続できなかった場合に発生するエラーです。
事前準備を行っていないと本エラーが発生するため、事前準備の設定ができているか見直してみましょう。
無効なURL
設定したURLが無効な場合に発生するエラーです。
URLに接続可能か、入力間違いがないか確認してみましょう。
Power Automate for desktop アクション一覧
Power Automate for desktopのアクション一覧と使い方を以下でまとめています。
是非参考としてみて下さい。
-

Power Automate for desktop アクション一覧・使用方法
Power Automate for desktopのアクションをグループごとにまとめています。 目次から目的のアクショングループを選択して参照ください。 各アクションの使用方法については、アクション ...
続きを見る