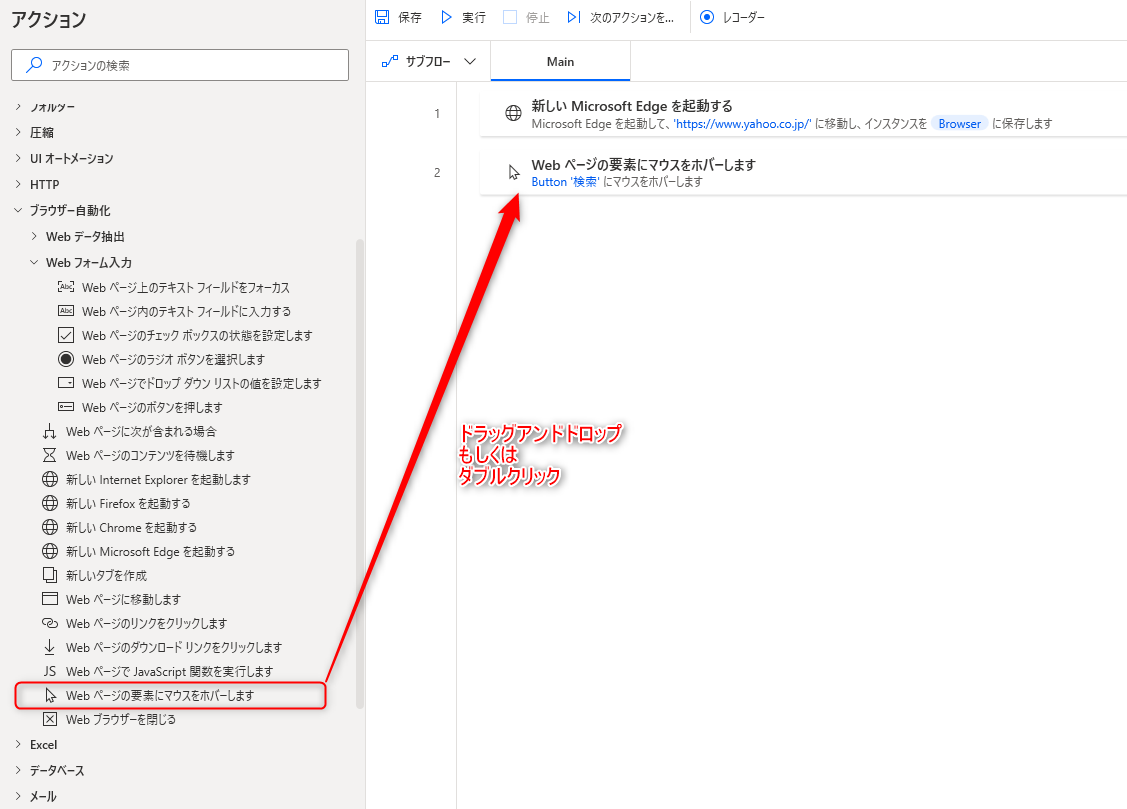Web ページの要素にマウスをホバーします アクションは対象のブラウザーに表示されている設定したUI要素にマウスカーソルを移動するアクションです。
本アクションのみでは処理を行うことはできませんが、「マウスクリックの送信」アクションと組み合わせることで、対象をクリックしたりドラッグアンドドロップすることができます。
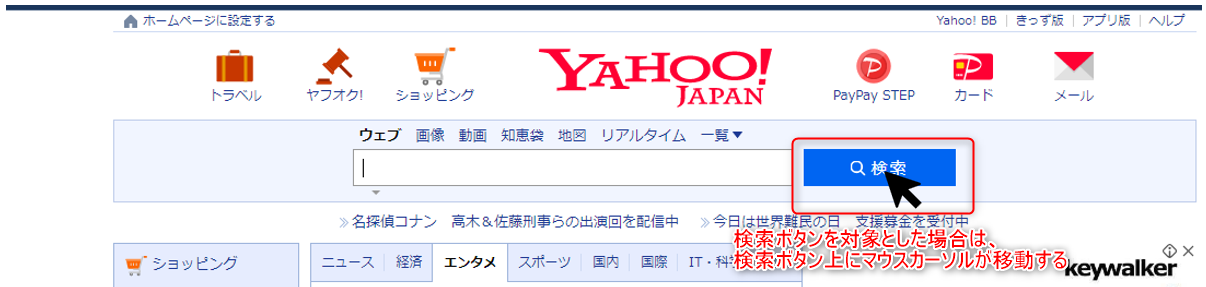
UI要素が表示されているブラウザーを指定するためには、ブラウザーインスタンスが必要となります。
事前に以下のブラウザーを起動するアクションで、使用するブラウザーを開いた状態としておきましょう。
アクションの使い方
追加方法
アクションの「ブラウザー自動化」グループより、「Web ページの要素にマウスをホバーします」アクションを選択し、ドラッグアンドドロップ もしくは ダブルクリックすることでフローに追加できます。
パラメータ
アクションを追加した際に、パラメータを設定します。
各パラメータと詳細について以下で説明します。
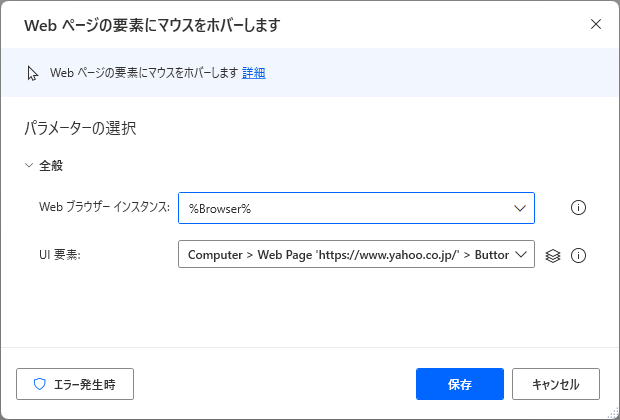
Webブラウザー インスタンス
UI要素が存在するブラウザーのインスタンスを設定します。
ブラウザーのインスタンスは以下のアクションで取得できるので、本アクションより前に追加しておきましょう。
ブラウザーのインスタンスは、変数を直接入力するか、ドロップダウンリストから選択することができます。
ドロップダウンリストには作成したインスタンスのみ表示されるので、基本的にはこちらから選択すると良いでしょう。

UI要素
対象とするUI要素を選択します。
UI要素はドロップダウンより、一覧から選択するか ”UI要素の追加” で新規に追加して設定します。
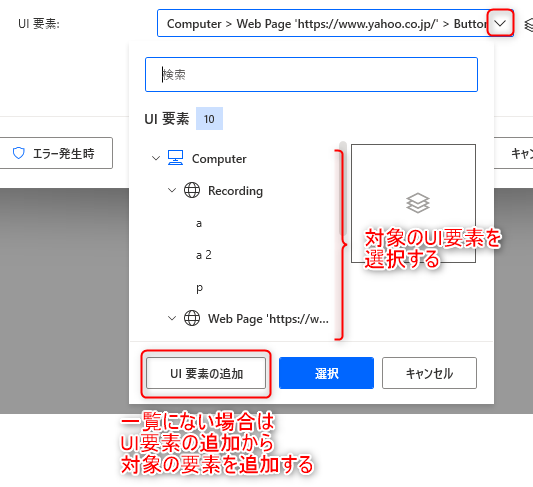
生成された変数
アクション実行時に変数は生成されません。
発生する可能性があるエラー
要素をホバーできませんでした
要素上にマウスカーソルをホバー出来なかった際に発生するエラーです。
UI要素が表示されている対象のブラウザーが開いていない、といった可能性が考えられます。
指定しているブラウザーが処理の途中で閉じられていないか確認してみましょう。
引数 'BrowserInstance' は 'Web ブラウザー インスタンス' である必要があります。
設定しているWeb ブラウザーインスタンスに値が無い場合に発生するエラーです。
ブラウザー自動化のアクションは、操作対象とするブラウザーが必要なため、必ず以下のブラウザーを起動するアクションから処理を開始する必要があります。
フローを「ここから実行」する際には気を付けましょう。
Power Automate for desktop アクション一覧
Power Automate for desktopのアクション一覧と使い方を以下でまとめています。
是非参考としてみて下さい。
-

Power Automate for desktop アクション一覧・使用方法
Power Automate for desktopのアクションをグループごとにまとめています。 目次から目的のアクショングループを選択して参照ください。 各アクションの使用方法については、アクション ...
続きを見る